So beheben Sie ein beschädigtes Benutzerprofil in Windows 10

- 1036
- 166
- Levke Harnapp
In Windows 10 wird Ihr Benutzerprofil im Profilordner des Benutzers gespeichert, der verschiedene Einstellungen wie Sound, Bildschirmschoner, Desktop -Hintergründe, Taskleisteneinstellungen und persönliche Ordner enthält. Alle diese Einstellungen stellen sicher, dass Ihre persönlichen Einstellungen verwendet werden, wenn Sie sich in Windows anmelden, damit Ihr PC so aussieht und funktioniert, wie Sie es möchten.
Wenn das Profil beschädigt wird, können Sie Ihre persönlichen Einstellungen verlieren. Außerdem erhalten Sie eine Fehlermeldung, die Sie daran hindert, sich in Ihr Benutzerkonto anzumelden, was sehr frustrierend sein kann.
InhaltsverzeichnisWir werden einige der Ursachen dieses Problems auflisten und wie Sie ein beschädigtes Benutzerprofil in Windows 10 beheben können.
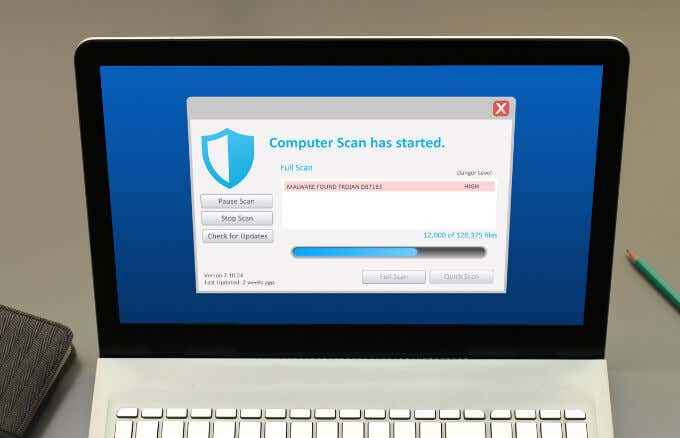
- Führen Sie einen Virus- oder Malware -Scan aus. Viren- oder Malware -Angriffe können das Dateisystem der Festplatte beschädigen. In solchen Fällen kann Windows 10 Ihr Benutzerprofil nicht ordnungsgemäß laden, und der Ladevorgang wird gestoppt. Durch das Ausführen eines Virus- oder Malware -Scans kann die böswillige Software erfasst und entfernen, die Ihr Benutzerprofil beschädigen könnte.
- Versuchen Sie, Ihren Windows -PC etwa viermal neu zu starten, und lassen Sie Ihren Computer jedes Mal auf den Desktop gelangen, bevor Sie ihn erneut neu starten. Während dies albern erscheinen mag, ist es nicht. Windows verfügt über einen guten Selbstversicherungsprozess, bei dem das beschädigte Benutzerprofil repariert werden kann. Es sind jedoch einige Neustarts erforderlich.
Reparieren Sie das alte Benutzerprofil aus dem temporären Konto
Manchmal kann Windows Sie in ein temporäres Konto unterschreiben (C: \ Benutzer \ temp), wenn Ihr Benutzerkonto beschädigt ist und nicht starten kann. In solchen Fällen erhalten Sie eine Nachricht, die steht, "Wir können uns nicht in Ihrem Konto anmelden" Und "Sie wurden mit einem vorübergehenden Profil angemeldet" Benachrichtigung.
Möglicherweise möchten Sie jedoch kein temporäres Konto verwenden, da Sie nach der Anmeldung alle Änderungen am temporären Profil verlieren.
- Gehen Sie vor dem Reparieren Ihres alten Benutzerprofilkontos zur Benutzer Ordner im lokalen Laufwerk C: \ Benutzer, und prüfen Sie, ob Sie Ihr altes Konto mit allen Dateien sehen können. Wenn nicht, gehen Sie zu C: \ Windows.alt und prüfen Sie, ob die Dateien dort archiviert wurden.
- Wenn Sie Ihr altes Konto mit seinen Dateien finden, unterstützen Sie sie auf ein externes Laufwerk oder Ihren bevorzugten Cloud -Speicher, damit Sie sie nicht verlieren.
- Öffnen Sie eine Eingabeaufforderung, indem Sie eingeben CMD im Suchfeld und dann auswählen Eingabeaufforderung.
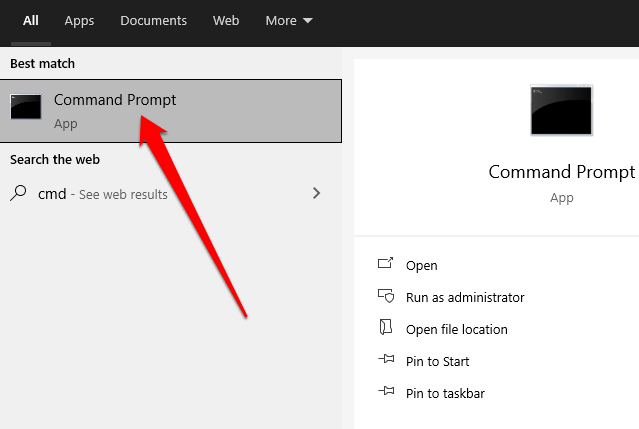
- Eingeben Whoami /Benutzer in der Eingabeaufforderung und drücken Sie Eingeben.
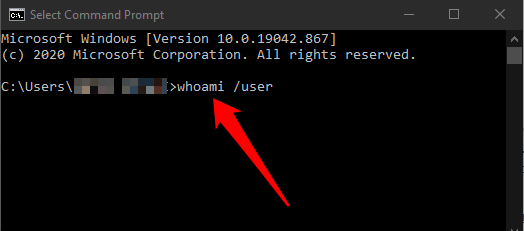
- Notieren Sie sich der Sicherheitskennung (SID) für das Girokonto. Wenn es sich um ein Standard -Benutzerkonto handelt, melden Sie sich an und melden Sie sich dann in ein Administratorkonto an.
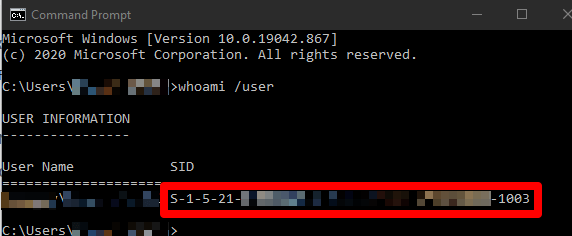
Notiz: Wenn Sie kein Administratorkonto haben, starten Sie Windows im abgesicherten Modus und aktivieren Sie das integrierte Administratorkonto. Melden Sie sich aus dem aktuellen Benutzerkonto ab und melden Sie sich dann in das Administratorkonto an.
- Rechtsklick Start > Laufen. Typ reflikt und drücke Eingeben Um den Windows Registry Editor zu öffnen.
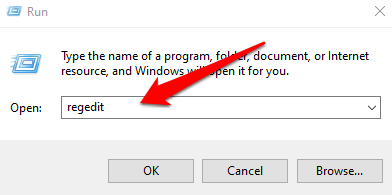
- Gehen Sie zum folgenden Weg: HKEY_LOCAL_MACHINE \ Software \ Microsoft \ Windows NT \ Currentversion \ Profilelist.
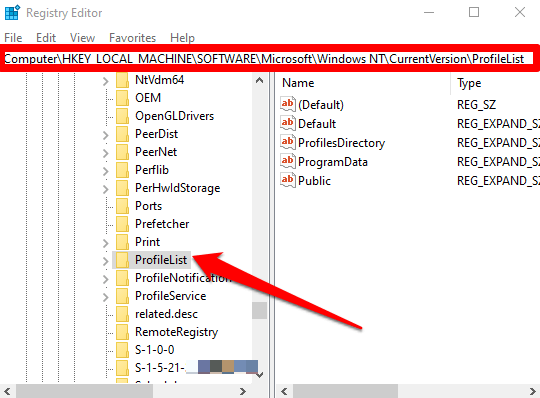
- Unter dem erweiterten Profile Überprüfen Sie, ob der SID -Schlüssel, den Sie aus dem vorherigen Schritt aufgeschrieben haben .Bak oder ohne .Bak am Ende.
- Wenn der SID -Schlüssel ist Ohne gelistet .Bak, Doppelklicken Sie auf den ProfilimagePath-Wertnamen. Geben Sie den richtigen Pfad (C: \ Benutzer \ Benutzername) Ihres Benutzerprofilordners ein und wählen Sie dann aus OK.
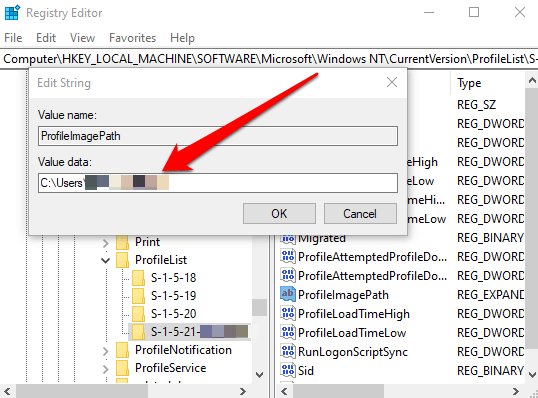
Notiz: Wenn der Benutzerprofilordner nicht vorhanden ist, löschen Sie den SID -Schlüssel, um einen neuen Profilordner zu erstellen, und schließen Sie dann den Registrierungseditor.
- Überprüfen Sie als nächstes das die Zustand DWORD wird auf eingestellt 0 Wert bewerten und dann den Registrierungsredakteur verlassen. Wenn der Wert nicht auf 0 eingestellt ist, doppelklicken Sie auf Zustand DWORD, Ändern Sie die Wertdaten auf 0 und wählen Sie OK.
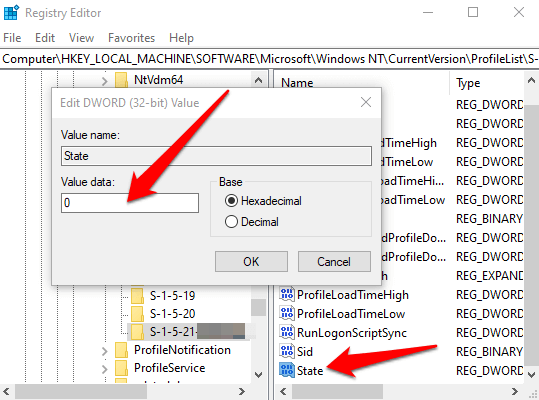
- Wenn der SID -Schlüssel ist Listet mit .Bak am Ende, Klicken Sie mit der rechten Maustaste auf die SID-Taste, wählen Sie Umbenennen, und benennen Sie den Schlüssel um, um die zu entfernen .Bak am Ende des Namens des Schlüssels.
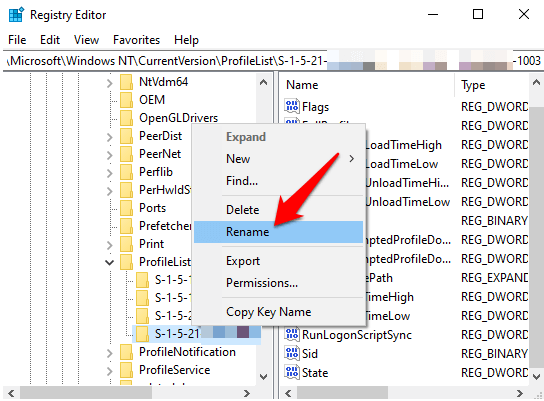
- Als nächstes doppelklicken Sie auf die ProfilimagePath Wertname, geben Sie den richtigen Pfad Ihres Benutzerprofilordners ein und wählen Sie OK.
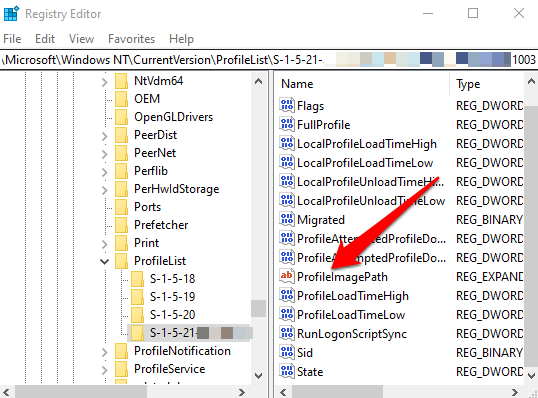
- Überprüfen Sie, dass die Zustand DWORD -Wertdaten werden auf festgelegt 0 und beenden Sie dann den Registrierungsredakteur.
- Wenn der SID -Schlüssel ist aufgelistet mit und ohne .Bak, Klicken Sie mit der rechten Maustaste und Löschen der Sid -Schlüssel ohne .Bak.
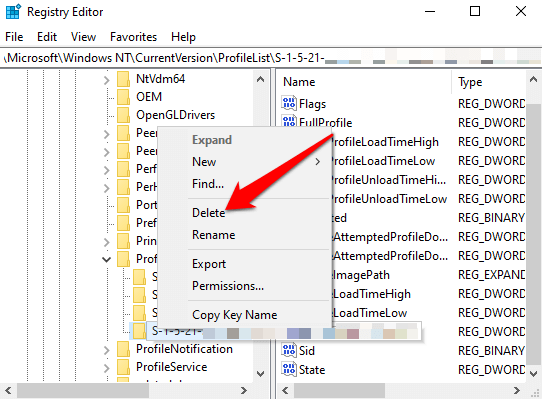
- Klicken Sie mit der rechten Maustaste auf den SID-Schlüssel mit .Bak am Ende, wählen Sie Umbenennen und benennen Sie den SID -Schlüssel um, um zu entfernen .Bak am Ende.
- Doppelklick ProfilimagePath Um den Wertnamen zu ändern, geben Sie den richtigen Pfad des Benutzerprofilordners ein und wählen Sie aus OK.
- Überprüfen Sie, dass die Zustand DWORD -Wert des SID -Schlüssels ist 0 und schließen Sie dann den Registrierungsredakteur.
- Starten Sie Ihren PC neu und melden Sie sich bei dem Konto an, das den temporären Profilfehler hatte, um zu überprüfen, ob es jetzt behoben ist.
Erstellen Sie ein neues Benutzerkonto
Wenn Sie Ihr Benutzerprofilkonto mit der vorherigen Methode nicht wiederherstellen konnten, erstellen Sie ein neues Profilkonto, um es zu ersetzen. Das Erstellen eines neuen Benutzerprofils löscht das alte, beschädigte Benutzerprofil nicht.
Um dies zu tun und denselben Benutzerkonto -Namen zu behalten, werden wir in die Registrierung eingehen und das Profil für das beschädigte Benutzerkonto löschen. Auf diese Weise können Sie sich beim Neustart von Windows im beschädigten Benutzerkonto anmelden und ein neues Profil erstellen. Anschließend können Sie Dateien aus dem Ordner älterer Profil in den neuen kopieren.
Notiz: Erstellen Sie vor den folgenden Schritten einen System -Wiederherstellungspunkt, mit dem Sie alle Fehler, die Sie im Prozess machen können, rückgängig machen können.
- Melden Sie sich bei einem Administratorkonto an, das nicht vom beschädigten Profil betroffen ist, und öffnen Sie dann eine Eingabeaufforderung.
- Geben Sie diesen Befehl ein: WMIC UserAccount Get Domain, Name, SID und drücke Eingeben.

- Notieren Sie sich den SID für den Kontonamen mit dem beschädigten Profil.
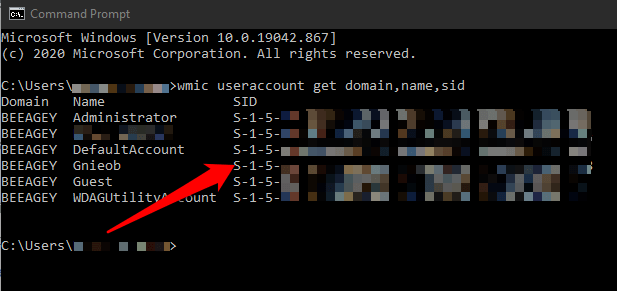
- Rechtsklick Start > Laufen, Typ reflikt und drücke Eingeben.
- Gehe zum HKEY_LOCAL_MACHINE \ Software \ Microsoft \ Windows NT \ Currentversion \ Profilelist \ Schlüssel und finden Sie den SID -Schlüssel, den Sie aus dem vorherigen Schritt aufgeschrieben haben.
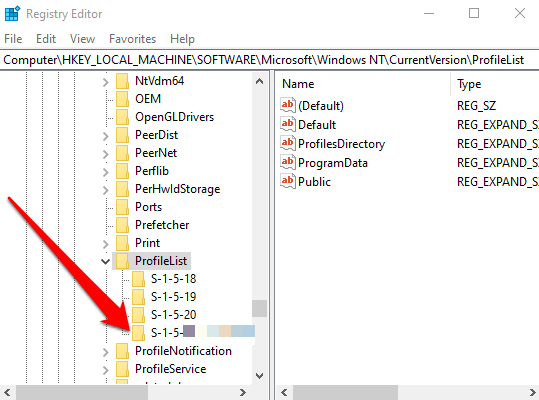
- Klicken Sie mit der rechten Maustaste und löschen Jede Instanz des SID -Schlüssels, den Sie aufgeschrieben haben, mit oder ohne .Bak, eins nach dem anderen.
Notiz: Löschen Sie keine anderen SID -Schlüssel, die Sie auf dem Profilelisten finden.
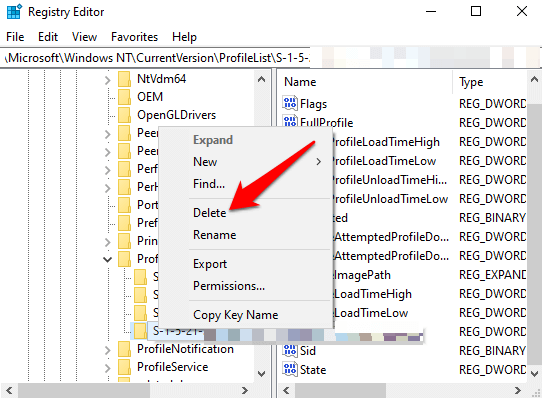
- Wählen Ja und schließen Sie dann die Eingabeaufforderung und den Registrierungsredakteur.
- Melden Sie sich als Nächstes das Konto mit dem beschädigten Profil an und erstellen Sie dann ein neues Standardprofil dafür. Schalten Sie die Datenschutzeinstellungen ein oder aus und wählen Sie dann aus Akzeptieren.
Sie können jetzt alle gewünschten Dateien in Ihrem alten Profilordner in Ihren neuen aktuellen Profilordner kopieren und einfügen. Stellen Sie sicher.
Fügen Sie die Dateien in das neue Konto ein, melden Sie sich aus dem alten Konto ab und melden Sie sich in Ihrem neuen Konto an. Alle von Ihnen übertragenen Dateien finden Sie im neuen Konto.
Stellen Sie Ihr übliches Benutzerprofil wieder ein
Nachdem Sie Ihr Konto wiederhergestellt oder insgesamt ein neues erstellt haben, können Sie es mit allen Einstellungen anpassen, die Sie hatten, bevor das Profil beschädigt wurde.
In unserer kompletten Anleitung zum Anpassen von Windows 10 und zum Anpassen Ihres Windows 10 -Startmenüs.
Zum Glück führt die Profilversorgung nicht zu viel Datenverlust, aber Sie sollten Ihre Dateien regelmäßig sichern, nur um sicher zu sein.
- « So formatieren Sie ein Laufwerk oder eine Festplatte für maximale Kompatibilität
- So beheben Sie eine fehlerhafte Hardware -beschädigte Seite BSOD »

