So reparieren Sie Ein mit dem System angeschlossenes Gerät funktioniert nicht unter Windows nicht

- 4897
- 922
- Madleen Vater
Wenn Sie auf einen Fehler „Ein an das System angeschlossenes Gerät begegnen“ begegnen. Sie können einige Korrekturen zur Lösung des Problems ausprobieren. Wenn diese jedoch nicht funktionieren, ist das Ersetzen des Geräts möglicherweise Ihre einzige Option.
Häufige Ursachen für diesen Fehler umfassen problematische Geräte -Treiber, beschädigte Windows -Dateien, böswillige Apps und kleinere Systemfehler. Wir werden Methoden zur Behebung dieser Probleme anbieten, damit Ihr Gerät mit Ihrem Computer arbeitet.
Inhaltsverzeichnis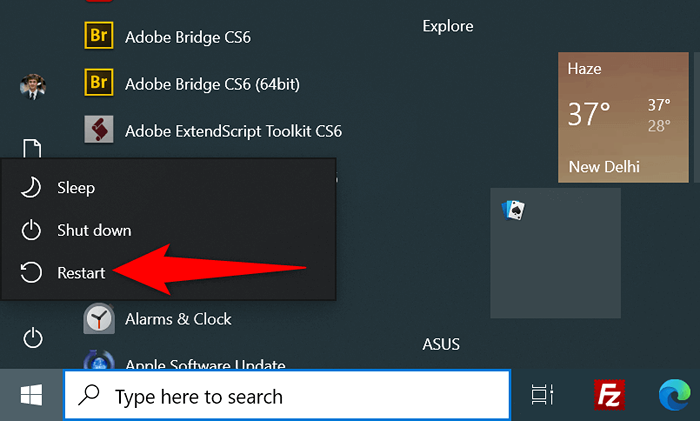
- Schließen Sie Ihr Gerät an Ihren PC an, wenn sich der PC einschalten.
Verwenden Sie einen anderen USB -Anschluss
Der USB -Anschluss, den Sie für die Verbindung verwenden, kann fehlerhaft sein, wodurch Windows Ihr Gerät nicht erkennt. Dies geschieht normalerweise, wenn der Hafen physisch beschädigt ist.
Sie können versuchen, Ihr Gerät mit einem anderen Port auf Ihrem Computer anzuschließen. Die meisten Maschinen haben mehrere USB -Anschlüsse, sodass Sie keine Probleme haben sollten.

Wenn Ihr Gerät mit dem Arbeiten beginnt, wenn Sie es in den neuen Port anschließen, war Ihr vorheriger Port fehlerhaft. Sie können diesen neuen Port weiter verwenden, um mit Ihrem Gerät zu arbeiten. Sie sollten ein anderes USB -Kabel ausprobieren, wenn das Ändern des Anschlusses das Problem nicht behebt.
Aktualisieren Sie die Gerätetreiber
Eine Ursache für das Problem „Ein an das System angeschlossenes Gerät ist nicht funktionsfähig“ ist veraltete Geräte -Treiber. Alte Treiber haben oft Fehler, die in den neuesten Versionen gepatcht werden.
Sie können Windows dazu bringen, die neueste Treibersoftware herunterzuladen und zu installieren, um Ihr Problem zu beheben.
- Starten Sie den Geräte-Manager, indem Sie mit der rechten Maustaste auf das Startmenü-Symbol klicken und Geräte-Manager auswählen.
- Klicken Sie mit der rechten Maustaste auf Ihr Gerät auf die Liste und wählen Sie den Treiber Aktualisieren.
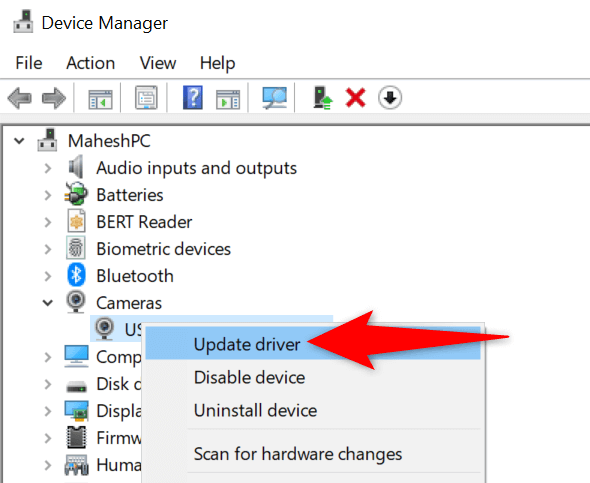
- Wählen Sie automatisch die Suche nach Treibern, um Windows die neuesten Treiber zu finden und zu installieren.
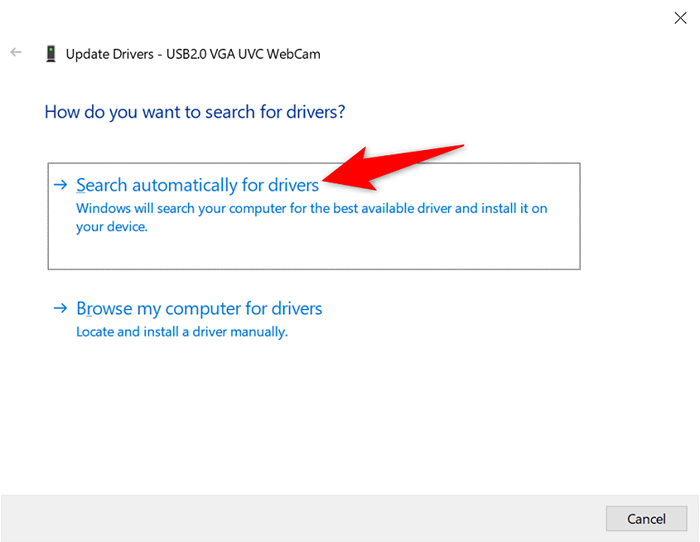
- Wenn keine neuesten Treiber verfügbar sind, können Sie Ihren PC dazu zwingen, neuere Versionen über Windows Update zu überprüfen, indem Sie die Suche nach aktualisierten Treibern unter Windows Update auswählen.
Installieren Sie die Gerätetreiber erneut
Möglicherweise haben Sie die richtigen Geräte -Treiber auf Ihrem PC installiert, diese Dateien sind jedoch möglicherweise beschädigt. Dies verhindert, dass Ihr PC mit Ihrem Gerät kommuniziert, was zu verschiedenen Fehlermeldungen führt.
Glücklicherweise können Sie dieses Problem umgehen, indem Sie die fehlerhaften Treiberdateien deinstallieren und neu installieren.
- Öffnen Sie den Geräte -Manager, indem Sie auf das Startmenü zugreifen, nach Geräte -Manager suchen und die App in den Suchergebnissen auswählen.
- Klicken Sie mit der rechten Maustaste auf Ihr Gerät auf die Liste und wählen.
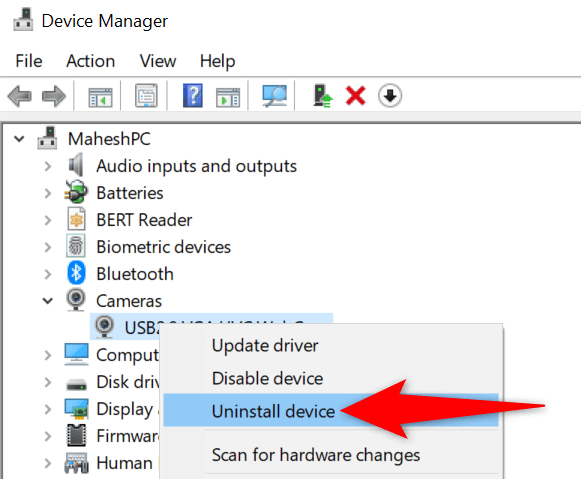
- Aktivieren Sie die Treibersoftware für dieses Gerät und wählen Sie Deinstallation auswählen.
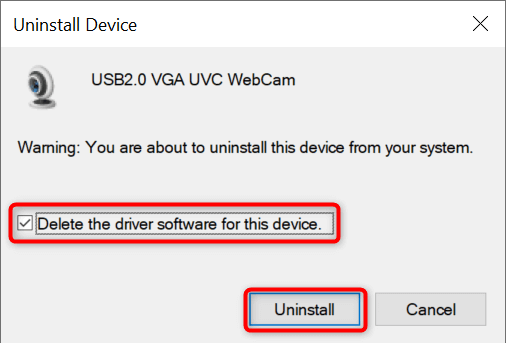
- Starten Sie Ihren Windows -PC neu.
- Lassen Sie Ihr System automatisch die Treiber Ihres Geräts installieren.
Formatieren Sie das beigefügte Speichergerät
Wenn Sie versuchen, ein externes Speichergerät (z. B. eine Festplatte) mit Ihrem PC zu verwenden, sollten Sie das Gerät formatieren, um festzustellen, ob es dann funktioniert. Das Wischen der Daten hilft, schlechte Sektoren auf dem Speichergerät zu beheben. Möglicherweise fixiert das Fixieren Ihres an das System angeschlossenen Fehler.
Beachten Sie, dass diese Methode nur funktioniert, wenn Ihr externes Gerät im Datei -Explorer angezeigt wird. Außerdem verlieren Sie alle auf Ihrem Gerät gespeicherten Daten, wenn Sie das Gerät formatieren.
- Starten Sie diesen PC, indem Sie die Starttaste drücken, nach diesem PC suchen und dieses Element in den Suchergebnissen auswählen.
- Klicken Sie mit der rechten Maustaste auf Ihr Speichergerät und wählen Sie ein Format.
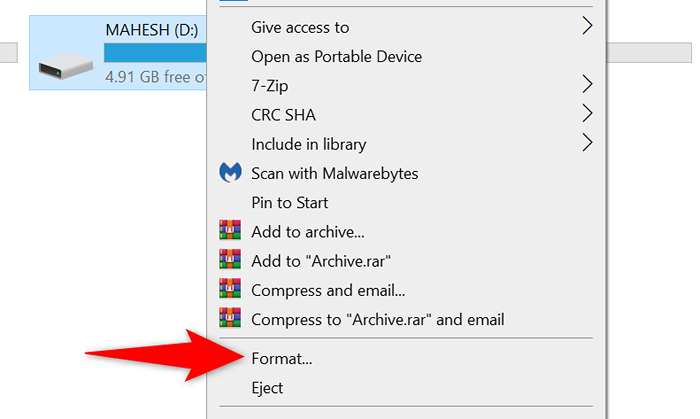
- Deaktivieren Sie die Option "Schnellformat".
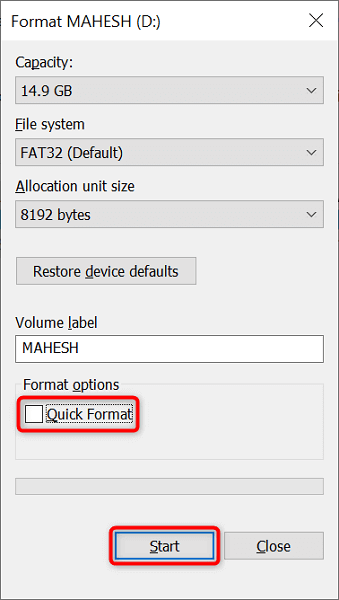
- Wählen Sie das Format, um Ihr USB -Speichergerät auszulöschen.
Fixieren Sie Windows -beschädigte Dateien
Windows 'beschädigte Dateien können Ihre angeschlossenen Geräte unbrauchbar machen, da das System die Dateien nicht verwenden kann, um Ihr Gerät zu erkennen. In diesem Fall können Sie ein integriertes Tool auf Ihrem PC ausführen, um problematische Dateien automatisch zu finden und zu beheben.
Dieses Tool wird als Systemdateiprüfung bezeichnet. Sie führen es über die Eingabeaufforderung aus. Das Tool erkennt die beschädigten Dateien und ersetzt diese Dateien durch funktionierende. Dies hilft dabei, viele Probleme mit Ihrem Betriebssystem zu beheben.
- Öffnen Sie das Startmenü, suchen Sie nach der Eingabeaufforderung und wählen Sie als Administrator ausführen.
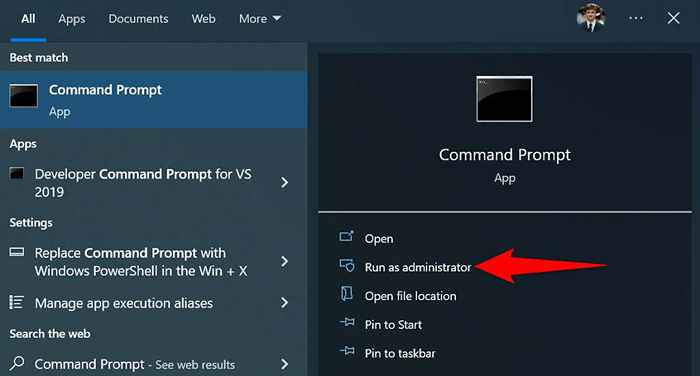
- Wählen Sie in der Eingabeaufforderung zur Benutzerkonto -Steuerung Ja aus.
- Geben Sie den folgenden DIM -Befehl in die Eingabeaufforderung ein und drücken Sie die Eingabetaste: DISM.Exe /Online /Cleanup-Image /Restorehealth
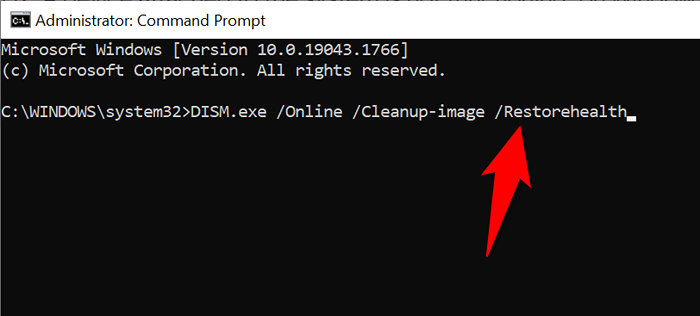
- Geben Sie nach dem Ausführen des obigen Befehls den folgenden Befehl ein und drücken Sie die Eingabetaste: SFC /Scannow
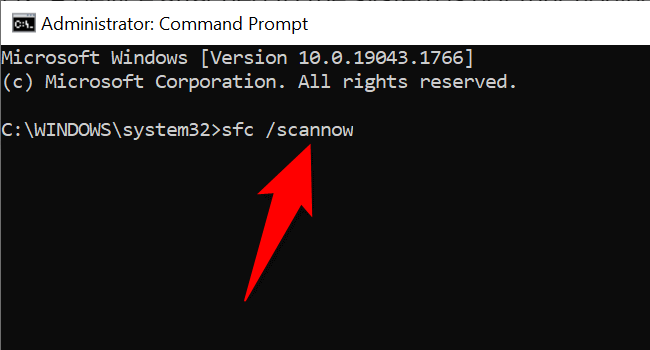
- Warten Sie, bis das Tool die beschädigten Dateien Ihres Systems repariert.
Verwenden Sie den Windows -abgesicherten Modus
Es ist möglich, dass eine oder mehrere Ihrer installierten Apps Ihr angeschlossenes Gerät stören, sodass Windows eine Fehlermeldung „Ein an das System angeschlossenes Gerät nicht funktioniert“ anzeigt.
Um zu überprüfen, ob dies der Fall ist, können Sie Ihren PC im abgesicherten Modus neu starten. Dieser Modus lädt nur die wesentlichen Dateien Ihres Systems und lässt alle Apps von Drittanbietern aus. Wenn Ihr Gerät in diesem Modus funktioniert, müssen Sie die fehlerhafte App von Ihrem PC finden und entfernen.
- Öffnen Sie die Einstellungen auf Ihrem PC, indem Sie Windows + i gleichzeitig drücken. Nutzen Sie andere Möglichkeiten, um die Einstellungs -App zu starten, wenn Sie möchten.
- Wählen Sie in Einstellungen Aktualisierung und Sicherheit aus.
- Wählen Sie die Wiederherstellung in der Seitenleiste links.
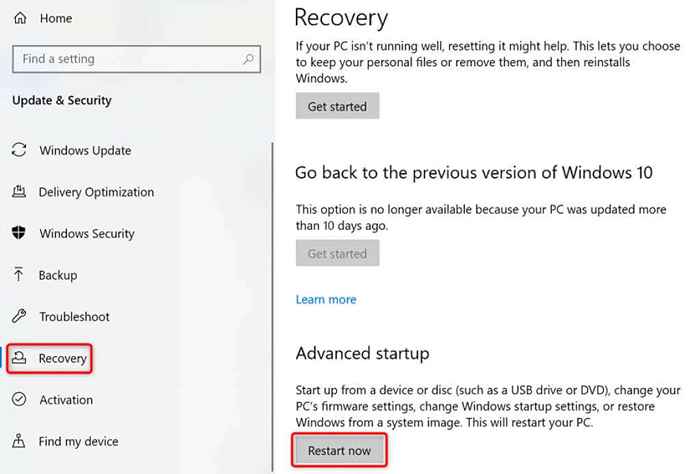
- Wählen Sie nun neu starten unter dem fortgeschrittenen Startheader rechts.
- Navigieren Sie zur Fehlerbehebung> Erweiterte Optionen> Starteinstellungen> Neustart neu starten.
- Wählen Sie die Nummer 4 aus, um den Windows -abgesicherten Modus einzugeben.
- Überprüfen Sie, ob Ihr angeschlossenes Gerät in diesem Modus funktioniert.
- Wenn Ihr Gerät funktioniert, sind Ihre installierten Apps wahrscheinlich der Schuldige. Überprüfen Sie Ihre kürzlich installierte App -Liste und entfernen Sie die, die Sie für verdächtig halten.
Lassen Sie Windows Ihre angeschlossenen Geräte erkennen
Windows erkennt normalerweise die meisten Geräte, sobald Sie sie an Ihren Computer anschließen. In den Fällen, in denen Sie jedoch den Fehler „Ein an das System angeschlossenes Gerät nicht funktionieren“ sehen, müssen Sie jedoch einige Korrekturen anwenden, bevor Ihr Gerät mit Ihrem Computer arbeitet.
Wir hoffen, dass Sie mit dem Leitfaden Ihre Geräteverbindungsfehler beheben können.
- « Windows 11 -Widgets funktionieren nicht? 7 Dinge zu versuchen
- Linux ifconfig -Befehl, wie man es verwendet »

