So beheben Sie ein Discord -Update fehlgeschlagene Schleife

- 2094
- 133
- Phoebe Jeorga
Discord, das beliebte Gaming -Kommunikationstool, wird regelmäßig mit neuen Funktionen und Fehlerbehebungen aktualisiert. Sie müssen die Alpha Discord Canary Release nicht ausprobieren, um einige davon zu erhalten, da der Discord -Client automatisch aktualisiert wird.
Wenn Ihr Discord -Update jedoch aus irgendeinem Grund fehlgeschlagen ist, werden Sie diese neuen Funktionen und Korrekturen verpassen. Möglicherweise stecken Sie auch in einer diakord -Update fehlgeschlagenen Schleife fest, in der Discord einfach nicht aktualisieren kann und Sie den Client erst dann verwenden können, bis er behoben ist. Dieses Tutorial behandelt die Fehlerbehebung von Lösungen, um Probleme in Windows 10/11 und MacOS zu diskordieren.
Inhaltsverzeichnis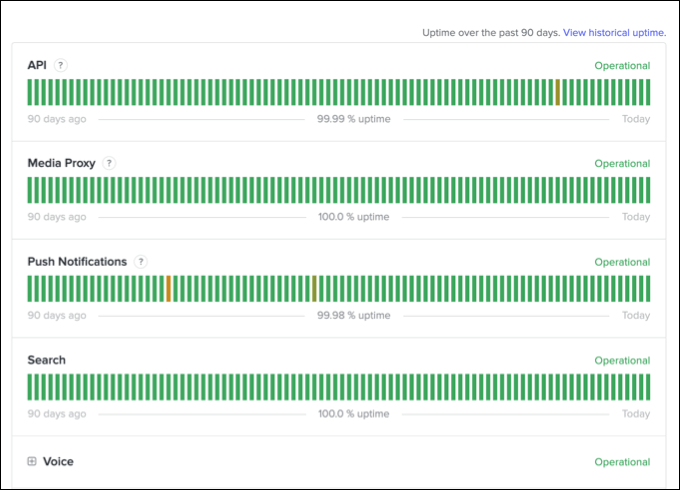
Auf der Website des Discord Status (Discordstatus.com) Sie sehen eine 90-Tage-Geschichte für jedes Discord-Service-Element-Each-Segment, das einen einzelnen Tag darstellt. Insbesondere, wenn der API -Abschnitt aktuelle operative Probleme (e) zeigt.G., Wenn das heutige Segment rot oder orange ist), müssen Sie möglicherweise warten, bis Sie versuchen, Ihren Kunden zu aktualisieren.
Sie können normalerweise über das Segment schweben, um weitere Informationen über die Ursache von Ausfällen zu sehen. Serviceweite Nachrichten werden jedoch auch oben auf der Seite angezeigt. Es gibt nicht viel, was Sie tun können, wenn Zwietracht nicht mehr ist. Warten Sie es und versuchen Sie es später erneut, wenn der Dienst wieder in Betrieb ist.
Leiten Sie Discord als Administrator aus
Durch Ausführen des Discord -Desktop -Clients als Administrator in Windows können Sie Discord ohne Probleme aktualisieren. Sie müssen dies tun, wenn Sie ohne Erlaubnis zur Installation oder Änderung von Programmen auf ein lokales oder ein Gastbenutzerkonto ausführen.
Zunächst schließen Sie Zwietracht und stellen Sie sicher, dass es nicht im Hintergrund läuft. Öffnen Sie danach die Zwietracht mit administrativen Privilegien.
- Öffnen Sie den Task-Manager (klicken Sie mit der rechten Maustaste auf das Startmenü> Task-Manager), indem Sie nach der Zwietracht (oder der Zwietracht) suchen.exe) Prozess. Wenn dies der Fall ist, klicken Sie mit der rechten Maustaste auf den Discord-Prozess und wählen Sie Endaufgabe.
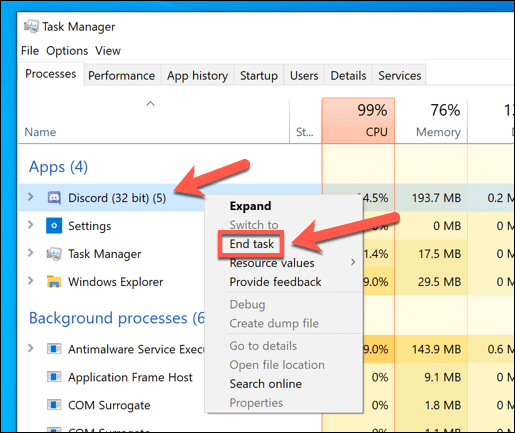
- Öffnen Sie zum Öffnen von Discord als Administrator das Startmenü und finden Sie den im Ordner Discord Inc aufgeführten Discord -Eintrag. Klicken Sie mit der rechten Maustaste auf die App und wählen Sie dann mehr> als Administrator ausführen.
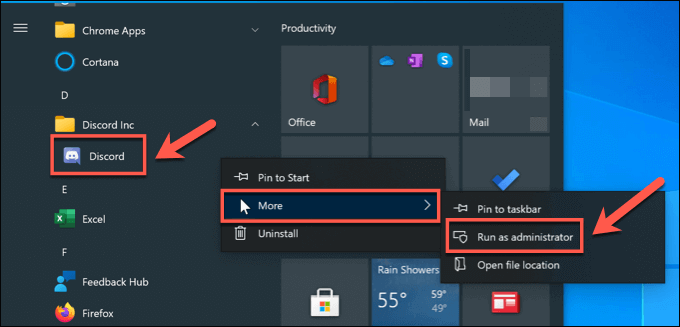
Überprüfen Sie Ihre Internetverbindung (und deaktivieren Sie VPNs, Firewalls oder Proxies)
Während Discord selbst über ein virtuelles privates Netzwerk oder eine Proxy -Verbindung arbeiten sollte, ist dies nicht garantiert. Bestimmte VPN -Dienste blockieren bestimmte Dienste, während Discord bestimmte VPN -IP -Bereiche blockieren kann, von denen es glaubt, dass. VPN -Dienste können versehentlich blockiert werden, wodurch die Funktionsweise von Aktualisierungen verhindert werden.
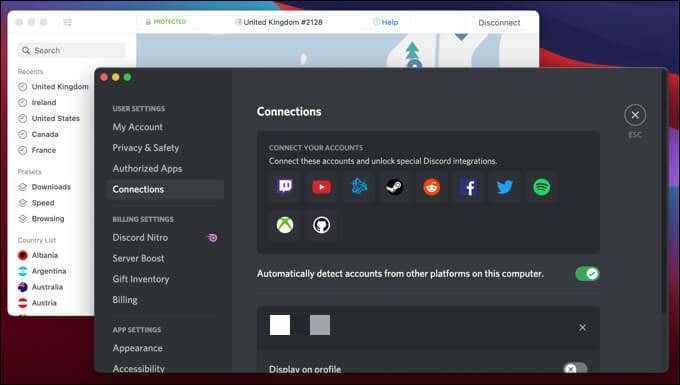
Wenn Sie keine VPN-, Firewall- oder Proxy -Verbindungen verwenden, können Probleme mit Ihrer Internetverbindung verhindern, dass Discord Updates herunterladen/installiert. Eine zeitweilige Internetverbindung oder ein DNS.
Gehen Sie zur Website von Discord (www.Zwietracht.com) und prüfen Sie, ob Sie auf die Weboberfläche von Discord zugreifen können. Wenn Discord die Website überarbeitet, ist es wahrscheinlich, dass das Problem nicht mit Ihrer Verbindung zusammenhängt. Starten Sie Ihren Router neu oder wenden Sie sich an Ihren Internetdienstanbieter (ISP), wenn Ihr Computer keine Internetverbindung hat.
Deaktivieren oder deinstallieren Sie Ihr Antivirus vorübergehend oder deinstallieren Sie sie vorübergehend
Antiviren-Software von Drittanbietern kann den Discord-Update-Prozess stören. Einige Discord -Benutzer beheben das Problem, indem sie ihre Antiviren -Software deaktivieren, ihren PC neu starten und das Update wiederholen. Wenn das das Problem nicht behebt, deinstallieren Sie Ihr Antivirus und versuchen Sie es erneut.
Aus unserer Forschung war „Kaspersky“ die Antiviren -App, die dieses Problem üblicherweise verursachte. Andere Antivirenprogramme können jedoch auch die Zwietracht in der Schleife „Update fehlgeschlagen“ stecken lassen.
Deaktivieren Sie Windows/Microsoft Defender
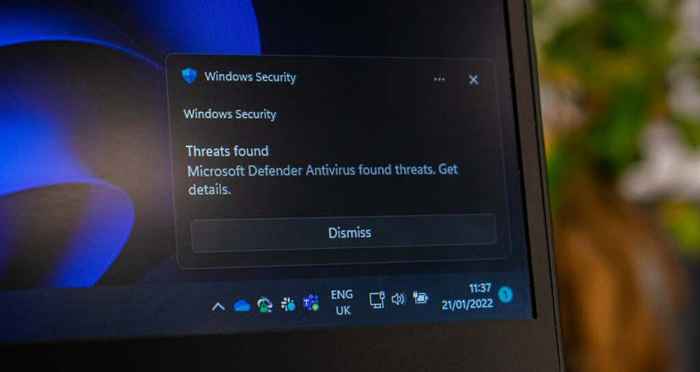
Das native Antiviren von Windows kann Sie auch daran hindern, das neueste Update von Discord zu installieren. Deaktivieren Sie Windows Defender vorübergehend auf Ihrem Computer und überprüfen Sie, ob Sie die Discord -App aktualisieren können.
- Öffnen Sie das Startmenü, geben Sie Windows Security in die Suchleiste ein und öffnen Sie die Windows Security -App.
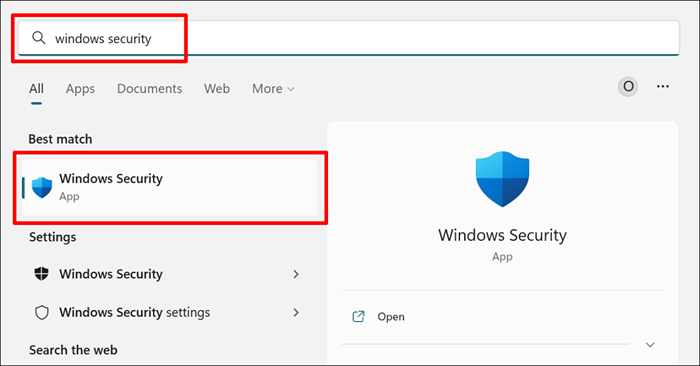
- Wählen Sie Virus- und Bedrohungsschutz in der Seitenleiste und Virus- und Bedrohungsschutzeinstellungen.
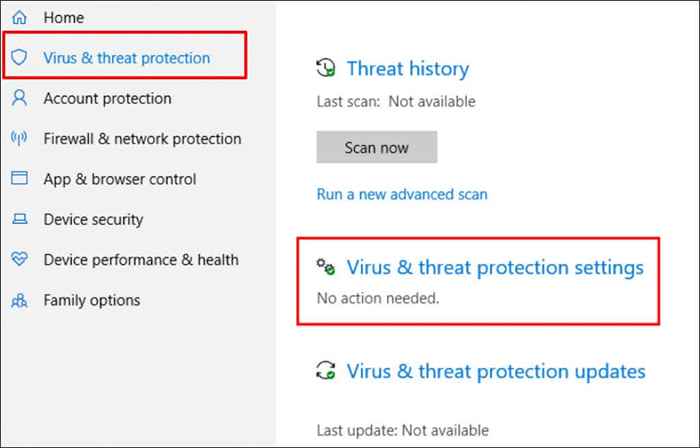
- Schalten Sie den Echtzeitschutz ab.
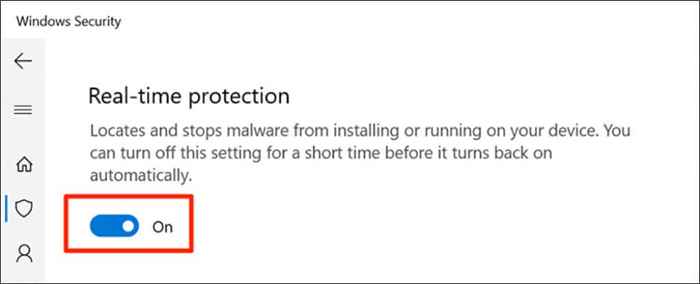
Löschen Sie die Cache -Dateien von Discord
Der Discord -Client speichert bestimmte Dateien für die spätere Verwendung in versteckten Ordner auf Ihrem PC oder Mac. Diese Cache -Dateien sind für die korrekte Arbeit von Discord von wesentlicher Bedeutung. Aber sie können essentielle Dienste (wie Discord -Updates) daran hindern, zu arbeiten, wenn sie korrupt werden.
Um dieses Problem zu beheben, entfernen Sie die Cache -Dateien der App, indem Sie den Ordner Discord AppData (unter Windows) löschen, indem Sie den Discord AppData -Ordner löschen. Wenn Sie einen Mac verwenden, löschen Sie den Diskord -Anwendungsunterstützungsordner. Stellen Sie vor dem Versuch dieser Schritte sicher, dass die Zwietracht derzeit nicht sichtbar oder im Hintergrund nicht ausgeführt wird.
So leeren Sie Discord -Cache in Windows
- Öffnen Sie den Datei -Explorer und wählen Sie die Navigationsleiste oben im Menü aus. Geben Sie %AppData %\ Discord in die Navigationsleiste ein und drücken Sie die Eingabetaste auf Ihrer Tastatur.
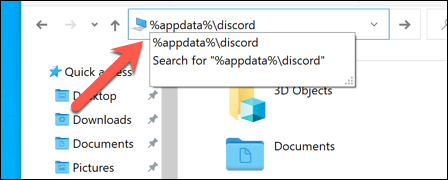
- Suchen Sie im Ordner Discord die Liste, um die Ordner Cache, GPucache und Code -Cache zu finden. Wählen Sie die Ordner mit der STRG-Taste aus, klicken Sie mit der rechten Maustast.
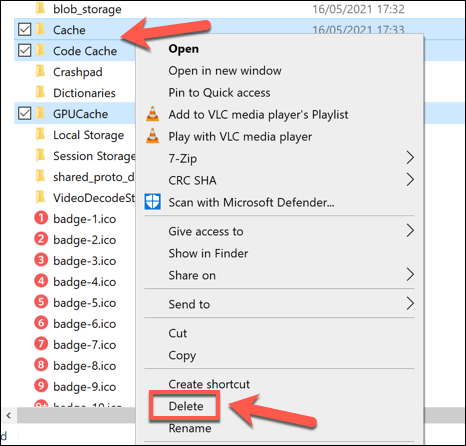
- Klicken Sie auf Ihrem Desktop mit der rechten Maustaste auf den Recycle Bin und wählen Sie leere Recycle-Bin, um die Discord-Cache-Dateien von Ihrem PC zu löschen.
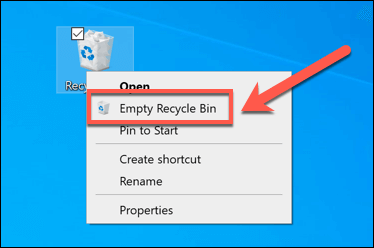
- Eröffnen Sie die Zwietracht erneut und lassen Sie alle wesentlichen Dateien regeneriert werden. Möglicherweise müssen Sie an diesem Punkt wieder einschreiben.
So leeren Sie Discord -Cache -Dateien auf dem Mac
- Um den Discord -Cache auf dem Mac zu leeren, öffnen Sie den Finder und wählen Sie Go> Gehen Sie zum Ordner.
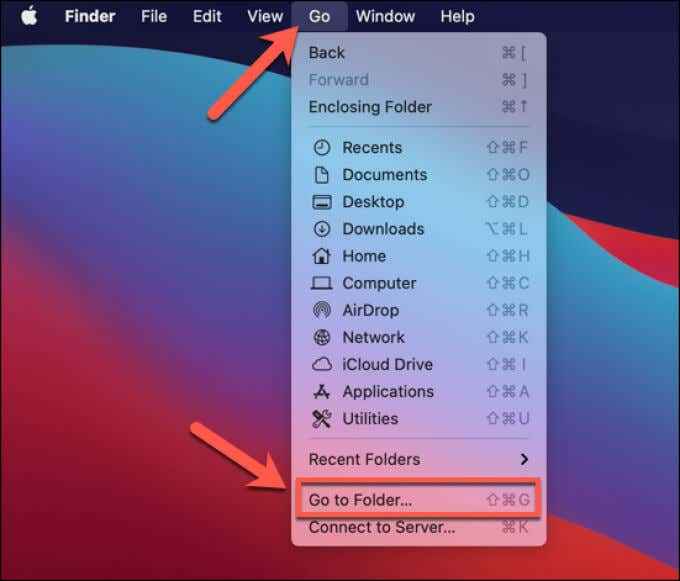
- Geben Sie im Menü "~/Bibliothek/Anwendungsunterstützung/Zwietracht ein und wählen Sie GO.
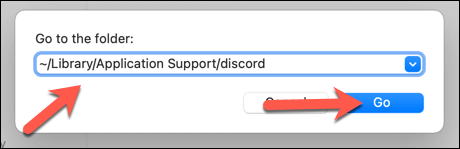
- Wählen Sie im Menü Finder die Ordner von Cache, GPucache und Code -Cache aus (wählen Sie den Befehlstaste aus und halten Sie dies dabei). Klicken Sie mit der rechten Maustaste auf die Dateien und wählen Sie zum Müll (oder wechseln Sie zu Bin).
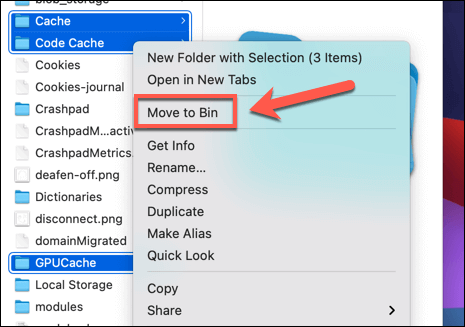
- Nach dem Löschen klicken Sie mit der rechten Maustaste auf das Müllsymbol auf dem Dock und wählen Sie leeren Müll (oder leeren Mülleimer).
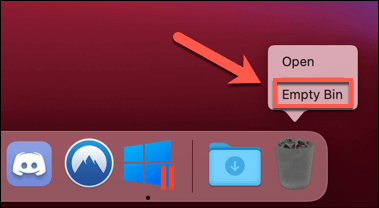
- Eröffnen Sie den Discord-Client erneut, damit sich die Dateien regenerieren und mit Ihren Discord-Benutzerdetails anmelden können (falls erforderlich).
Benennen Sie die ausführbare Datei Discord Update um
Die ausführbare Datei Discord -Datei (Aktualisieren.EXE) ist ausschließlich dafür verantwortlich, den Discord -Client auf einem Windows -PC auf dem Laufenden zu halten. Wenn Sie in einem diskordischen Update -Schleifenverbindungsschleife festhalten, können Sie diese Datei umbenennen, um Discord aktualisieren zu lassen.
Dies wird jedoch nicht als langfristige Lösung empfohlen. Ohne Updates fehlen Ihrem Discord -Client die neuesten Funktionen und Fehlerbehebungen. Im Laufe der Zeit kann sich Ihr Dienst verschlechtern, und der Kunde selbst kann nicht mehr arbeiten, da ältere Versionen vom Gebrauch blockiert werden.
Befolgen Sie die folgenden Schritte, um die Aktualisierungsdatei von Discord auf Ihrem Computer umzubenennen.
- Drücken Sie im Dialogfeld Windows -Taste + R, geben Sie % localAppdata % ein oder fügen Sie sie ein. Drücken Sie die Eingabetaste.

Alternativ öffnen Sie den Datei -Explorer und wählen Sie die Navigationsleiste oben im Fenster aus. Geben Sie C: \ Benutzer \ Benutzername \ AppData \ Local \ Discord (Ersetzen von Benutzername durch Ihren Windows -Benutzerordner) und drücken Sie die Eingabetaste auf Ihrer Tastatur.
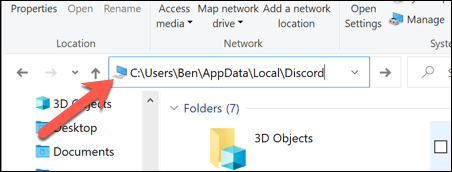
- Klicken Sie im Ordner Discord-Ordner mit der rechten Maustaste auf das Update.EXE -Datei und umbenennen. Benennen Sie die Datei in etwas anderes um (e.G., Updatex.exe oder update-alt.exe) und wählen Sie die Taste Eingabetaste aus, um sie zu bestätigen.
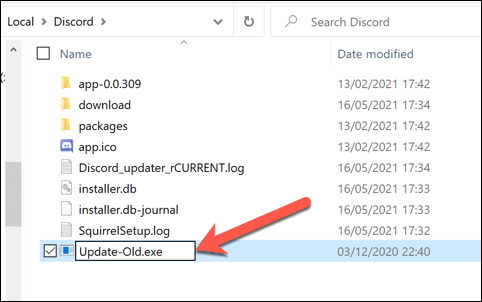
Entfernen Sie die Zwietracht und installieren Sie sie erneut
Wenn die obigen Schritte das Problem nicht beheben. Die Neuinstallation von Discord bietet Ihnen die neueste Version der stabilen Versionsdateien, obwohl Sie auch die Versionen Beta und Kanarische Release herunterladen können.
So entfernen und installieren Sie die Zwietracht in Windows
- Klicken Sie auf das Startmenü mit der rechten Maustaste und wählen Sie Einstellungen aus, um die Discord auf Windows neu zu installieren.
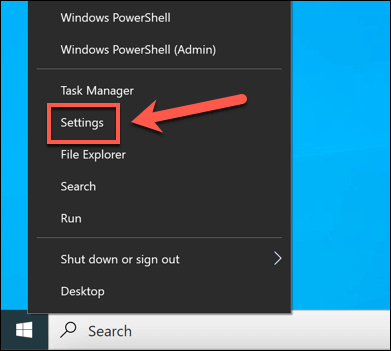
- Wählen Sie im Menü Einstellungen Apps> Apps & Funktionen aus. Wählen Sie die Option Discord in der Liste aus, wählen Sie Deinstallation und wählen Sie erneut das Deinstallieren auf dem Popup.
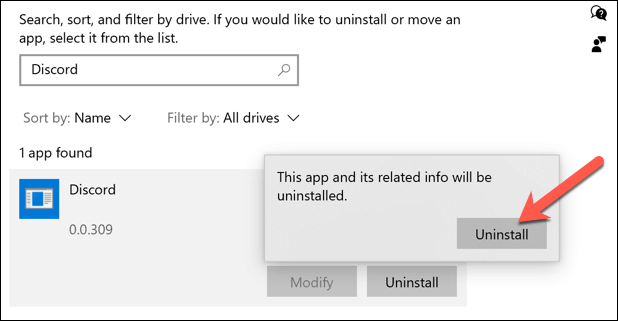
Befolgen Sie alle zusätzlichen Anweisungen auf dem Bildschirm. Laden Sie nach der Deinstallation die neuesten Installationsdateien der Discord -Installation herunter und führen Sie den Installationsprogramm aus, um den Prozess abzuschließen.
So entfernen und installieren Sie die Zwietracht auf dem Mac
- Um den Discord-Client auf dem Mac zu entfernen, öffnen Sie die Finder-App und wählen Sie Anwendungen. Klicken Sie dann mit der rechten Maustaste auf den Discord-Eintrag und wählen Sie den Müll verschieben (oder zu Bin.
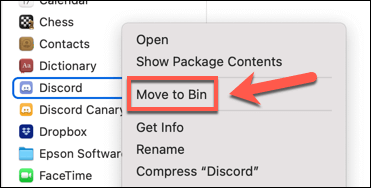
- Sie müssen den Müllordner anschließend leeren, indem Sie mit der rechten Maustaste auf das Müllsymbol auf dem Dock klicken und leeren Müll oder leeren Behälter auswählen.
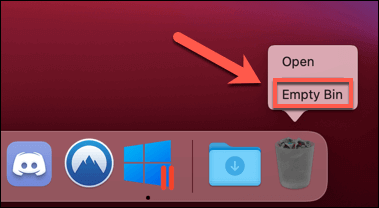
Nach dem Entfernen laden Sie den neuesten Discord Mac-Installationsprogramm herunter und führen Sie die Datei aus. Befolgen Sie die zusätzlichen Anweisungen auf dem Bildschirm, um den Vorgang abzuschließen.
Holen Sie sich die Aufklärung und arbeiten Sie wieder auf den neuesten Stand
Ein Aktualisierungsfehler ist einer von vielen möglichen Discord -Fehlern, die Ihre Erfahrung auf der Plattform ruinieren können. Probleme mit der Discord -Verbindung können sogar einen tödlichen JavaScript -Fehler auslösen, der die App stürzt. Wenn Ihr Discord -Update fehlgeschlagen ist, sollte die oben genannten Fehlerbehebungslösungen das Problem beheben. Wechseln Sie zur Weboberfläche von Discord oder wenden Sie sich an Discord -Unterstützung, wenn das Problem bestehen bleibt.
- « So beheben Sie einen Zwietracht, der auf Endpunktfehler wartet
- So beheben Sie einen Dampfdienstfehler »

