So reparieren Sie einen DPC -Watchdog -Verstöße BSOD
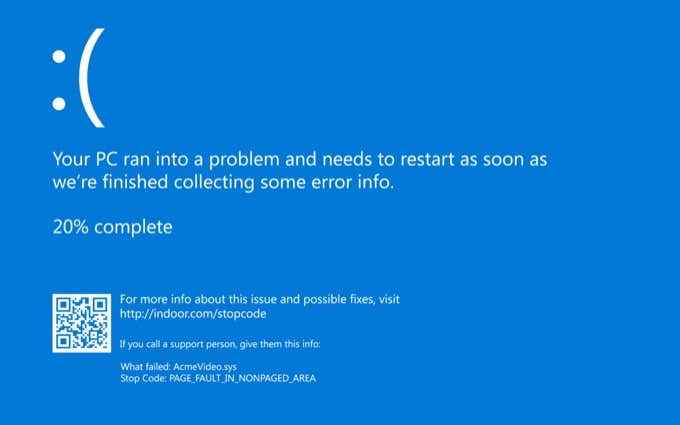
- 4956
- 1468
- Susanne Stoutjesdijk
Niemand genießt es, dem BSOD oder dem blauen Bildschirm des Todes zu stehen, aber es ist ein Teil des Lebens für Windows -Benutzer. Es geschieht, wenn das System einen Fehler hat, der nicht mit dem Umgang mit dem System steht, und das System schaltet sich ab. Der BSOD „DPC Watchdog Verstoß“ ist ein gutes Beispiel dafür.
Die gute Nachricht ist, dass es repariert werden kann und ohne zu viel Schwierigkeit oder technische Know-how erforderlich ist.
Inhaltsverzeichnis
Wenn das Problem nicht wieder auftritt, können Sie das Problem leiten, die bei einem der Geräte liegt. Schließen Sie sie einzeln an, bis Sie genau bestimmen können, welches Gerät den Fehler verursacht.
Überprüfen Sie die Kabelverbindungen
Ein Schritt zur Korrektur eines DPC -Watchdog -Verstoßes besteht darin, sicherzustellen, dass Ihre Stromkabel und Datenkabel in Ihrem PC sicher angeschlossen sind. Dies ist nicht schwer zu tun, selbst für Anfänger. Öffnen Sie die Seite Ihres PC -Gehäuses und suchen Sie nach Kabeln, die locker hängen.
Aus den Anschlusspunkten leichter Druck ausüben, um sicherzustellen, dass eine feste Verbindung hergestellt wurde. Wenn Kabel locker sind und Sie sich nicht sicher sind, wo sie eine Verbindung herstellen sollen, überprüfen Sie das Handbuch Ihres PCs.

Weitere detailliertere Informationen finden Sie in unserem ultimativen Leitfaden zum Erstellen eines benutzerdefinierten PCs. Wenn ein Kabel locker ist und das System keine Antwort auf eine Abfrage erhalten kann, wird es den Verstoß werfen.
Überprüfen Sie die Geräte -Treiber
Ein veralteter oder fehlerhafter Fahrer kann es dem System unmöglich machen, die Antwort zu erhalten, die es benötigt. Wenn Sie regelmäßig den Verstoß gegen den DPC -Wachhund erlebt haben, stellen Sie sicher, dass alle Ihre Gerätefahrer auf dem neuesten Stand sind.
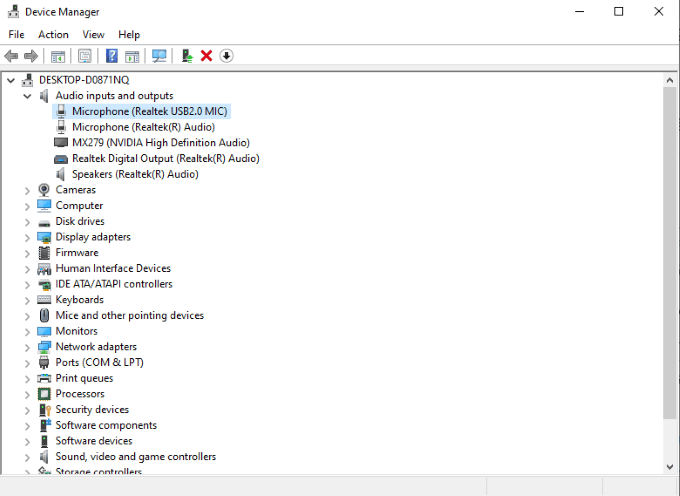
Offen Schalttafel > Gerätemanager und durch die Liste der Geräte gehen. Klicken Sie mit der rechten Maustaste auf ein Gerät in der Liste und wählen Sie Treiber aktualisieren Aus den angezeigten Menüoptionen. Sie sollten alle Ihre Geräte überprüfen, aber besonders auf externe Festplatten aufmerksam machen. Dies sind eine häufige Quelle für diesen Fehler.
Ersetzen Sie den Iastor.SYS -Treiber
Erweitern Sie im Menü Treiber die IDE ATA/ATAPI -Controller und wählen Sie das Element mit SATA in seinem Namen aus. Wählen Eigenschaften Aus dem Menü und dann die auswählen Treiber Tab. Wählen Treiber aktualisieren > Durchsuchen Sie meinen Computer nach Treibern > Lassen Sie mich aus einer Liste der verfügbaren Treiber auf meinem Computer auswählen.
Sie können aus einer Liste der Software auswählen oder die empfohlene Option auswählen. In den meisten Fällen ist der empfohlene Fahrer die richtige Wahl. Wählen Nächste und warten Sie, bis es die Installation beendet hat. Sie müssen Ihren Computer neu starten, damit die Änderungen wirksam werden können.
Windows empfiehlt, diesen bestimmten Treiber zu ersetzen, da es sich.
Führen Sie eine Festplattenprüfung durch
Wenn das Kabel- und Treiber -Updates das Problem nicht korrigiert hat, sollte Ihr nächster Schritt darin bestehen, eine Festplattenprüfung Ihres gesamten Systems durchzuführen. Tun Sie dies, indem Sie die Eingabeaufforderung öffnen. Drücken Sie Windows + r um die zu öffnen Laufen Menü und dann eingeben CMD Um die Eingabeaufforderung zu öffnen. Geben Sie nach der Öffnung Folgendes ein:
chkdsk c:/f
Wenn Ihre Festplattenpartition etwas anderes als C ist, ersetzen Sie einfach den C: durch den richtigen Laufwerksnamen.
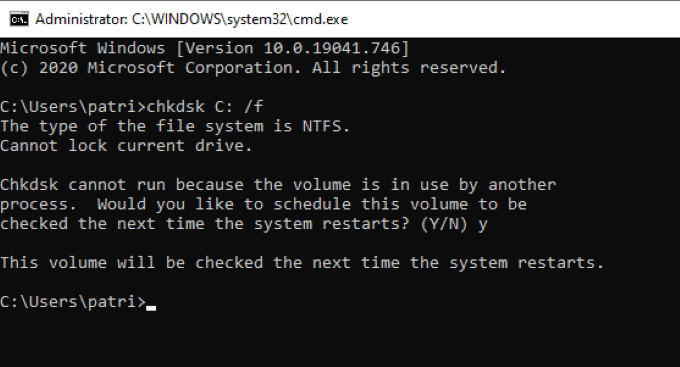
Dadurch wird Ihr System überprüft, das alle Probleme in der Logik Ihres Laufwerks sucht und repariert. In vielen Fällen kann dieser einfache Befehl den DPC -Watchdog -Verstoß lösen.
Aktualisieren Sie Ihr Betriebssystem
Der Verletzung von DPC Watchdog wird häufig durch veraltete und fehlerhafte Treiber verursacht, sodass sichergestellt wird, dass Ihr Betriebssystem auf dem neuesten Stand ist.
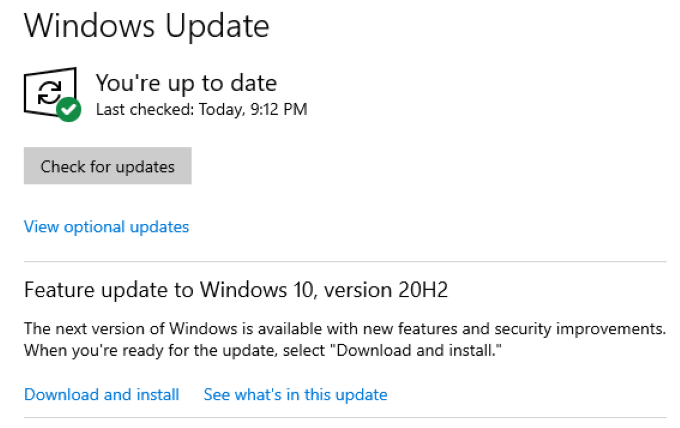
Offen Einstellungen > Update & Sicherheit > Windows Update Und dann klicken Sie Auf Updates prüfen. Wenn ein Windows -Update verfügbar ist, laden Sie es herunter und laden Sie es herunter. Trotz der enormen Menge an schlechten Presse Windows -Updates generieren sind sie für die Sicherheit Ihres Computers erforderlich.
Führen Sie den Programmkompatibilitätsbehebungsmittel aus
Eine der Hauptursachen für den Verletzung des DPC -Wachhundes ist die Inkompatibilität zwischen Programmen und Hardware. Zum Glück verfügt Windows über ein integriertes Tool, mit dem Sie sicherstellen können, dass alle verschiedenen Komponenten miteinander arbeiten.
Offen Einstellungen > Update & Sicherheit > Fehlerbehebung > Zusätzliche Fehlerbehebung > Programmkompatibilität Fehlerbehebung. Klicken Sie auf die Fehlerbehebung und dann klicken Sie dann Führen Sie den Fehlerbehebung durch.
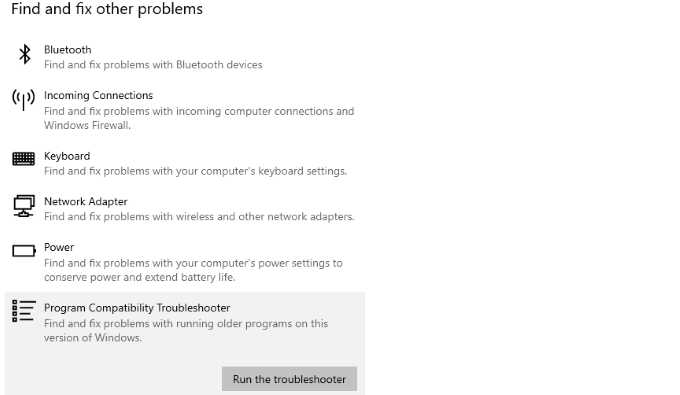
Sie können das Programm auswählen, das in der Liste Probleme verursacht. Wenn Sie es nicht sehen, wählen Sie es aus Nicht aufgeführt und durchsuchen Sie Ihre Dateiordner, bis Sie sie finden. Das Tool versucht dann, Inkompatibilitätsprobleme zwischen dem Programm und der Hardware zu diagnostizieren.
Wenn Sie auf die Verletzung des DPC -Watchdog -Verstoßes stoßen und Ihren PC abfällt, kann dies Ihre Produktivität beeinflussen, insbesondere wenn Sie von zu Hause aus arbeiten, wie es so viele sind. Probieren Sie diese verschiedenen Methoden aus, um das Problem zu beheben, und machen Sie Ihre PC -Erfahrung noch einmal nahtlos.

