So reparieren Sie einen Treiberstatusstatus Fehler BSOD in Windows 10
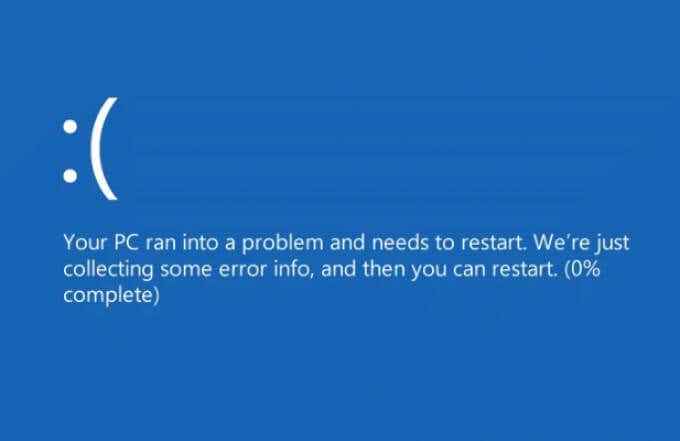
- 4651
- 135
- Hr. Moritz Bozsik
Wenn auf Ihrem Windows -PC ein Blue Screen of Death (BSOD) auftritt, können Sie das Schlimmste denken. In vielen Fällen ist ein BSOD jedoch ein Vorzeichen für ein Problem, das leicht mit einigen gemeinsamen Systemwartungsschritten behoben werden kann, z.
Ein BSOD, den einige Benutzer gelegentlich sehen werden. Oft durch einen fehlerhaften Gerätetreiber verursacht, ist die Fehlerbehebung dieses Problems ziemlich einfach und selten unmöglich zu beheben. Wenn Sie einen BSOD -Fehler in Windows 10 sehen, müssen Sie dies tun, um dies zu beheben.
Inhaltsverzeichnis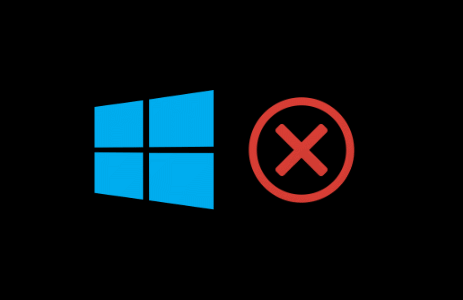
Dies ist jedoch nicht die einzig mögliche Ursache. Wenn Systemdateien beschädigt sind, können Sie versuchen, das Problem mit dem Systemdateiprüfungs -Tool zu reparieren. Das Ändern der Stromeinstellungen Ihres Geräts (einschließlich des Deaktivierens des Schlaf- oder Winterschlafmodus) kann auch verhindern, dass bestimmte Geräte in eine geringe Leistung oder einen Schlafmodus eintreten.
Wenn alles andere fehlschlägt, müssen Sie sich möglicherweise ansehen, um Geräte zu entfernen, die dieses Problem verursachen. In der Regel stehen externe Peripheriegeräte (wie USB- oder Bluetooth-Geräte) oder bestimmte interne Komponenten mit hoher Leistung (z.
Aktualisieren Ihrer Systemtreiber
Ein Treiberstatusversagen BSOD wird am häufigsten durch ein Problem mit den installierten Gerätetreibern verursacht. Sofern Ihr Gerät nicht so konfiguriert ist, dass neue Treiberaktualisierungen automatisch installiert werden, müssen Sie möglicherweise neue Treiber manuell installieren.
Sie können dies normalerweise über Windows Update tun, um alle geeigneten Treiber für Ihren PC zu suchen (und zu installieren).
- Wenn Sie nach Windows-Update nach neuen Treiberaktualisierungen suchen, klicken Sie mit der rechten Maustaste auf das Startmenü und wählen Sie die aus Einstellungen Möglichkeit.
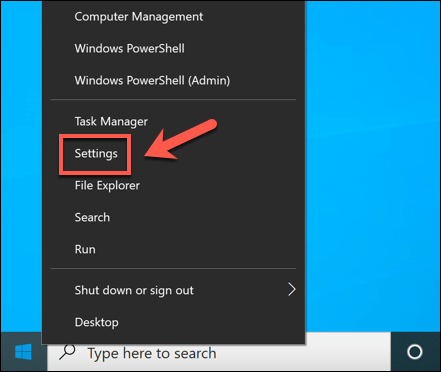
- Im Einstellungen Menü, auswählen Update & Sicherheit> Download oder Herunterladen und installieren Wenn Fahrer verfügbar sind. Wenn Windows nicht automatisch nach Treibern sucht, wählen Sie Auf Updates prüfen Erste.
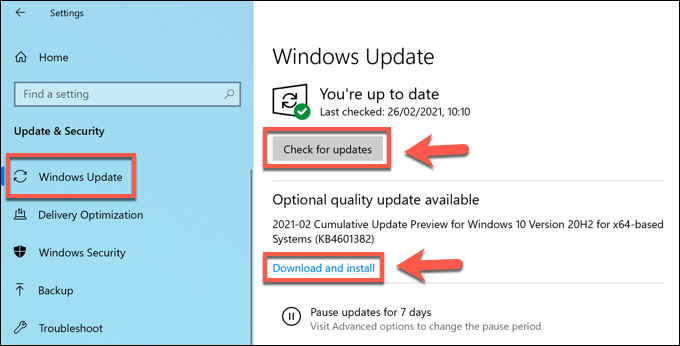
- Ermöglichen Sie Windows Zeit zum Herunterladen und Installieren neuer Updates (falls verfügbar) (falls verfügbar). Starten Sie nach der Installation Ihren PC, um den Vorgang abzuschließen.
Während Windows Update die meisten Geräte -Treiber zur Verfügung stehen, müssen Sie möglicherweise auch in Betracht ziehen, Treiber von der Hersteller -Website herunterzuladen und manuell zu installieren. Zum Beispiel sind viel neuere NVIDIA -Grafiktreiber auf der NVIDIA -Website verfügbar im Vergleich zu den Treibern, die über Windows Update verfügbar sind.
Ebenso müssen bestimmte Chipsatztreiber für interne Motherboardkomponenten (z. B. ein integriertes WLAN) möglicherweise die Treiber vom Hersteller herunterladen, insbesondere wenn Sie Ihren eigenen PC erstellt haben.
Ausführen des Integritätstools der Systemdateiprüfung
In einigen Fällen wird ein Leistungsproblem (z. Um dieses Problem zu lösen, können Sie die verwenden Systemdateiprüfung (SFC) Werkzeug. Dies überprüft die Integrität Ihrer Windows -Systemdateien. Wenn Dateien fehlen oder beschädigt werden, wird das Tool sie automatisch behoben.
- Um das SFC-Tool auszuführen, klicken Sie mit der rechten Maustaste auf das Startmenü und wählen Sie Windows PowerShell (Admin).
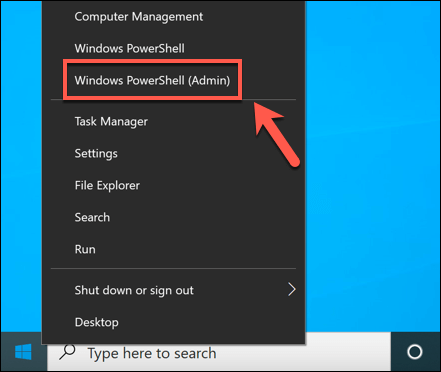
- Im neuen Power Shell Fenster, Typ SFC /Scannow und wählen Sie die Eingeben Taste.
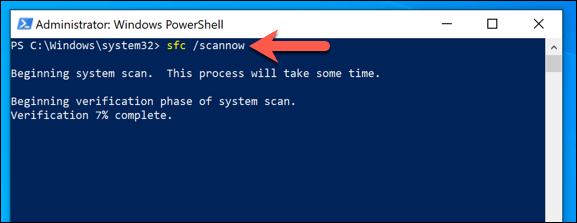
Erlauben Sie etwas Zeit, damit das SFC -Tool einen Scan Ihres PCs vervollständigt. Wenn fehlende Dateien erkannt werden, sollte diese automatisch repariert werden.
Entfernen Sie kürzlich installierte Treiber
Während die Aktualisierung eines Gerätetreibers ist in der Regel der beste Weg, um neue Fehlerbehebungen zu installieren. Wenn dies der Fall ist, müssen Sie den Treiber auf die neueste funktionierende Version zurückführen.
Möglicherweise müssen Sie Windows zuerst im abgesicherten Modus neu starten, um Ihre Treiber erfolgreich zurückzusetzen.
- Klicken Sie zunächst mit der rechten Maustaste auf das Startmenü und wählen Sie Gerätemanager.
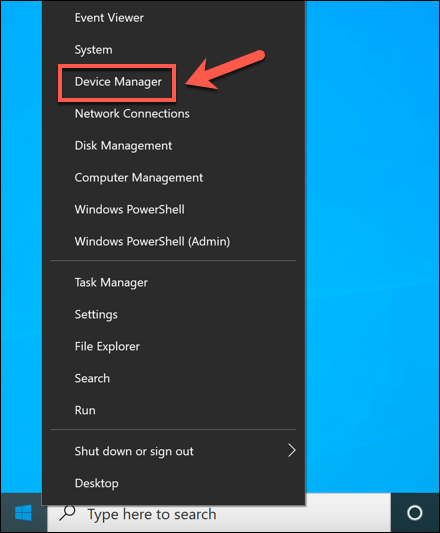
- Im Gerätemanager Fenster, suchen und wählen Sie den Treiber aus, von dem Sie glauben, dass er den BSOD -Fehler aus der Liste verursacht. Dies ist höchstwahrscheinlich ein kürzlich installiertes oder aktualisiertes Gerät. Wenn Sie sich nicht sicher sind, überprüfen Sie Ihre BSOD -Dump -Protokolle, um weitere Informationen zu erhalten. Sobald Sie das Gerät gefunden haben, klicken Sie mit der rechten Maustaste und wählen Sie es aus Eigenschaften.
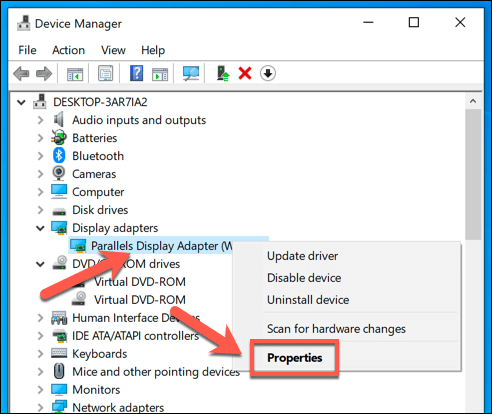
- Wähle aus Treiber Registerkarte in der Eigenschaften Fenster und dann die auswählen Rollen Sie den Fahrer zurück Möglichkeit.
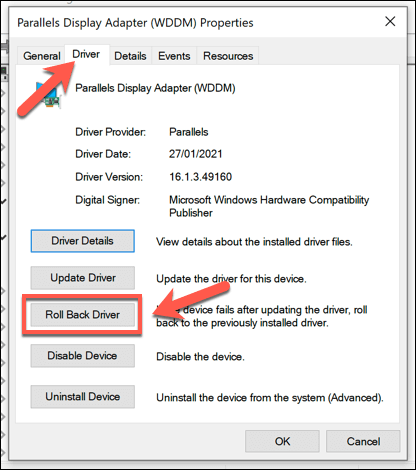
- Windows werden Sie gebeten zu bestätigen, warum Sie das Gerät zurückrollen. Wählen Sie eine der entsprechenden Optionen aus und wählen Sie dann aus Ja bestätigen.
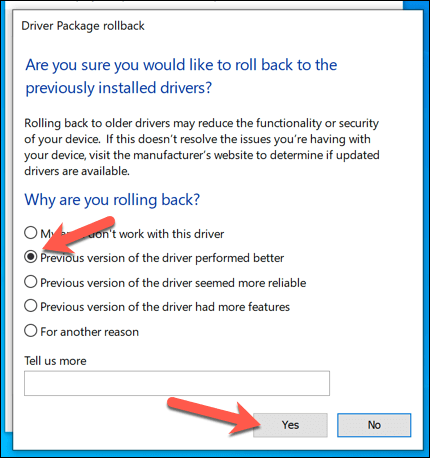
- Windows entfernen den betroffenen Treiber und kehren zur Verwendung des letzten installierten Treibers zurück. Bevor Sie Ihren PC neu starten, können Sie dazu beitragen, diesen BSOD -Fehler in Zukunft zu verhindern, indem Sie den Leistungssparmodus für Ihr Gerät deaktivieren. Wenn die Option verfügbar ist, wählen Sie die aus Leistungsmanagement Registerkarte und deaktivieren Sie die Lassen Sie den Computer dieses Gerät ausschalten, um Strom zu sparen Kontrollkästchen.
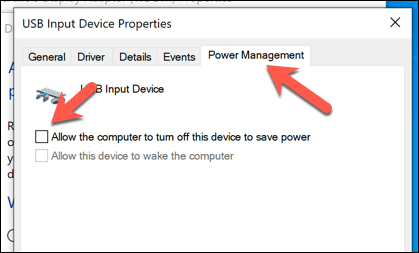
- Wählen OK Um Ihre Einstellungen zu speichern. Starten Sie den PC mit dem zurückgerollten Gerättreiber, um die Änderung durchzuführen, indem Sie mit der rechten Maustaste auf das Startmenü klicken und auswählen Schalten oder abmelden > Neu starten.
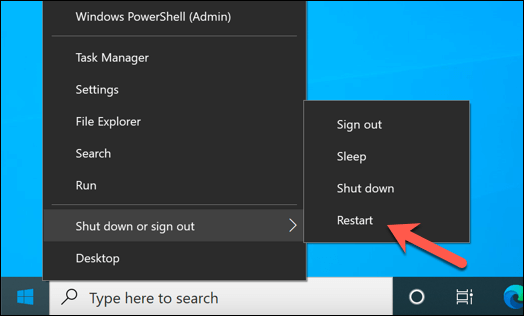
Schlaf- oder Winterschlafmodus deaktivieren
Da ein Treiberstatusversagen BSOD normalerweise durch ein Stromproblem verursacht wird, kann das Ändern der Leistungseinstellungen Ihres PCs verhindern, dass dies stattfindet. Wenn Sie die Einstellungen des Stromverwaltungseinstellungen Ihres Geräts nicht direkt deaktivieren können, müssen Sie Ihren PC daran hindern.
- Die schnellste Methode zur Deaktivierung des Winterschlafes besteht darin, die Windows PowerShell zu verwenden. Klicken Sie mit der rechten Maustaste auf das Startmenü und wählen Sie Windows PowerShell (Admin).
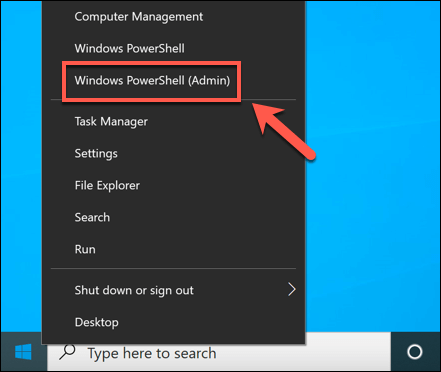
- Im neuen Power Shell Fenster, Typ powercfg.exe /hibernate ab und wählen Sie die Eingeben Taste.
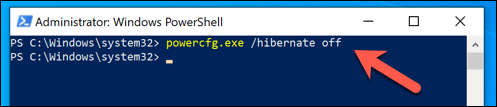
- Um den Schlafmodus zu deaktivieren, müssen Sie die öffnen Windows -Einstellungen Speisekarte. Klicken Sie mit der rechten Maustaste auf das Startmenü und wählen Sie Einstellungen.
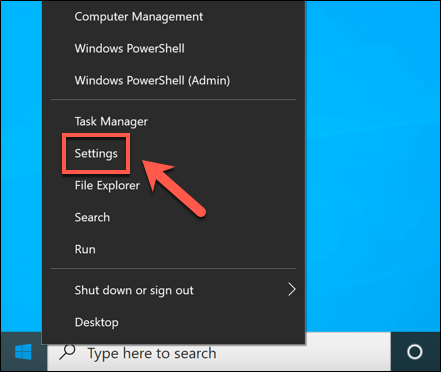
- Im Einstellungen Menü, auswählen System > Kraft & Schlaf. Im Schlafen Abschnitt, wählen Sie sicher, dass Sie auswählen Niemals Aus den Dropdown-Menüs.
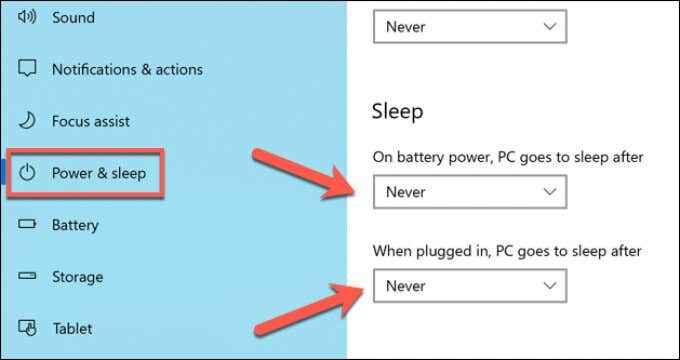
Windows auf dem neuesten Stand halten
In den meisten Fällen wird Ihr System mit neuen Gerätetreiber auf dem Laufenden halten. Wenn Ihre Treiber jedoch fehlerhaft sind, müssen Sie möglicherweise auf den letzten Arbeitstreiber herabstufen oder das betroffene Gerät auf ein neueres Modell aktualisieren (oder es vollständig entfernen).
Wenn Sie immer noch Probleme mit BSOD -Fehlern haben, müssen Sie möglicherweise drastischere Maßnahmen ergreifen. Möglicherweise müssen Sie Windows löschen und neu installieren, um Konfliktdateien zu entfernen, insbesondere wenn das SFC -Tool das Problem nicht behebt. Vergessen Sie nicht, eine wesentliche Software zu installieren, um wieder auf dem Betrieb zu werden.
- « Amazon Fire Tablet wird nicht eingeschaltet? Wie repariert man
- Was ist DirectX und warum ist es wichtig?? »

