So beheben Sie einen Fehler err_connection_refused in Google Chrome
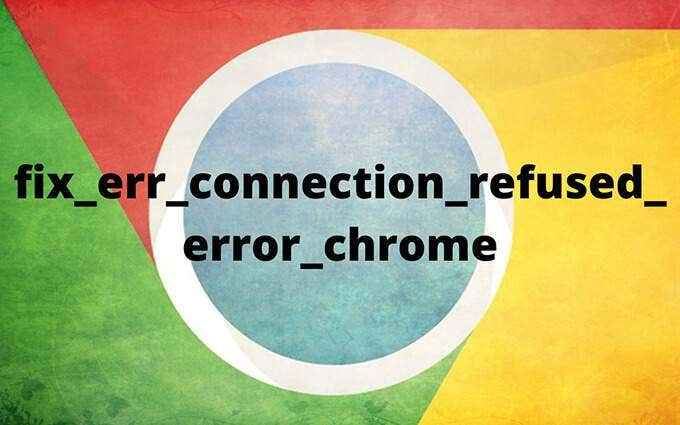
- 2243
- 516
- Henry Liebold
Google Chrome zeigt eine Fehlermeldung err_connection_refused an, wenn eine Website nicht auf eine Anfrage zur Verbindung zu dieser reagiert. Obwohl dies nach einem Problem auf der serverseitigen (und es sehr gut sein könnte), viele Gründe wie ein veralteter DNS-Cache und widersprüchliche Netzwerkeinstellungen-Can lösen den Fehler aus.
Wenn Sie die Website neu laden, Chrome neu starten oder Ihren PC oder Mac neu gestartet haben, sollten Sie sich die Liste der unten stehenden Tipps durcharbeiten, um die Dinge durchzuführen.
Inhaltsverzeichnis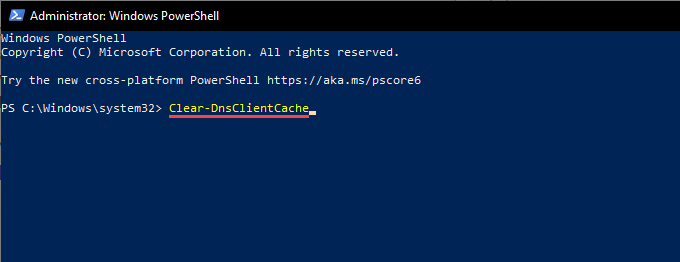
3. Drücken Sie Eingeben und beenden Windows PowerShell.
DNS -Cache in MacOS löschen
1. Drücken Sie Befehl + Raum Spotlight Search zu öffnen. Geben Sie dann ein Terminal und drücke Eingeben.
2. Kopieren Sie und fügen Sie den folgenden Befehl in die Terminalkonsole ein und drücken Sie Eingeben:
sudo dscacheutil -flushcache; sudo Killall -hup mdnsresponder
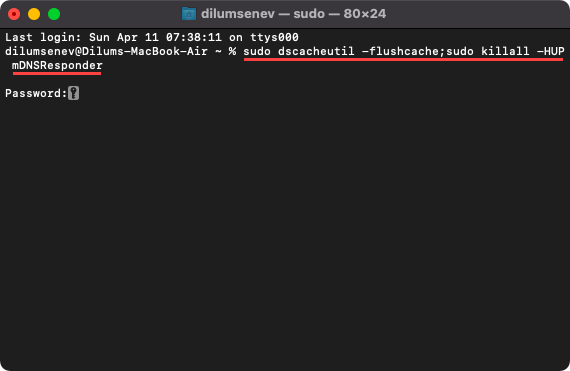
3. Geben Sie Ihr Administratorkennwort ein und drücken Sie Eingeben Wieder um den Befehl auszuführen. Folgen Sie durch das Abschluss des Terminals.
3. DNS -Server ändern
Spoty und unzuverlässige DNS -Server auf dem PC und Mac können auch verhindern, dass Chrome sich mit bestimmten Websites verbindet. Um dies auszuschließen, müssen Sie zu einem beliebten öffentlichen DNS -Dienst wie Google DNS wechseln.
Ändern Sie DNS -Server unter Windows
1. Öffne das Start Menü und auswählen Einstellungen.
2. Wählen Netzwerk & Internet.
3. Wechseln Sie in die W-lan oder Ethernet Seitentabellen.
4. Wählen Sie Ihre Netzwerkverbindung aus.
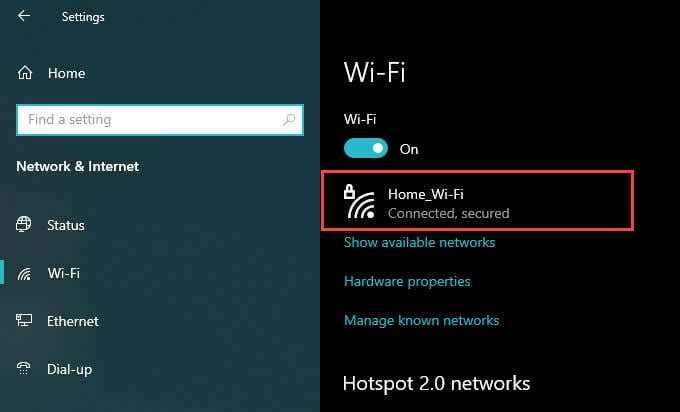
5. Unter IP -Einstellungen, wählen Bearbeiten.
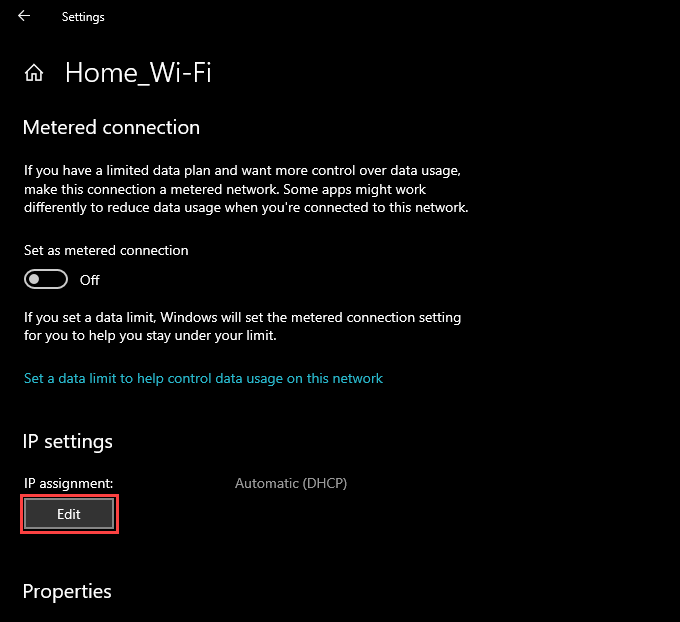
6. Satz IP -Einstellungen bearbeiten Zu Handbuch und schalten Sie den Schalter unter IPv4.
7. Geben Sie die folgenden DNS -Adressen in die ein Bevorzugte DNS Und Alternative DNS Felder:
8.8.8.8
8.8.4.4
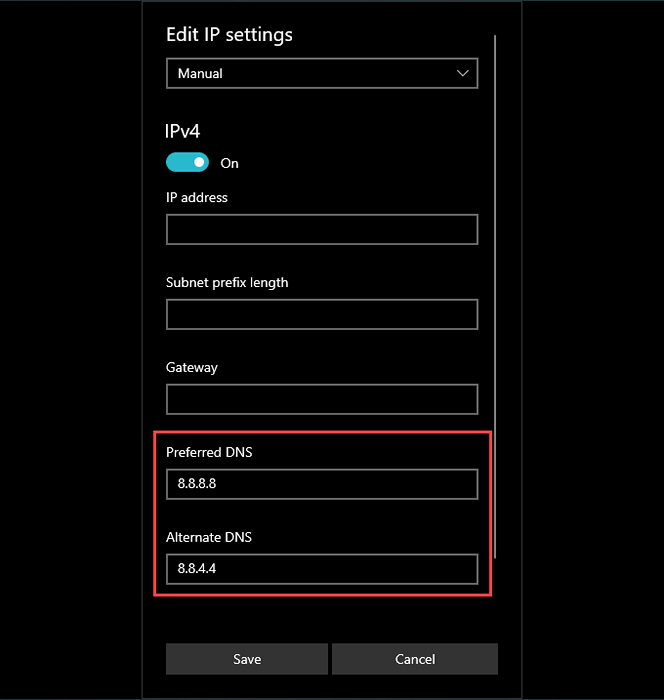
8. Wählen Speichern.
Ändern Sie DNS -Server auf macOS
1. Öffne das Apfel Menü und auswählen Systemeinstellungen.
2. Wählen Netzwerk.
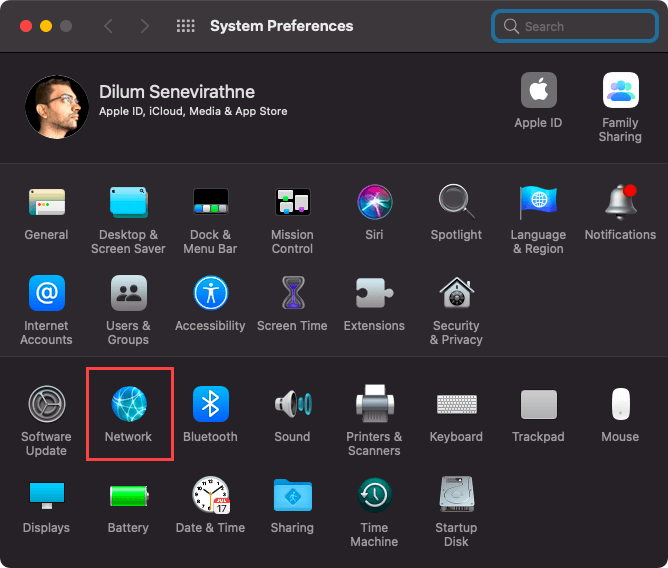
3. Wählen W-lan oder Ethernet und auswählen Fortschrittlich.
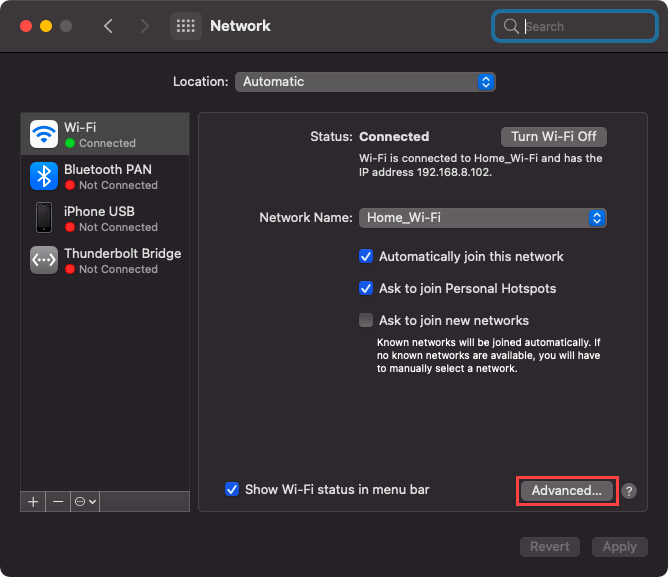
4. Wechseln Sie in die DNS Tab.
5. Fügen Sie die folgenden DNS -Server hinzu:
8.8.8.8
8.8.4.4
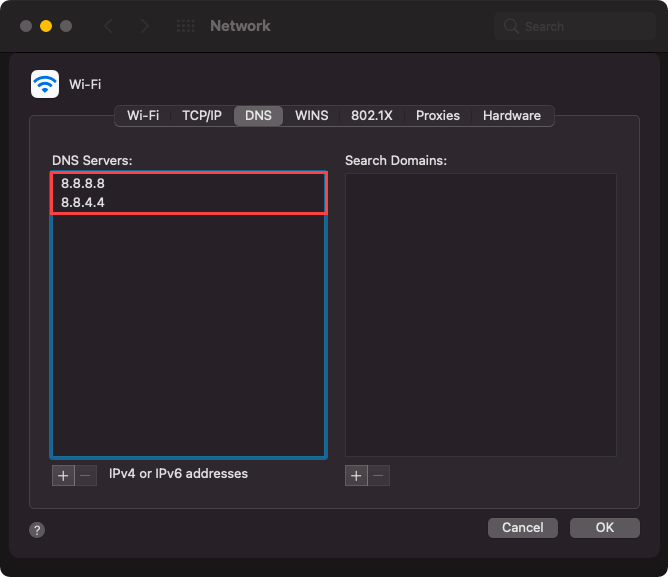
6. Wählen OK, Dann Anwenden.
4. Chrom -Cache löschen
Ein veralteter Chrom -Cache kann zu Datenfehlanpassungen und anschließend auf Problemen der Site -Belastung führen. Wenn die DNS-bezogenen Korrekturen nicht geholfen haben, sollten Sie versuchen, sie zu klären.
Beginnen Sie mit dem Löschen des Cache nur für die Site, auf der der Fehler err_connection_refused angezeigt wird. Wenn das Problem oder der gleiche Fehler auf mehreren Websites nicht behoben werden, löschen Sie den gesamten Browser -Cache.
Cache nur für eine Seite löschen
1. Versuchen Sie, die Website zu laden. Wählen Sie dann die aus Die Info Symbol in der Adressleiste.
2. Wählen Seiteneinstellungen.
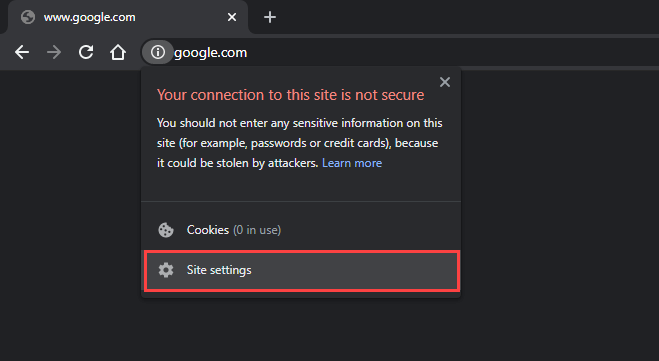
3. Wählen Daten löschen.
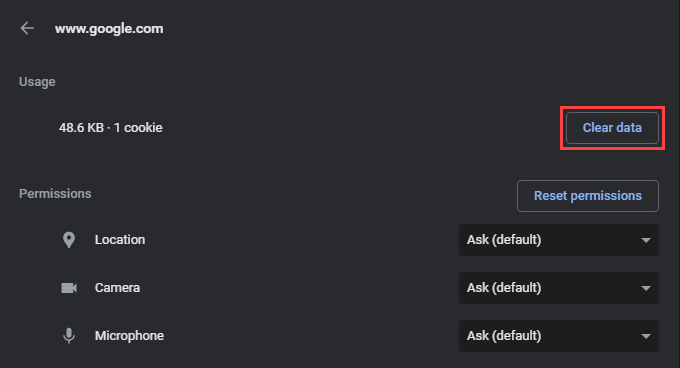
Löschen Sie den vollständigen Browser -Cache
1. Öffne das Chrom Menü und zeigen auf Mehr Werkzeuge > Browserdaten löschen.
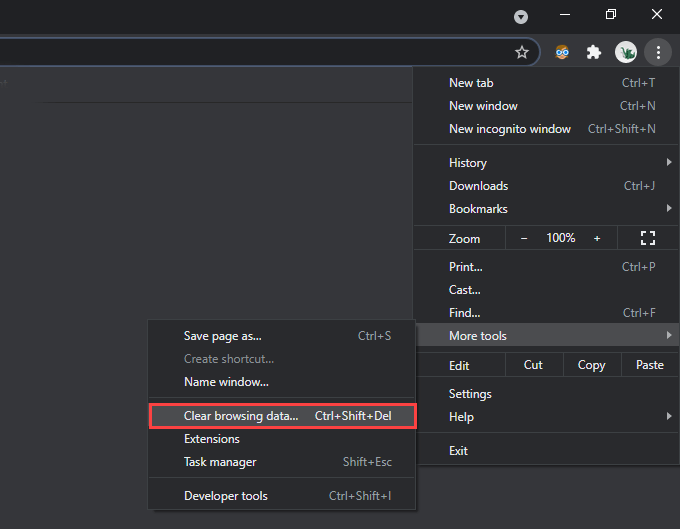
2. Wechseln Sie in die Fortschrittlich Tab.
3. Satz Zeitspanne Zu Alle Zeit.
4. Aktivieren Sie die Kontrollkästchen neben Cookies und andere Site -Daten Und Zwischengespeicherte Bilder und Dateien.
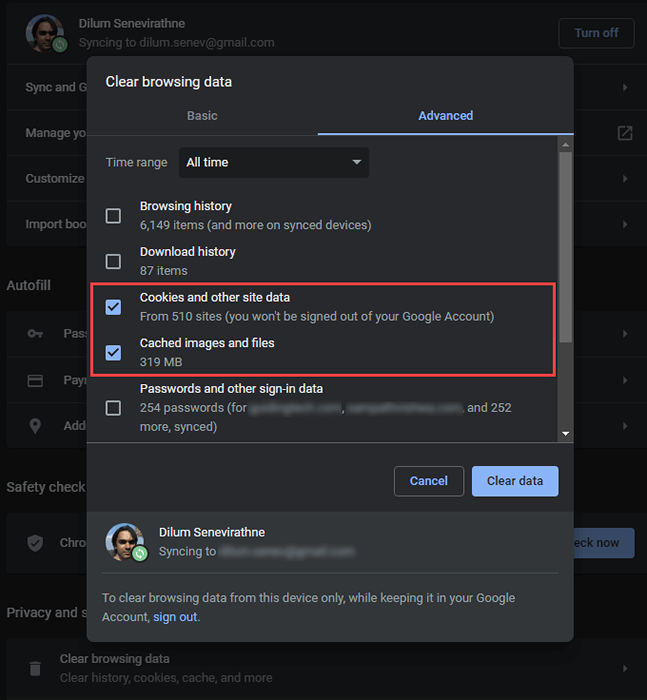
5. Wählen Daten löschen.
5. Erneuerung von DHCP -Mietvertrag
Wenn keine der oben genannten Korrekturen geholfen haben, müssen Sie den Mietvertrag DHCP (Dynamic Host Configuration Protocol) auf Ihrem Computer verlängern. Dies beinhaltet die Anfrage einer neuen IP -Adresse vom Router des Netzwerks.
Erneuere DHCP -Mietvertrag unter Windows
1. Öffnen Sie eine erhöhte Windows PowerShell -Konsole.
2. Führen Sie die beiden folgenden Befehle in der folgenden Reihenfolge aus:
- IPConfig /Release
- ipconfig /renew
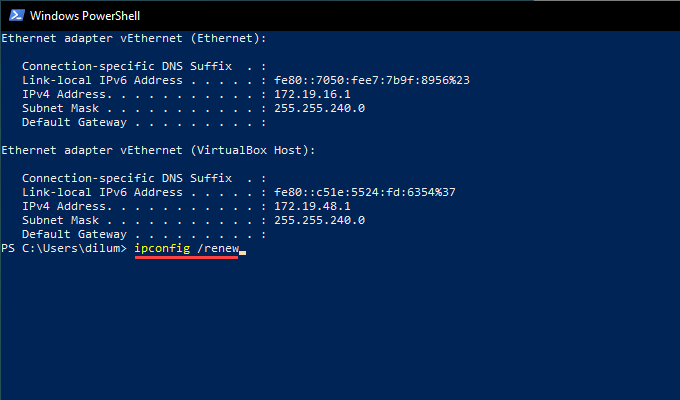
3. Beenden Sie Windows PowerShell.
Erneuern DHCP -Mietvertrag auf Mac
1. Öffne das Apfel Menü und auswählen Systemeinstellungen.
2. Wählen Netzwerk.
3. Wählen W-lan oder Ethernet und auswählen Fortschrittlich.
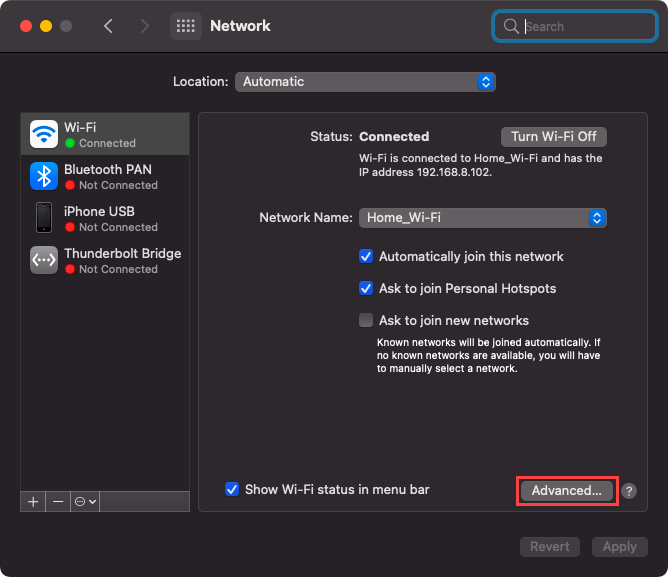
4. Wechseln Sie in die TCP/IP Tab.
5. Wählen Erneuerung von DHCP -Mietvertrag.
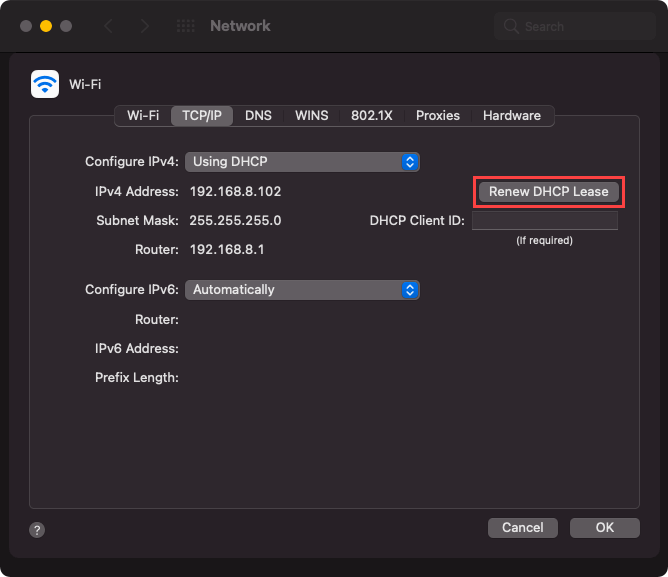
6. Wählen OK.
7. Systemeinstellungen beenden.
6. Deaktivieren Sie VPN- und Proxy -Server
Verwenden Sie ein VPN (virtuelles privates Netzwerk) auf Ihrem PC oder Mac? Dies ist der beste Weg, um Ihre Privatsphäre im Internet zu schützen. VPNs führen jedoch auch Probleme mit Konnektivität ein. Deaktivieren Sie daher Ihre und überprüfen Sie, ob dies hilft.
Darüber hinaus sollten Sie alle aktiven Proxy -Server deaktivieren. Hier erfahren Sie, wie Sie Proxy -Server auf dem PC und Mac überprüfen und deaktivieren können.
7. Fügen Sie Chrom zur Firewall hinzu
Ein weiterer Fehler err_connection_refused fehlerbezogene Fix beinhaltet das Hinzufügen von Google Chrome als Ausnahme zum Windows oder der MacOS-Firewall-wenn es es sich bereits nicht darum handelt.
Fügen Sie Chrom zu Firewall unter Windows hinzu
1. Öffne das Einstellungen App.
2. Wählen Update & Sicherheit.
3. Wechseln Sie in die Windows -Sicherheit Seitentab.
4. Wählen Firewall & Netzwerkschutz.
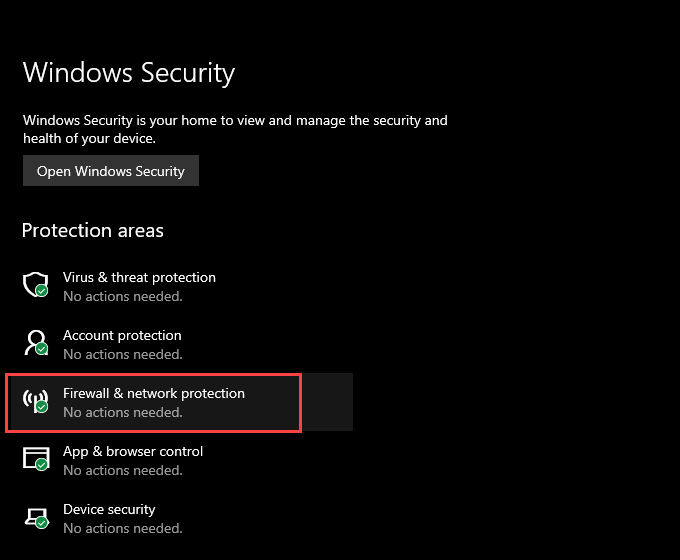
5. Wählen Erlauben Sie eine App durch Firewall.
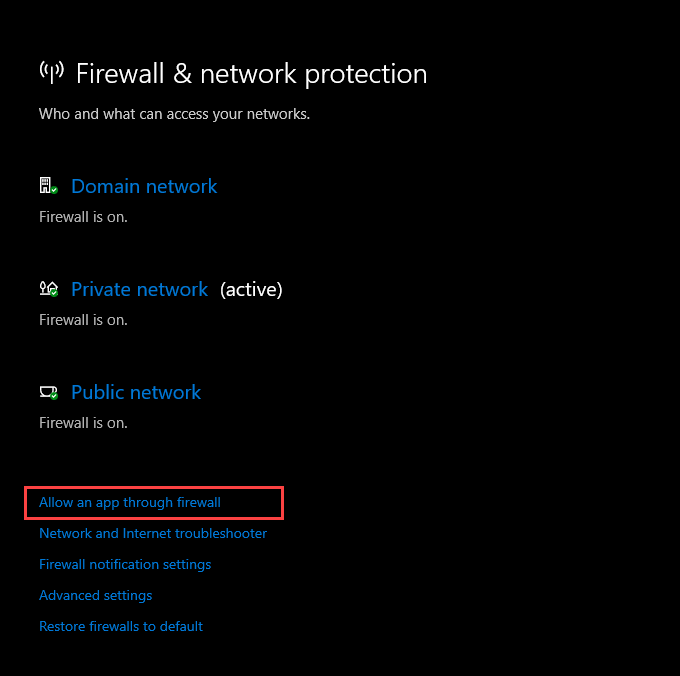
6. Wenn Sie nicht sehen Google Chrome In der Liste der Apps aufgeführt, wählen Sie Einstellungen ändern, gefolgt von Eine andere App erlauben.
7. Wählen Durchsuche und wählen Sie die Chrom.exe Datei aus dem folgenden Ort:
C:\Programmdateien\Google\Chrom\Anwendung
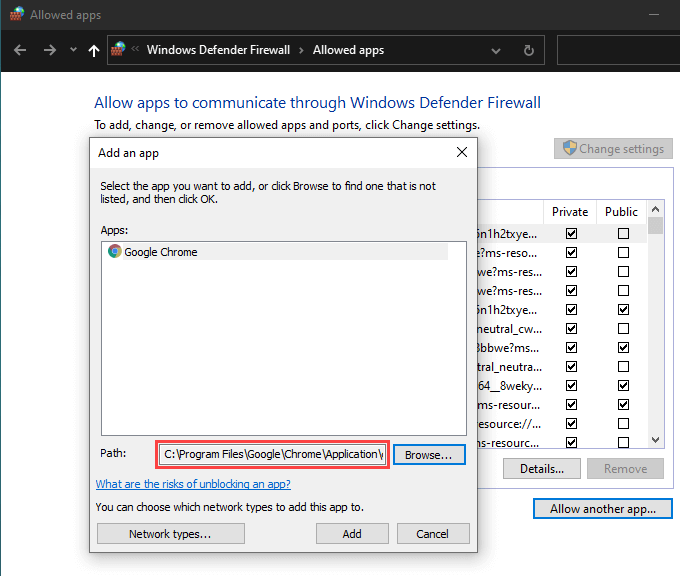
8. Wählen Hinzufügen, Dann OK.
Fügen Sie Chrom zu Firewall auf MacOS hinzu
1. Offen Systemeinstellungen.
2. Wählen Sicherheit.
3. Wechseln Sie in die Firewall Tab.
4. Wählen Klicken Sie auf die Sperre, um Änderungen vorzunehmen und wähle Firewall -Optionen.
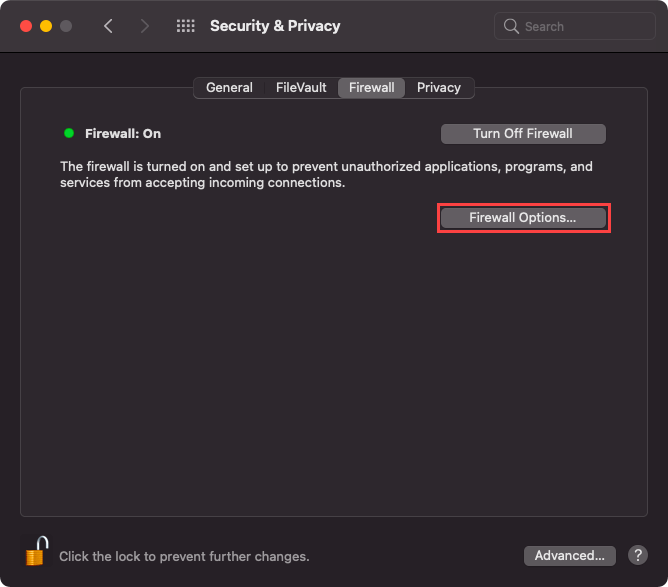
5. Wähle aus Plus Ikone und Auswahl Google Chrome.
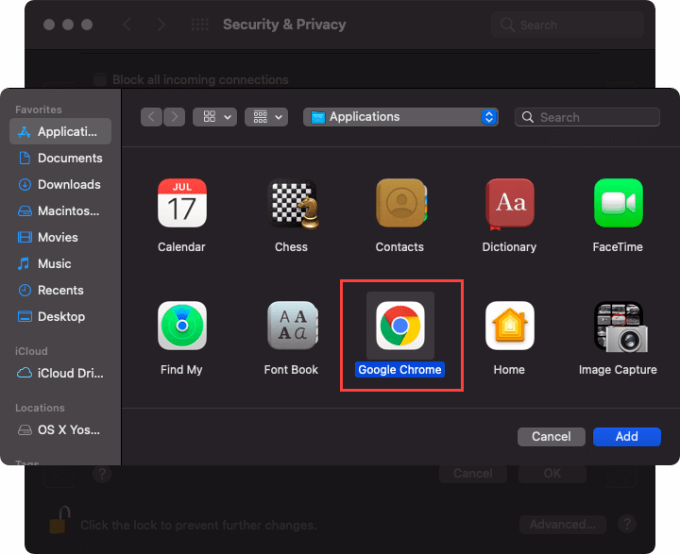
6. Wählen Hinzufügen, Dann OK.
8. Überprüfen Sie die Chromverlängerungen
Erweiterungen beitragen, Chrom zu verbessern, aber nicht optimierte Add-Ons führen auch Konnektivitätsprobleme ein. Identifizieren Sie und entfernen Sie sie.
1. Öffne das Chrom Speisekarte. Dann zeigen Sie auf Mehr Werkzeuge und auswählen Erweiterungen.
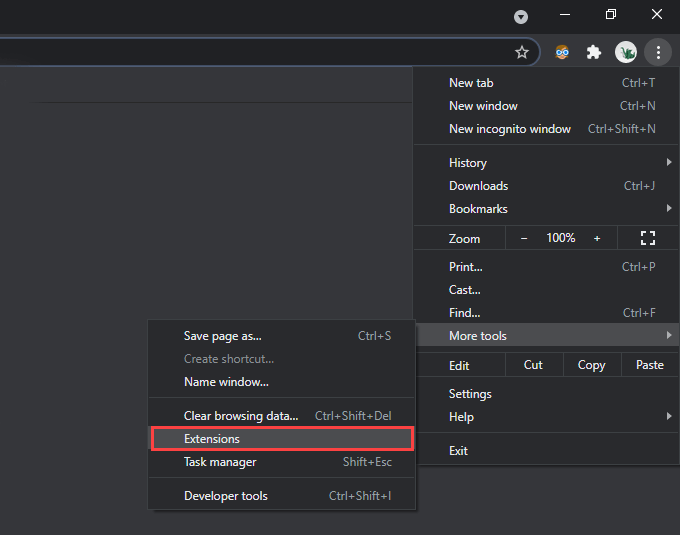
2. Deaktivieren Sie jede aktive Erweiterung.
3. Wenn dies den Fehler err_connection_refused festlegt, reaktivieren Sie die Erweiterungen nacheinander, bis Sie auf das Add-On stoßen, was das Problem verursacht. Sobald Sie dies tun, entfernen Sie es und suchen Sie nach einer alternativen Erweiterung.
9. Reinigen Sie das Reinigungswerkzeug aus (nur Windows)
Die PC-Version von Google Chrome verfügt über ein integriertes Tool, mit dem böswillige Erweiterungen, Browser-Entführer und andere schädliche Software von Ihrem Computer identifiziert und entfernen können. Wenn Chrome neben der Anzeige der Meldung err_connection_refuseds Anzeichen für leistungsbezogene Probleme zeigt, sollten Sie sie verwenden, um sie zu verwenden.
1. Öffne das Chrom Menü und auswählen Einstellungen.
2. Gehe zu Fortschrittlich > Zurücksetzen und aufräumen.
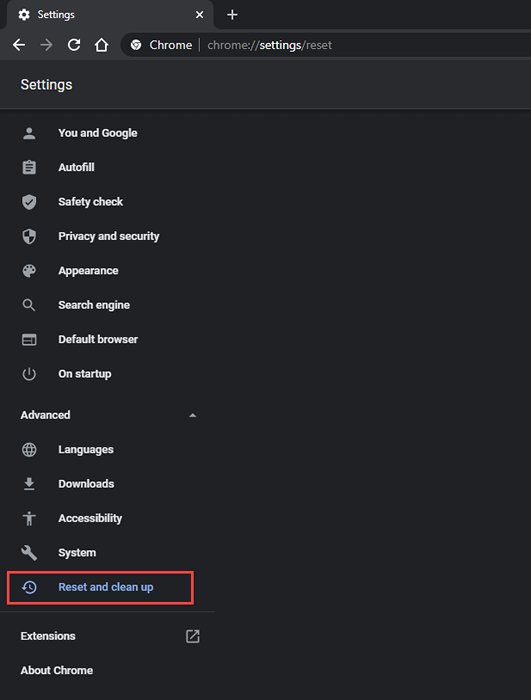
3. Wählen Computer aufräumen > Finden.
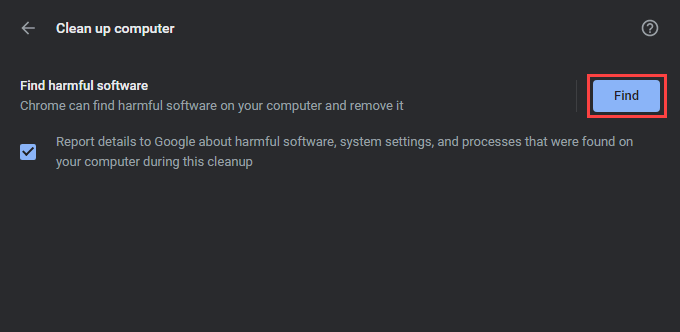
Dies sollte Chrom zum Scannen und Entfernen von schädlicher Software von Ihrem Computer veranlassen.
10. Chrom zurücksetzen
Rennen Sie immer noch den Fehler err_connection_refused in Chrome? Das Zurücksetzen des Webbrowser.
1. Öffne das Chrom Menü und auswählen Einstellungen.
2. Gehe zu Fortschrittlich > Zurücksetzen und aufräumen (PC)/Zurücksetzen (Mac).
3. Wählen Einstellungen auf ihre ursprünglichen Standardeinstellungen zurücksetzen > Einstellungen zurücksetzen.
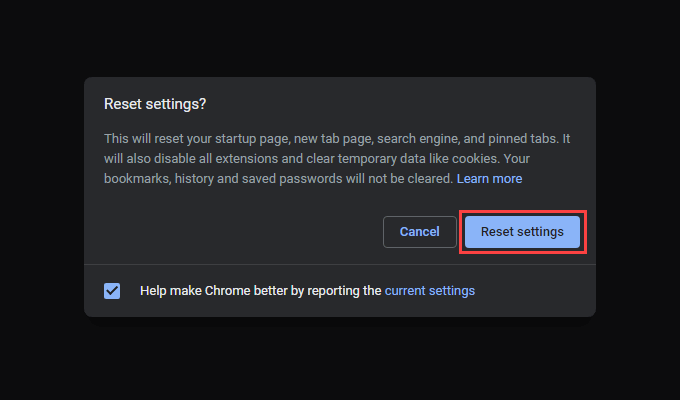
Sobald die Chrome sich selbst zurücksetzen, melden Sie sich in den Browser an und aktivieren Sie die Erweiterungen erneut. Versuchen Sie dann, es zu verwenden. Sie werden den Fehler wahrscheinlich nicht wieder begegnen.
Google Chrome: Verbindung akzeptiert
Die obigen Zeiger hätten Ihnen helfen sollen, den Fehler err_connection_refused in Google Chrome zu beheben. Korrekturen wie das Zurücksetzen des DNS -Cache oder die Erneuerung der DHCP -Mietarbeit fast immer. Vergessen Sie also nicht, sie schnell durchzulaufen, falls das Problem wiederholt wird. Machen Sie es sich einfach zum Ziel, im Voraus nach serverseitigen Problemen zu überprüfen.
- « Wie man den Tausch in Photoshop gegenübersteht
- Wie man zwischen dedizierter GPU und integrierter Grafiken wechselt »

