So beheben Sie einen Fehler „Fehler beim Erstellen von D3D -Geräten“ beheben
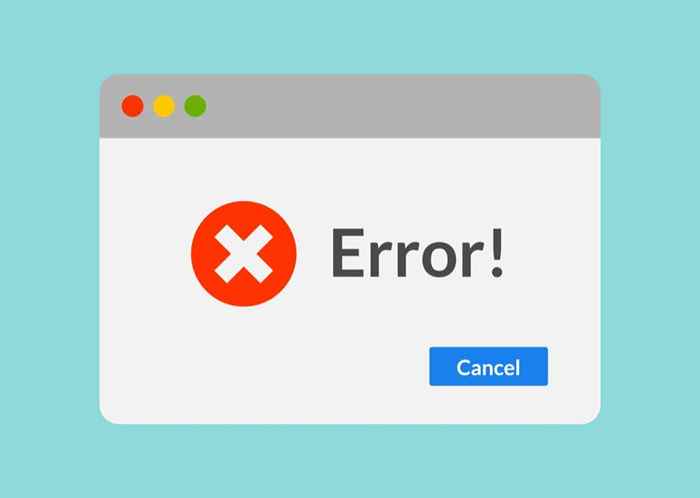
- 3965
- 744
- Miriam Bauschke
Sie landen schließlich für ein Spielenwochenende auf Ihrem neuen Computer ab, um den "Fehler beim Erstellen von D3D -Gerätefehlern" zu erhalten, die nicht mehr erstellen können. Was ist dieser Fehler?? Warum kommt es auf Ihrem PC auf?
Im Allgemeinen stellt dieser Fehler ein Problem mit Ihrem Computer dar, der die Grafikfunktion der Grafikkarte Ihres Computers initialisiert hat. Es gibt viele mögliche Ursachen für dieses Problem, von fehlenden Treibern und schlechten Starteinstellungen bis hin zu behinderten Grafikdiensten. Hier erfahren Sie, wie Sie mit diesen Problemen umgehen und diesen Fehler beheben.
Inhaltsverzeichnis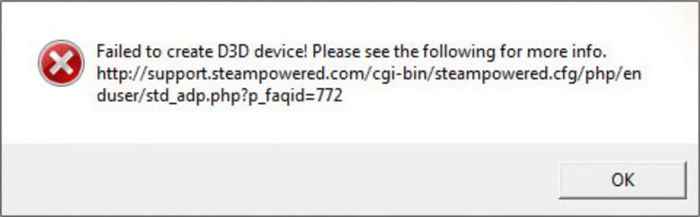
- Um dieses Problem zu beheben, geben Sie ein Systemkonfiguration (früher bekannt als als msconfig) im Suchfeld Ihrer Windows -Taskleiste.
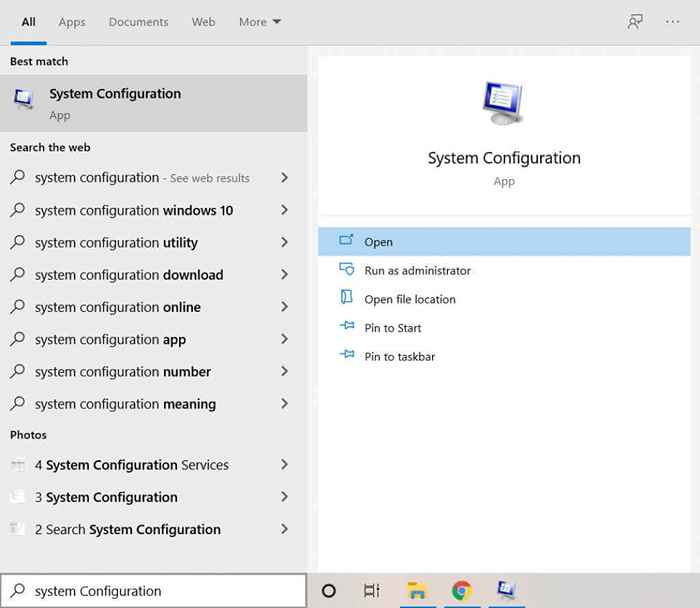
- Die Systemkonfigurations -App wird in einem neuen Fenster geöffnet. Standardmäßig beginnt es auf der Registerkarte Allgemeiner. Klicke auf Dienstleistungen Um auf diese Registerkarte zu wechseln.
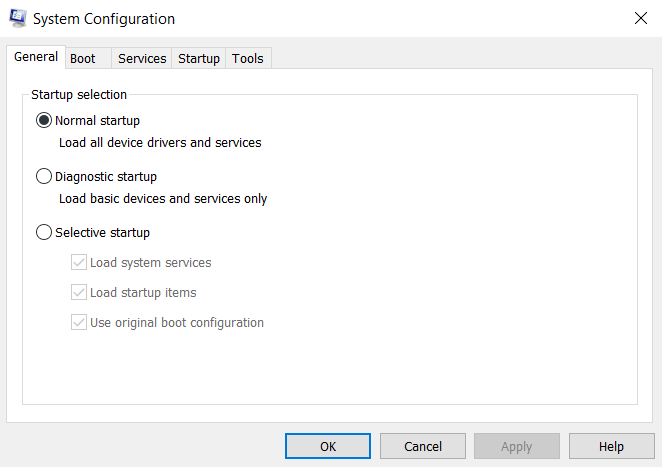
- Hier sehen Sie die Liste aller Startdienste auf Ihrem Computer. Was Sie suchen, sind die Dienste im Zusammenhang mit Ihrer GPU. Abhängig von der Marke, die in Ihrem PC verwendet wird, kann es Nvidia, AMD, Intel oder etwas in dieser Richtung sein.
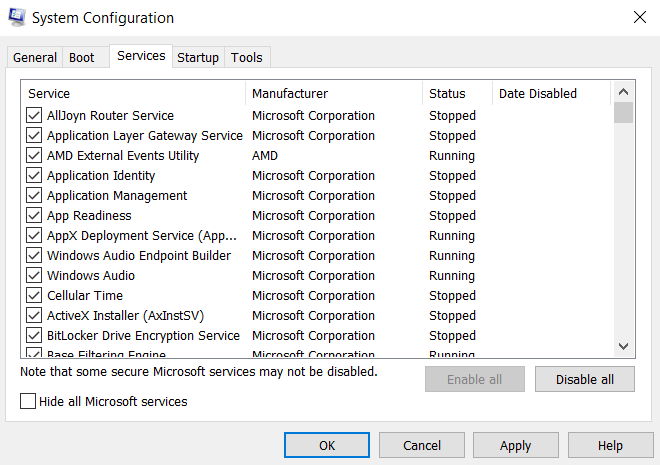
- Sobald Sie die Grafikdienste Ihres Geräts gefunden haben, stellen Sie sicher, dass das Kontrollkästchen aktiviert ist. Wenn Sie Probleme haben, den richtigen Service zu finden, können Sie gerade Alle aktivieren Um jeden Service zu starten. Klicke auf OK Um die Änderungen zu speichern.
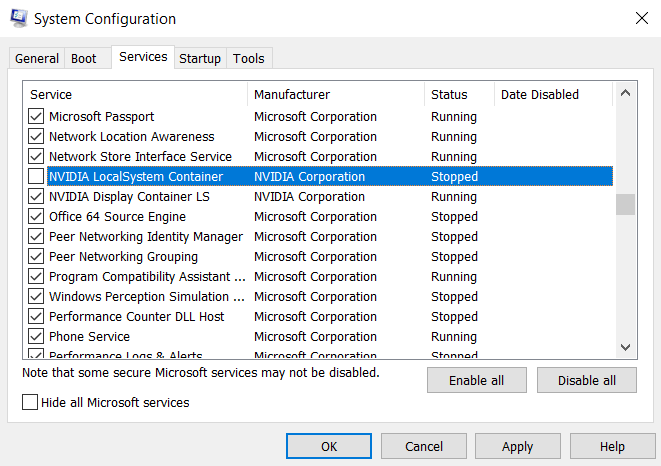
- Da die Dienste Teil Ihrer Starteinstellungen sind, müssen Sie Ihren Computer neu starten, um ihn zu aktivieren.
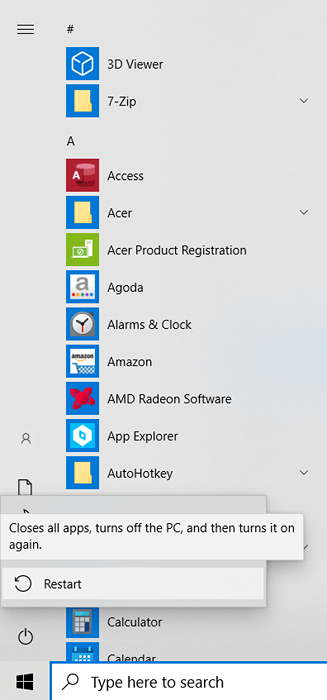
Setzen Sie Ihre Grafiktreiber erneut ein
Ein weiterer häufiger Grund für den Fehler „Fehler beim Erstellen von D3D -Geräten“ fehlt oder veraltete Grafiktreiber. Oft vergessen wir, die Grafiktreiber nach einem Werksreset oder einer frischen Windows-Installation neu zu installieren. Oder Sie haben veraltete Treiber verwendet und müssen sie aktualisieren.
Die meisten Anleitungen werden Ihnen sagen. Aber wir würden diese Methode nicht als etwas anderes als eine vorübergehende Maßnahme empfehlen.
Der bessere Ansatz besteht darin, auf die Website des Herstellers zu gehen und die für Ihr Modell spezifischen Treiber herunterzuladen. Diese Treiber sind garantiert für Ihre Maschine optimiert und bieten Ihnen die beste Leistung.
- Gehen Sie zunächst zur Downloadseite des Fahrers des Herstellers Ihres PCs. Es kann Dell, HP, Lenovo usw. sein. Wir werden mit einem Acer -Laptop demonstrieren.
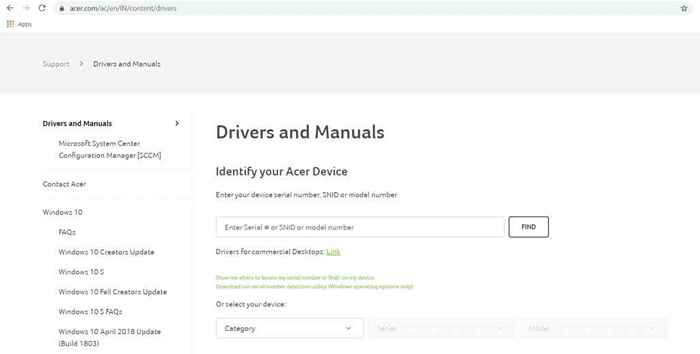
- Sie müssen die Modellnummer Ihres Computers eingeben oder eine kleine Anwendung herunterladen, um sie zu erkennen. Dadurch werden Sie zur Download -Seite für Treiber gelangen, die auf Ihr spezifisches Gerät zugeschnitten sind.
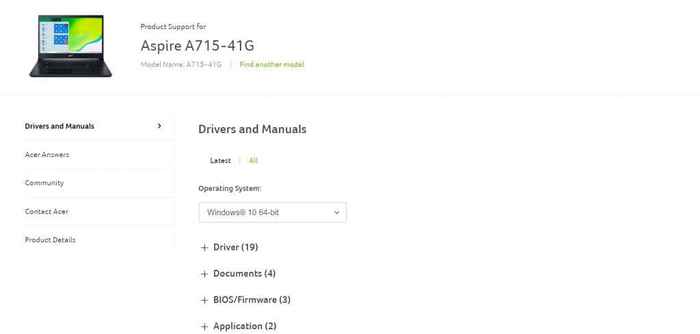
- Scrollen Sie die Liste der Fahrer nach unten, um VGA- oder GPU -Treiber zu finden. Für Maschinen mit einer diskreten Grafikkarte werden zwei Treibersätze vorhanden. Laden Sie die Treiber für Ihre Haupt -GPU herunter, die Sie zum Spielen verwenden.
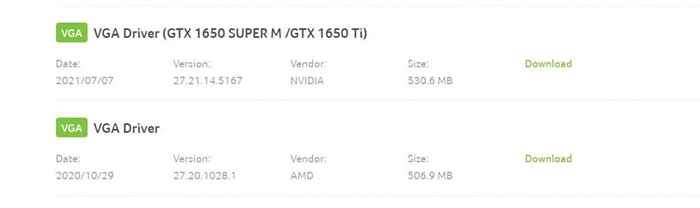
- Führen Sie nach Abschluss des Downloads die Graphics -Treiber -Setup -Anwendung aus.

- Das Setup installiert die Treiber über die aktuellen Treiber für Sie. Das Display kann während des Vorgangs blinken.
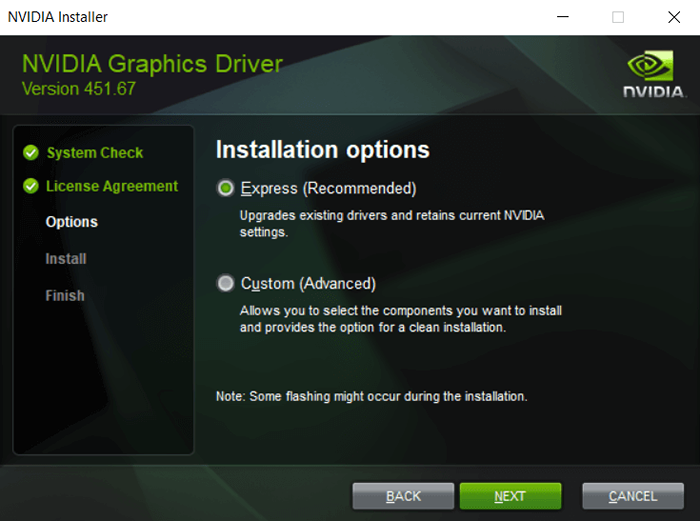
- Sobald die Installation abgeschlossen ist, müssen Sie nur Ihren Computer neu starten, um die Änderungen anzuzeigen. Ihr Spiel sollte jetzt perfekt laufen, wenn Sie den Fehler „Fehler beim Erstellen eines D3D -Geräts“ aufgrund fehlender Treiber erhalten haben.
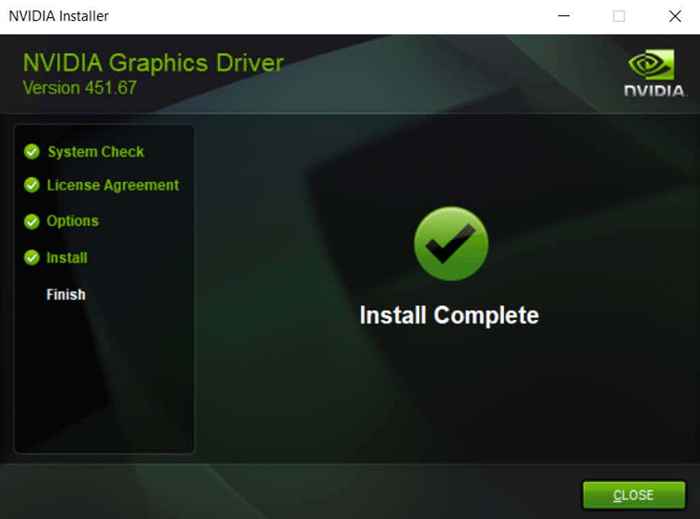
Indem Sie die jüngsten Änderungen rückgängig machen
Manchmal können Sie den Fehler „Fehler beim Erstellen von D3D -Geräten“ aufgrund von Konflikten mit einer neu installierten Anwendung erhalten. Dies kann daran liegen, dass die App im Hintergrund ausgeführt wird oder Änderungen an den Grafikeinstellungen Ihres Computers vorgenommen hat.
In diesen Situationen ist eine gute Sache zu versuchen, diese jüngsten Veränderungen rückgängig zu machen und Ihr Spiel erneut zu überlegen. Wenn Sie keinen Fehler erhalten, war diese Änderung das Problem.
- Um kürzlich installierte Anwendungen auf Ihrem PC zu entfernen, können Sie die verwenden Hinzufügen oder entfernen von Programmen Dienstprogramm. Geben Sie es einfach in das Suchfeld der Windows -Taskleiste ein, um sie zu finden.
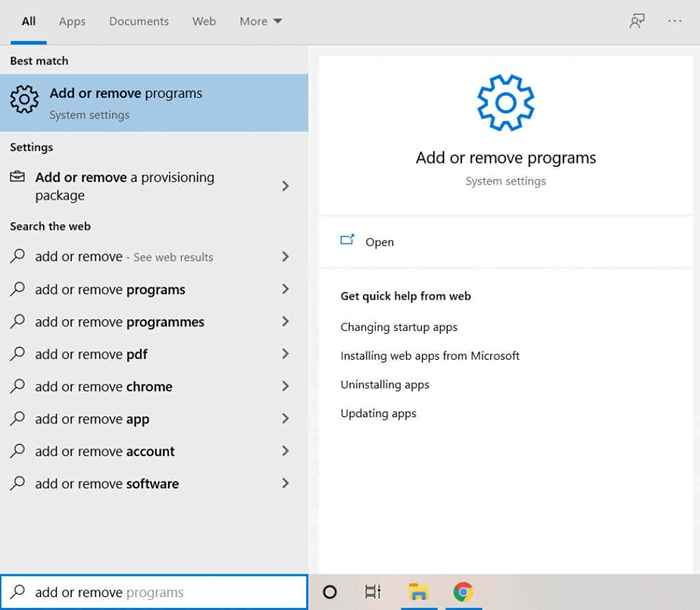
- Mit einem Teil Ihrer Systemeinstellungen, addieren oder entfernen Sie Programm.
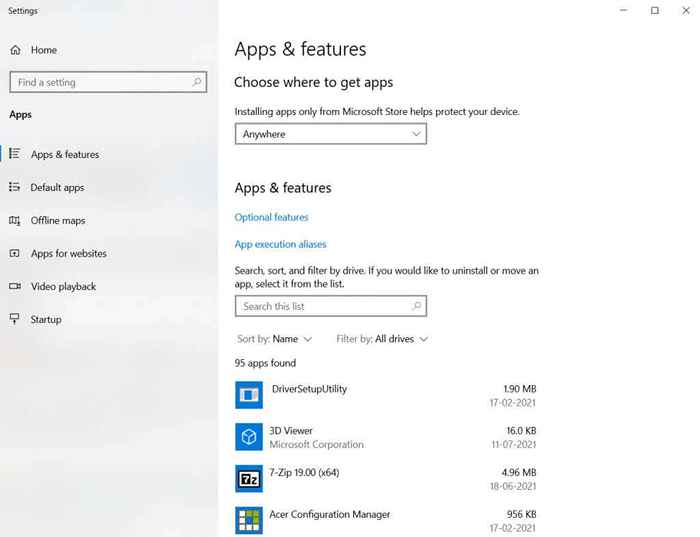
- Standardmäßig werden die Apps in alphabetischer Reihenfolge nach ihren Namen sortiert. Ändern Sie es in Datum installieren Die jüngsten Ergänzungen an die Spitze zu bringen.
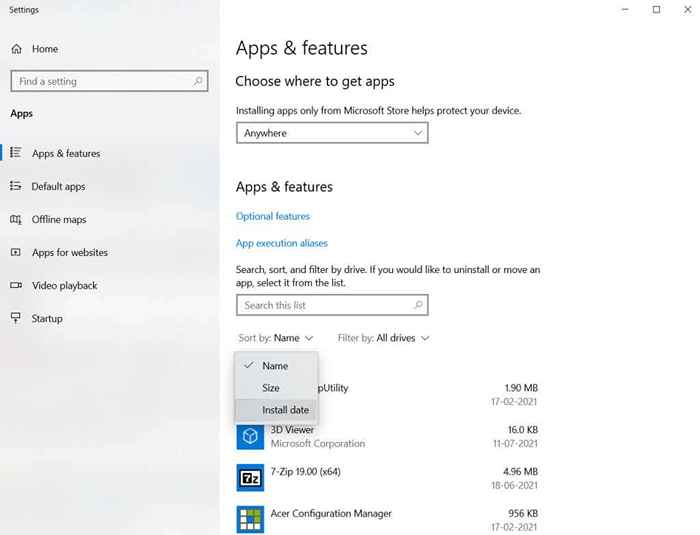
- Das Entfernen einer App ist einfach: Wählen Sie sie aus der Liste aus und klicken Sie auf die Deinstallieren Taste.
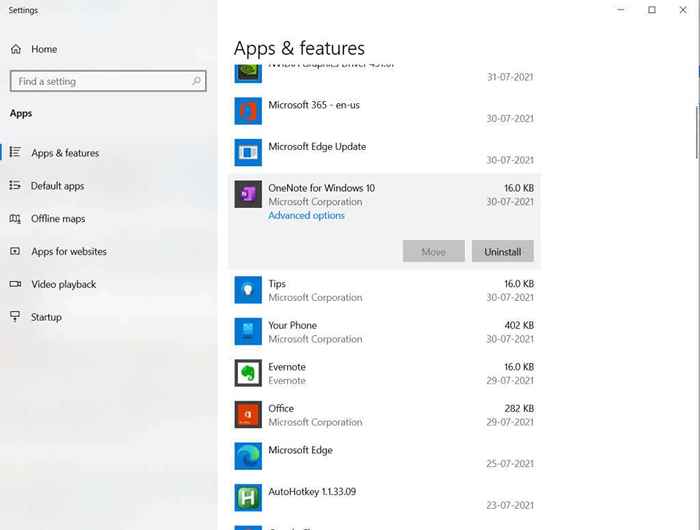
Wenn eine Anwendung diese Methode nicht deinstalliert, müssen Sie andere Möglichkeiten versuchen, sie richtig zu entfernen.
Ändern Sie die Startoptionen Ihres Spiels
Wenn alles auf Ihrem Computer perfekt konfiguriert ist - Ihre Grafikdienste sind aktiviert, Ihre Treiber sind installiert und aktuell - Ihre Spieleinstellungen sind möglicherweise ein Problem.
Die neuesten AAA -Spiele sind oft sehr anspruchsvolle Grafiken, und Ihre Hardware ist möglicherweise nicht der Aufgabe gewachsen. Sie können jedoch versuchen, die Startoptionen Ihres Spiels zu senken, um es spielen zu können.
- Führen Sie den Launcher aus, um die Starteinstellungen Ihres Spiels zu konfigurieren. Die meisten Spiele haben ihre Launcher, während Steam -Releases auch aus dem Steam -Launcher geändert werden können.
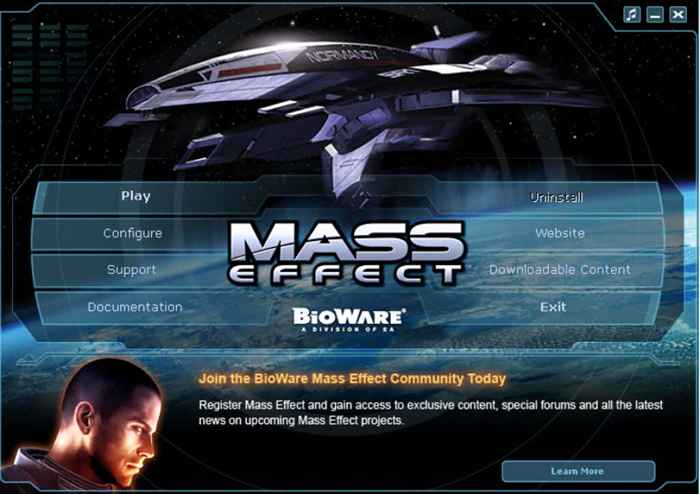
- Klick auf das Konfigurieren Option zum Öffnen der Starteinstellungen. Auf Steam können Sie mit der rechten Maustaste auf das fragliche Spiel klicken und auswählen Eigenschaften > STELLE STARTEINSTELLUNGEN EIN.
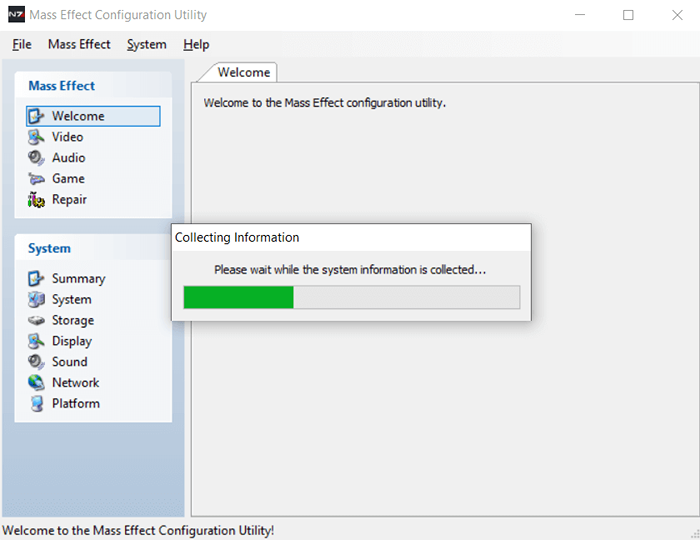
- Normalerweise scannt die Anwendung Ihren Computer und erkennt automatisch die besten Einstellungen für Ihre Hardware.
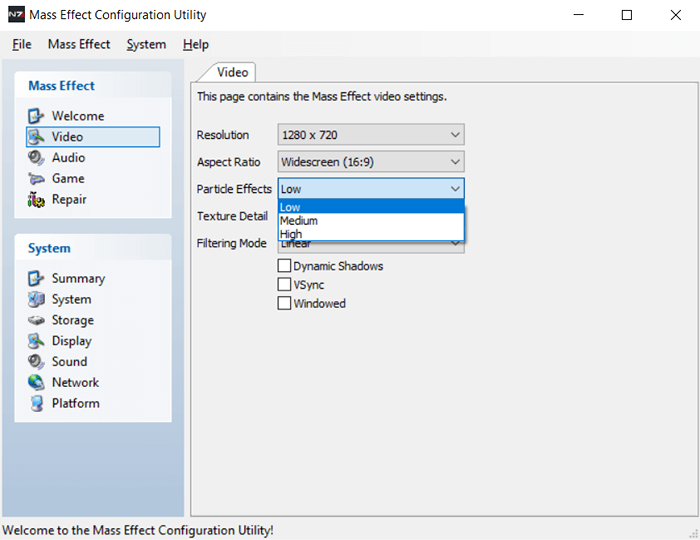
- Wenn das nicht funktioniert, sollten Sie Ihre Videoeinstellungen ändern und die meisten Werte festlegen Niedrig.Dadurch wird Ihre Grafikkarte am wenigsten belast.
Wenn Ihre Hardware das Spiel überhaupt ausführen kann, sollte es jetzt gestartet werden. Beachten Sie, dass Steam viele potenzielle Probleme hat, die verhindern können, dass ein Spiel startet.
Behebung des Fehlers „Nicht erstellen D3D -Geräte nicht erstellen“
Der Fehler „Fehler beim Erstellen von D3D -Geräten“ stammt aus der Unfähigkeit der Grafikkarte, mit DirectX zu schneiden. Die Gründe sind verschiedene. Das Fehlen von Treibern, suspendierten Grafikdiensten, eine widersprüchliche Anwendung oder sogar extrem hohe grafische Einstellungen eines Spiels.
All diese Probleme haben einfache Lösungen. Befolgen Sie einfach die oben beschriebenen Schritte, um das Problem zu beheben und Ihr Spiel in kürzester Zeit reibungslos laufen zu lassen.

