So beheben Sie eine fehlerhafte Hardware -beschädigte Seite BSOD

- 1573
- 386
- Marleen Weight
Der Fehler „Fehlerer Hardware beschädigt“ ist ein komplizierter BSOD -Stop -Code (Blue Screen of Death), der in Windows 10 die Speicherbeschäftigung angibt. Mehrere Gründe wie veraltete Geräte-Treiber, beschädigte Systemdateien und fehlerhafte Hardware-Can verursachen diesen Fehler.
Die folgende Liste der Tipps und Korrekturen der Fehlerbehebung sollte Ihnen helfen.
Inhaltsverzeichnis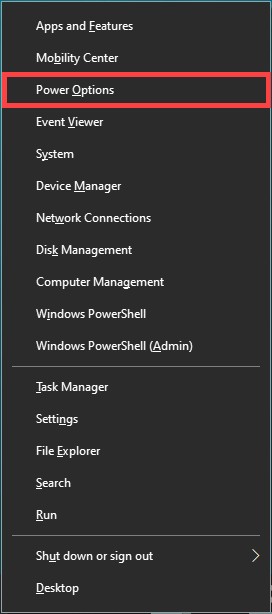
2. Wählen Zusätzliche Leistungseinstellungen.
3. Wähle die Wählen Sie, was der Ein- / Ausschalter tut Möglichkeit.
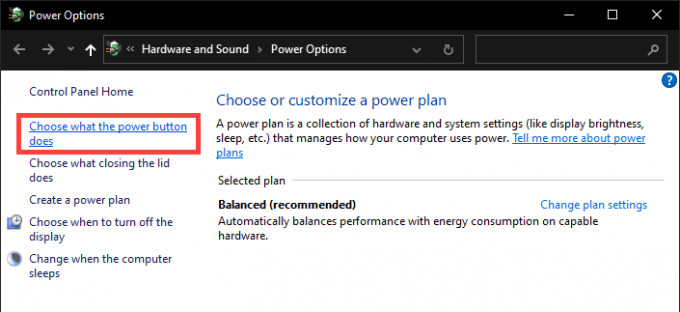
4. Wählen Ändern Sie die derzeit nicht verfügbaren Einstellungen.
5. Deaktivieren Sie das Feld neben Schalten Sie das schnelle Start ein (empfohlen).
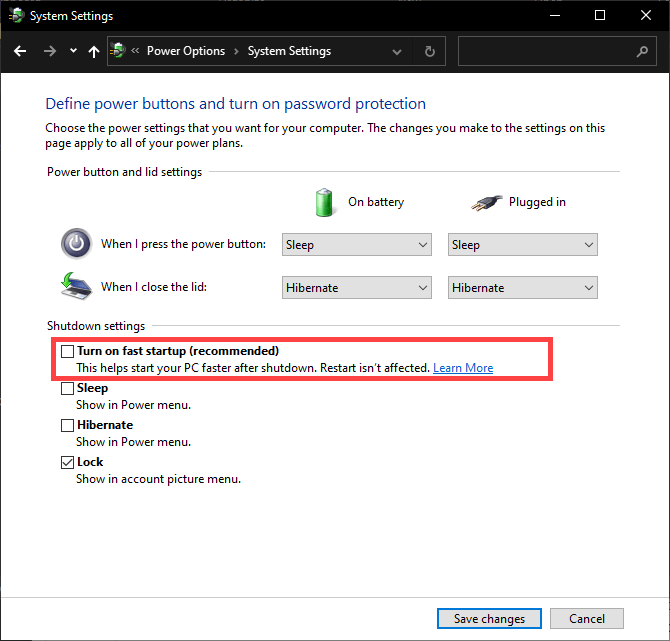
6. Wählen Änderungen speichern.
7. Schalten Sie Ihren Computer durch und warten Sie 30 Sekunden lang, bevor Sie ihn wieder starten.
2. Geräte Treiber aktualisieren
Veraltete Treiber führen auch zu dem BSOD-Fehler „fehlerhafte Hardware beschädigte Seite“ aufgrund der verschiedenen systembezogenen Inkompatibilität, die sie einführen, aufgrund der verschiedenen systembezogenen Inkompatibilität. Daher ist es eine gute Idee, jeden Gerätetreiber auf seine neueste Version zu aktualisieren. Sie sollten zunächst anhängige Treiberaktualisierungen von Windows Update anwenden.
1. Öffnen Sie das Menü Power User und wählen Sie Einstellungen.
2. Wählen Update & Sicherheit.
3. Wählen Auf Updates prüfen. Warten Sie, bis Windows Update das Scannen nach neuen Updates beendet.
4. Wählen Optionale Updates anzeigen.
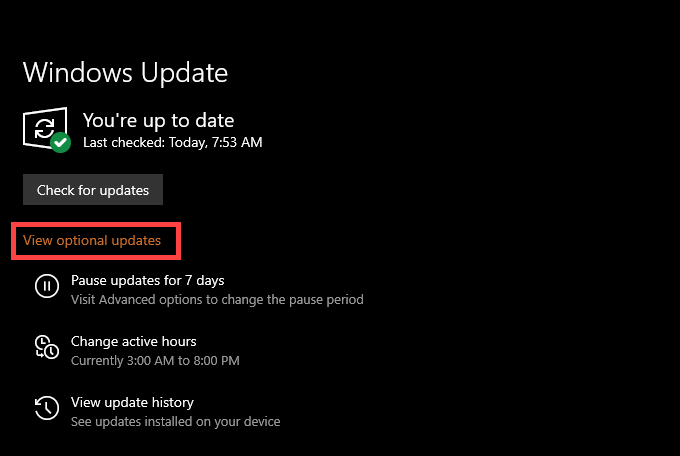
5. Aktivieren Sie die Kontrollkästchen neben allen verfügbaren Treibern und wählen Sie Herunterladen und installieren.
Fahren Sie fort, indem Sie neuere Versionen von Gerätetreiber für Komponenten wie die Grafikkarte, die Soundkarte und das Motherboard der entsprechenden Websites für Hardwarehersteller erhalten. Um die Dinge zu beschleunigen, sollten Sie versuchen, ein Treiber -Updater -Tool zu verwenden.
3. Geräte -Treiber zurückrollen
Selten können neue Hardware -Treiber mit dem Betriebssystem in Konflikt stehen und Systemprobleme und Fehler verursachen. Microsoft weiß das. Wenn die BSOD „fehlerhafte Hardware beschädigt“ nach einem aktuellen Gerätetreiber -Update angezeigt wurde, haben Sie die Möglichkeit, sie zurückzurollen.
1. Öffnen Sie das Menü Power User und wählen Sie Gerätemanager.
2. Erweitern Sie die Gerätekategorie (wie z Anzeigeadapter) und klicken Sie mit der rechten Maustaste auf das Gerät, das Sie zurückrollen möchten.
3. Wählen Eigenschaften.
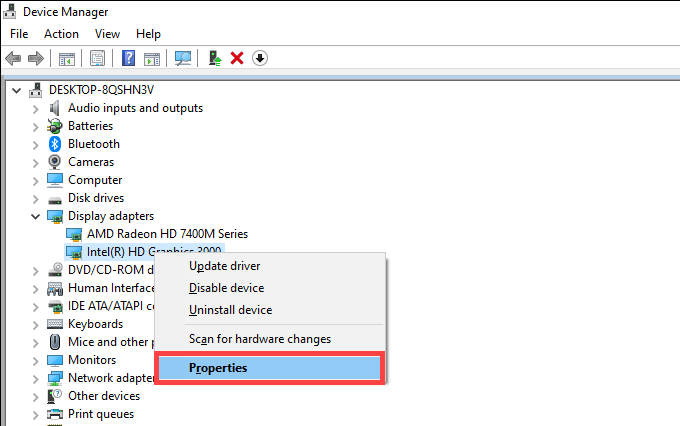
4. Wechseln Sie in die Treiber Tab.
5. Wählen Rollen Sie den Fahrer zurück.
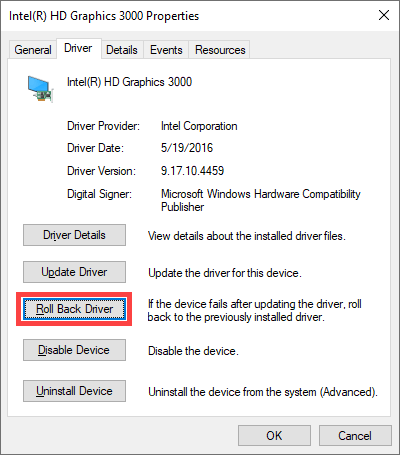
6. Starte deinen Computer neu.
4. Entfernen Sie externe Peripheriegeräte
Haben Sie mehrere externe Peripheriegeräte wie Drucker, Scanner und Lautsprecher, die mit Ihrem Computer verbunden sind?? Trennen Sie sie (mit Ausnahme von Eingabegeräten) und starten Sie Windows 10 neu.
Wenn dies den BSOD -Fehler „fehlerhafte Hardware beschädigte Seite“ festlegt. Befolgen Sie dies, indem Sie die Treiber für dieses bestimmte Gerät aktualisieren oder zurückführen.
5. Führen Sie die Systemdateiprüfung und das DISM -Tool aus
Beschädigte Systemdateien können Windows 10 destabilisieren und den BSOD -Fehler „Fehlere Hardware beschädigt“ auslösen. Sie müssen versuchen, sie mithilfe des SYSTEM -TERSURKRECHER (SFC) und des TOM -Tools (Deployment Image Servicing and Management) zu beheben.
1. Öffnen Sie das Menü Power User und wählen Sie Windows PowerShell (Admin).
2. Typ SFC /Scannow und drücke Eingeben.
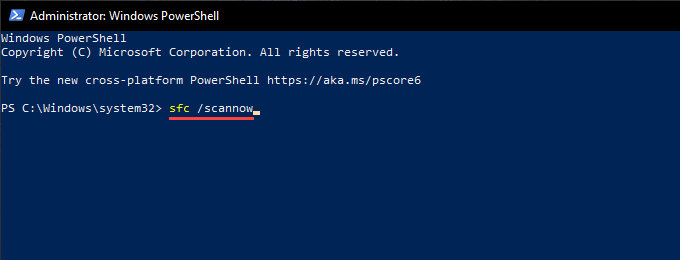
3. Wenn der Systemdateiprüfer es gelingt, Systemdateien auf Ihrem Computer zu finden und zu reparieren, befolgen Sie das DISM -Tool aus. Führen Sie dazu die drei folgenden Befehle aus:
- DISM /Online /Cleanup-Image /Checkhealth
- DISM /Online /Cleanup-Image /ScanHealth
- DISM /Online /Cleanup-Image /Restorehealth
6. Fahrdiskuktionsversorger ausführen
Das CHKDSK (CHECK DISK UTICT (CHKDSK) bietet die Möglichkeit, Festplattenfehler auf Ihrem Computer zu beheben. Versuchen Sie es auf der Partition mit Windows 10 auszuführen.
1. Öffnen Sie eine erhöhte Windows PowerShell -Konsole.
2. Typ chkdsk c: /r (ersetzen C mit dem Laufwerksbuchstaben der Windows 10 -Partition) und drücken Sie Eingeben.
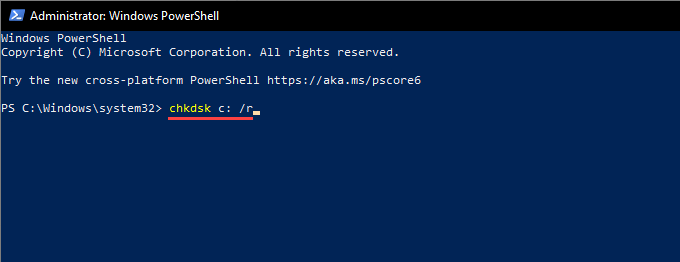
3. Windows PowerShell sollte Sie zur Erlaubnis zur Ausführung des Schecks -Dienstprogramms beim nächsten System -Neustart fordern. Typ Y und drücke Eingeben.
4. Starte deinen Computer neu.
5. Warten Sie, bis das Dienstprogramm für Scheckplatten abgeschlossen ist. Das kann bis zu einer Stunde (oder sogar mehr) dauern, um fertig zu werden.
7. Führen Sie das Windows -Speicherdiagnosewerkzeug aus
Das Windows Memory Diagnose -Tool von Windows 10 erkennt Probleme mit dem Hardware -RAM (Random Access -Speicher) auf Ihrem Computer. Es repariert nichts, sondern ermöglicht es Ihnen, Instanzen des fehlerhaften physischen Gedächtnisses auszuschließen.
1. Öffnen Sie die Windows -Suche (drücken Sie Fenster + S). Geben Sie dann ein Windows -Speicherdiagnose und auswählen Offen.
2. Wählen Starten Sie jetzt neu und überprüfen Sie auf Probleme (empfohlen). Ihr Computer sollte automatisch neu starten und die Windows -Speicherdiagnose beim Start laden.
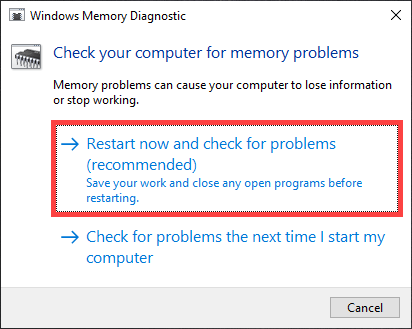
3. Warten Sie, bis Windows Memory Diagnostic die Überprüfung auf speicherbezogene Fehler beendet hat. Ihr Computer sollte danach weiter in Windows 10 geladen werden.
Wenn Sie die Windows -Speicherdiagnose nicht mit den Ergebnissen vorstellen, gehen Sie die verbleibenden Schritte durch, um über den Ereignis -Viewer von Windows 10 auf die Informationen zuzugreifen.
4. Öffnen Sie das Menü Power User und wählen Sie Event Viewer.
5. Expandieren Windows -Protokolle auf der linken Scheibe und auswählen Systemprotokolle.
6. Aufrufen Aktion Menü und auswählen Finden. Dann suchen Sie nach MemoryDiagnostics Um die Ergebnisse nach Windows -Speicherdiagnose zu finden. Wenn Sie Fehler sehen, müssen Sie den RAM in Ihrem Computer ersetzen.
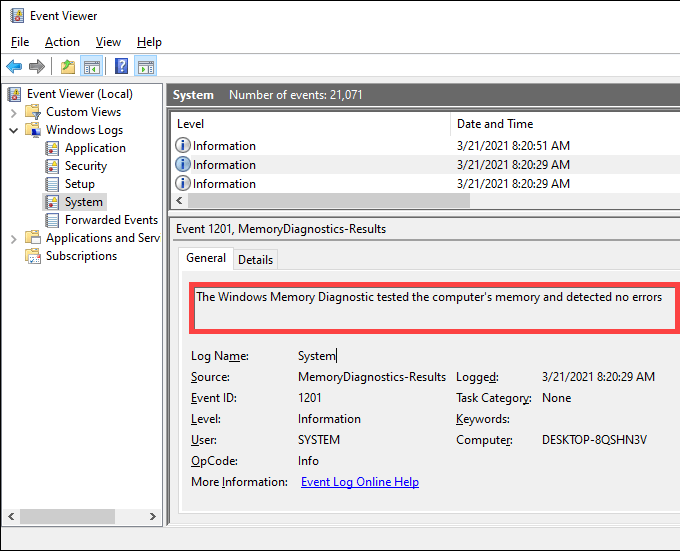
Sie können auch das MemTest86-Tool von Drittanbietern verwenden, um zusätzliche Diagnose für Speicherfehler auszuführen.
8. Reinigen Sie den Computer
Die internen Komponenten Ihres Computers sammeln im Laufe der Zeit Staub und Trümmer an, wodurch sie nicht korrekt funktionieren. Das Entfernen, Reinigen und Wiederieren von Elementen (wie die Grafikkarte und RAM -Module) kann möglicherweise die BSOD „Fehlerhafte Hardware beschädigt“ beheben.
Nehmen Sie sich die Zeit, um die Innenseiten Ihres Computers zu reinigen, um sie im oberen Arbeitszustand zu halten.
9. Aktualisieren Sie BIOS oder UEFI
Das BIOS (Basic Input/Output System) oder UEFI (Unified Extensible Firmware -Schnittstelle) ist die Firmware, mit der Ihr PC funktioniert. Ein veralteter BIOS/UEFI kann jedoch zu hardwarebedingten Konflikten führen und dazu führen.
Sie müssen versuchen, das BIOS/UEFI auf Ihrem Computer zu aktualisieren, aber es ist eine Prozedur, die extreme Pflege erfordert. Erfahren Sie, wie Sie das BIOS oder UEFI überprüfen und aktualisieren.
10. Windows 10 zurücksetzen
Erleben Sie immer noch den BSOD -Fehler „fehlerhafte Hardware beschädigt“? In diesem Fall müssen Sie Windows 10 zurücksetzen. Dies sollte alle systembezogenen Fehler beheben.
1. Öffnen Sie das Menü Power User und wählen Sie Einstellungen.
2. Wählen Update & Sicherheit.
3. Wechseln Sie in die Erholung Tab.
4. Wählen Loslegen.
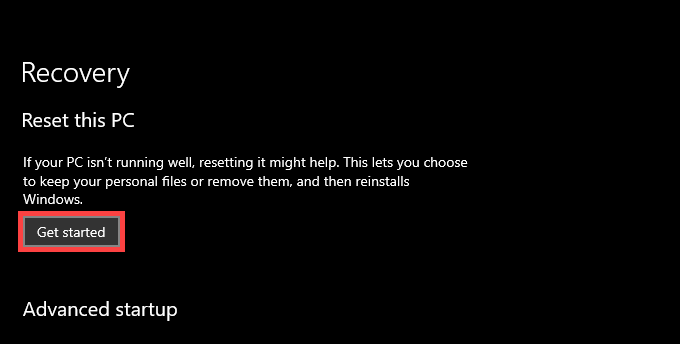
5. Wählen Sie zwischen dem Behalte meine Dateien Und Alles entfernen Optionen.
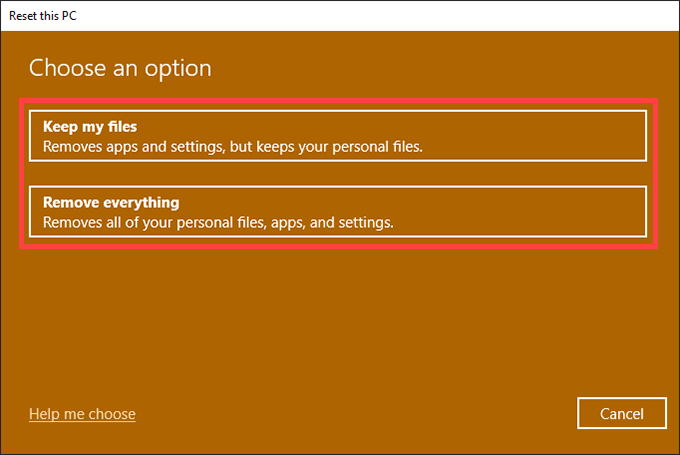
6. Befolgen Sie den Rest der Anweisungen, um Ihren PC zurückzusetzen.
Wenn das Zurücksetzen Ihres PCs das Problem nicht behoben hat, müssen Sie Windows 10 neu einbauen.
Fehlerhafte Hardware behoben
Die oben genannten Korrekturen hätten die BSOD „Fehlere Hardware beschädigt“ auf Ihrem Desktop -Gerät auflösen sollen. Wenn das Windows Memory Diagnose-Tool jedoch maßstabsbedingte Fehler gefunden hat, konsultieren Sie Ihren lokalen Computertechniker oder PC-Anbieter, ohne ob der Fehler einen möglichen RAM-Austausch oder andere Hardware-Reparaturen wiederholt oder nicht-.
- « So beheben Sie ein beschädigtes Benutzerprofil in Windows 10
- So beheben Sie einen YouTube Black -Bildschirmfehler »

