So beheben Sie ein Problem mit Google Chrome Black Bildschirm
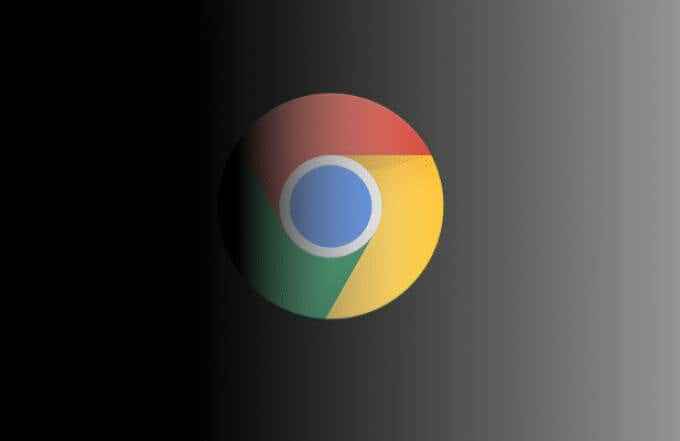
- 2202
- 613
- Marleen Weight
Wenn Sie Google Chrome verwenden und die Benutzeroberfläche völlig schwarz wird, haben Sie eines der irritierendsten Fehler in Chrome-The Google Chrome Black Screen-Problem. Dieses Problem hat mehrere Ursachen, von widersprüchlichen Erweiterungen bis hin zu nicht diagnostizierten Softwarefehler.
Zum Glück können die meisten Benutzer ein schwarzes Bildschirmproblem in Chrome beheben, indem sie einige gängige Schritte zur Fehlerbehebung ausprobieren. Sogar einfache Korrekturen wie die Größe Ihres Browserfensters können das Problem vorübergehend beheben. Um dieses Problem endgültig zu beheben, müssen Sie die folgenden Schritte ausführen.
Inhaltsverzeichnis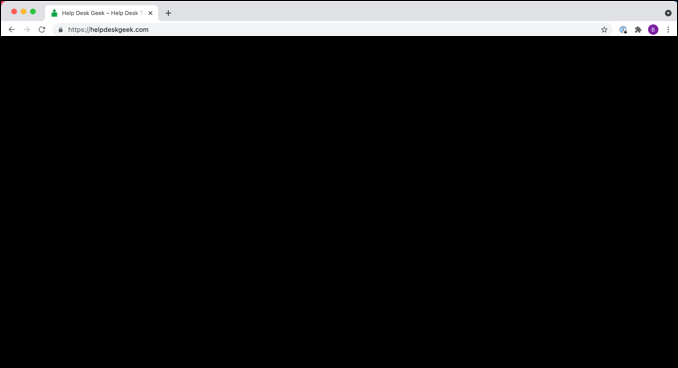
Dieser Fehler kann zufällig oder durch bestimmte Dinge verursacht werden, die Sie tun, z. B. durch das Öffnen einer neuen Registerkarte oder die Aktivierung einer neuen Chromverlängerung. Leider gibt es keinen Fehlercode oder Protokoll, den Sie überprüfen können, um festzustellen, warum Ihr Browserfenster schwarz wird. Daher kann die Diagnose schwierig sein.
Zum Glück können in den meisten Fällen die folgenden Schritte ein Chrom -Schwarzbildschirmproblem lösen. Wenn Sie weiterhin Probleme haben, müssen Sie sich möglicherweise an einen alternativen Browser wie Firefox, Microsoft Edge oder noch weniger bekannte Browser wie Brave wechseln.
Größen Sie die Größe Ihres Browserfensters
Eine der schnellsten Korrekturen für einen chromen schwarzen Bildschirm ist die Größe des Browserfensters. Dies zwingt Ihr Betriebssystem, die Schnittstelle neu zu „neu“ oder neu erstellt, alle grafischen Fehler (z.
- Sie können Ihr Browserfenster ändern, indem Sie die Taste Maximieren oder minimieren Sie oben links (auf dem Mac) oder oben rechts (unter Windows) Ecke Ihres Browserfensters. Dadurch wird die Schnittstelle zurückgesetzt.
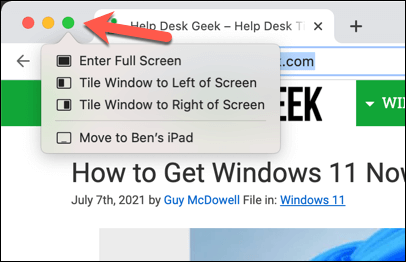
- Wenn Ihr Browser nicht maximiert wird, können Sie ihn stattdessen ändern, indem Sie Ihren Mauszeiger in einem der Ecken des Browserfensters (links oder rechts, oben oder unten) positionieren (links oder rechts). Die Verwendung Ihres Cursors ändern Sie das Fenster, indem Sie Ihre Maus drücken und das Fenster herum verschieben.
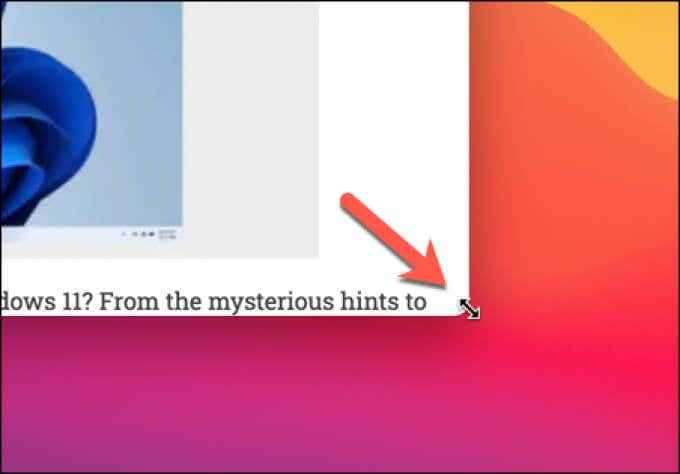
In den meisten Fällen behebt dies das Problem. Sie können Chrom auch schließen und neu starten, um den gleichen Effekt zu erzielen, da das Neustart Ihres Browsers die Schnittstelle regeneriert und alle schwarzen Bildschirmfehler löschen.
Dies ist jedoch nur eine vorübergehende Lösung. Wenn Sie weiterhin einen chromen schwarzen Bildschirm sehen, müssen Sie mit den folgenden Schritten eine detailliertere Lösung untersuchen.
Hardwarebeschleunigung deaktivieren
Die Hardwarebeschleunigung ist eine Funktion in bestimmten Anwendungen, die die Verarbeitungsleistung Ihrer Computerkomponenten (z.
Insbesondere kann Ihr Computer seine Grafikkarte oder integriertes Grafik -Chipsatz verwenden, um die Nachfrage auf Ihrer CPU zu verringern. Dies funktioniert zwar gut, wenn die Funktion nicht ordnungsgemäß optimiert ist oder wenn Ihre GPU überarbeitet ist, können grafische Fehler (wie ein chrom schwarzer Bildschirm) auftreten.
Um dieses Problem zu umgehen, müssen Sie die Beschleunigung der Hardware in Chrome deaktivieren.
- Wähle aus Drei-DOTS-Menü-Symbol Oben links, um die Hardwarebeschleunigung in Chrome zu deaktivieren, und dann auswählen Einstellungen Aus der Speisekarte.
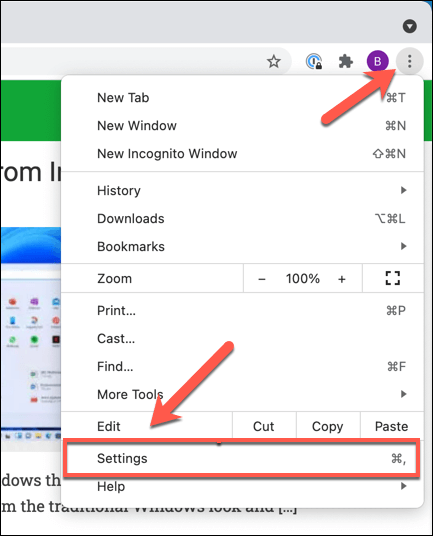
- Im Einstellungen Menü, auswählen Fortschrittlich > System Aus dem Seitenmenü.
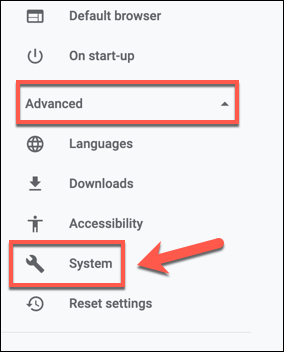
- Wähle aus Verwenden Sie nach Möglichkeit die Beschleunigung der Hardware Schieberegler, um es aus dem zu wechseln auf Position (in blau) zum aus der Position aus (in Grau).
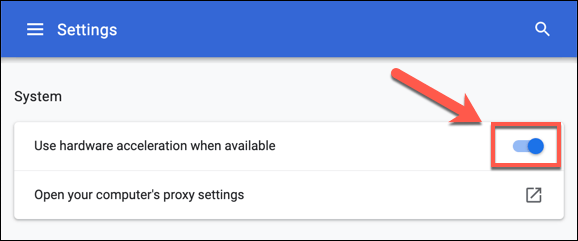
- Durch Deaktivieren der Hardwarebeschleunigung müssen Sie Ihren Browser neu starten. Wählen Sie also die aus Relaunch Taste, die dem Schieberegler nach links angezeigt wird, um dies automatisch zu tun.
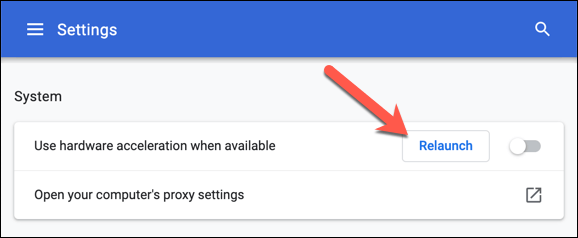
- Sobald Sie die Beschleunigung der Hardware deaktiviert haben, können Sie prüfen, ob sie derzeit durch Tippen verwendet wird oder nicht Chrom: // GPU in die Adressleiste und Überprüfung des Status jeder Grafikbeschleunigungseinstellung in der GPU -Bericht Speisekarte.
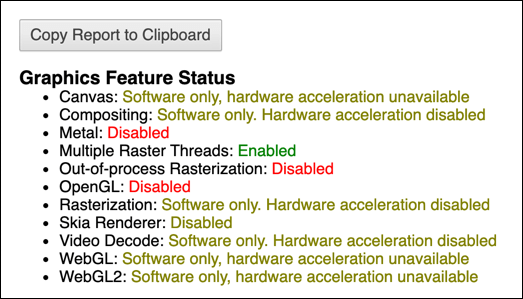
Chromverlängerungen deaktivieren
Obwohl sich Chromverlängerungen als hilfreich erweisen können, können sie auch Probleme verursachen, wenn sie fehlerhaft sind oder nicht ordnungsgemäß konfiguriert werden. Wenn Sie nach der Installation oder Verwendung einer Erweiterung einen schwarzen Bildschirm in Chrome sehen, müssen Sie ihn deaktivieren.
- Um auf Ihre Chromverlängerungen zuzugreifen, drücken Sie die Drei-DOTS-Menü-Symbol im oberen rechts. Wählen Sie im Menü aus Mehr Werkzeuge > Erweiterungen.
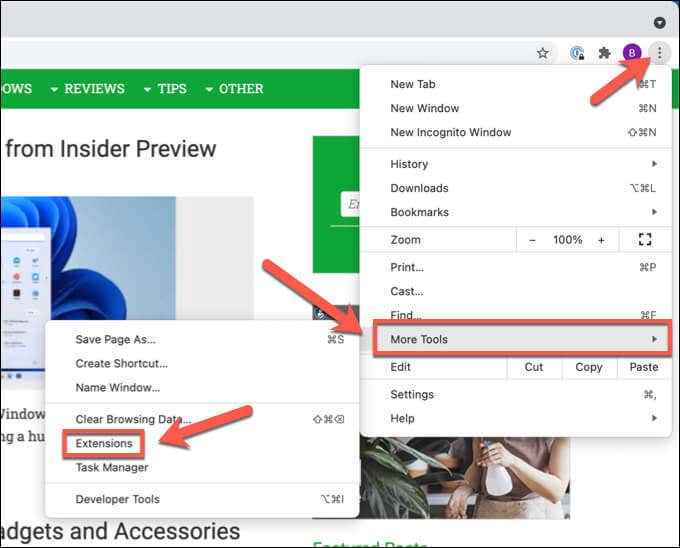
- Im Erweiterungen Menü, wählen Sie die Slider -Symbol Neben der Erweiterung, die Sie suchen, um es zu deaktivieren, wechseln Sie es aus dem blaue (Ein) Position zum graue (aus) Position. Wenn Sie sich nicht sicher sind, schalten Sie alle Erweiterungen aus.
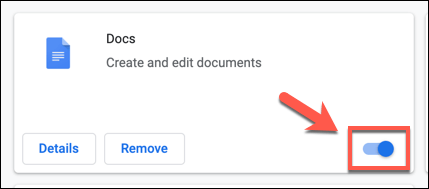
- Nachdem Sie einige oder alle Ihre Chromverlängerungen deaktiviert haben, schließen Sie Ihren Browser und starten Sie neu, um festzustellen, ob Sie das Problem behoben haben.
Verchromflaggen ausschalten
Google Chrome verfügt über ein geheimes Menü mit mehreren experimentellen Funktionen und Einstellungen. Diese Einstellungen (bekannt als Chrom -Flags) können ein- und ausgeschaltet werden, sodass Sie das Chrome -Benutzererlebnis anpassen können.
Da jedoch einige dieser Funktionen experimentell sind, können sie fehlerhaft sein und möglicherweise das Problem des schwarzen Bildschirms in Chrome verursachen. Sie müssen diese ausschalten, wenn dies der Fall ist.
- Typ Chrom: // Flags/ in der Adressleiste, um auf das Menü Chrom Flags zuzugreifen.
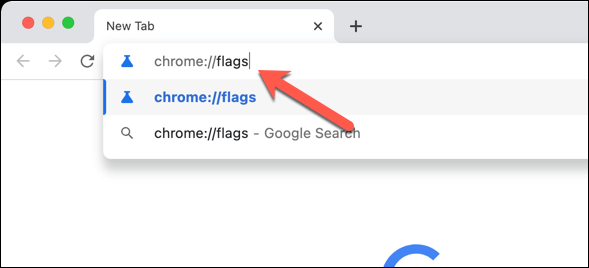
- Verwenden Sie die Suchleiste oben, um nach zu suchen GPU oder Rendering Verwandte Flaggen. Zum Beispiel, GPU -Rasterisierung wird verwendet, um spezifische Bilder schneller zu rasterisieren (zeichnen), dies kann jedoch zu Problemen führen. Wählen Behinderte Aus dem Dropdown-Menü neben den einzelnen Einstellungen wird es deaktiviert, um es zu deaktivieren.
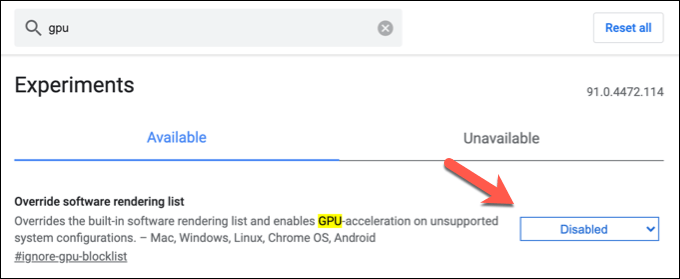
- Sobald die Flags deaktiviert sind, starten Sie Ihren Browser neu. Wenn die Änderung einen Einfluss hatte, lassen Sie das Flag ausgeschaltet. Ansonsten wiederholen Sie die obigen Schritte, um die Flagge erneut zu vermitteln und etwas anderes auszuprobieren.
Verchromen Sie Chrom neu oder wechseln Sie in einen anderen Browser
Leider ist ein Chrom -Problem mit dem schwarzen Bildschirm nicht immer wiederherstellbar. Wenn Sie diesen Fehler weiterhin sehen, müssen Sie möglicherweise in Betracht ziehen, Ihren Chrome -Browser zurückzusetzen, ihn zu aktualisieren oder neu zu installieren oder vollständig auf einen anderen Browser zu wechseln.
Wenn Sie Chrome neu installieren, sollten Sie in Betracht ziehen, eine neuere Version als die stabile, stabile Version auszuprobieren. Mit Chrome Canary können Sie beispielsweise eine Alpha -Release -Version von Chrome mit den neuesten Fehlerbehebungen und -funktionen testen, obwohl sich dies für den täglichen Gebrauch als zu instabil erweisen kann.
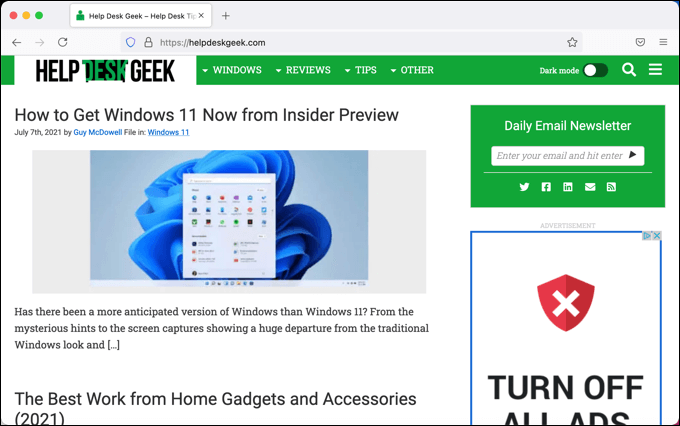
Sie können sich auch entscheiden, einen anderen Browser wie Microsoft Edge auszuprobieren. Browser wie Edge verwenden jedoch denselben Browser -Engine wie Chrom, sodass Sie möglicherweise feststellen.
Wenn dies der Fall ist, wechseln Sie stattdessen in einen völlig anderen Browser (mit einem anderen Browsermotor) wie Firefox. Sie können dann Ihre Lesezeichen und Einstellungen von Chrome mit Firefox synchronisieren, ohne Ihre Daten in dem Prozess zu verlieren.
Nutzung von Google Chrome
Sobald Sie in Ihrem Browser ein Problem mit dem schwarzen Bildschirm von Chrom behoben haben, können Sie es effektiv verwenden. Wenn Sie sich beispielsweise über Ihre Online-Sicherheit Sorgen machen, können Sie den integrierten Passwort-Manager von Chrome verwenden, um neue Passwörter zu generieren und Ihre vorhandenen sicher zu halten.
Sie können auch Chrome Browser Sync verwenden, um Ihre Lesezeichen und Einstellungen auf mehreren Geräten zu synchronisieren.
- « Maus klickt auf doppeltes Klicken? 9 Korrekturen zum Versuchen
- Wie man Z-Score in Excel berechnet »

