So beheben Sie einen Kernel -Modus -Heap -Korruption BSOD
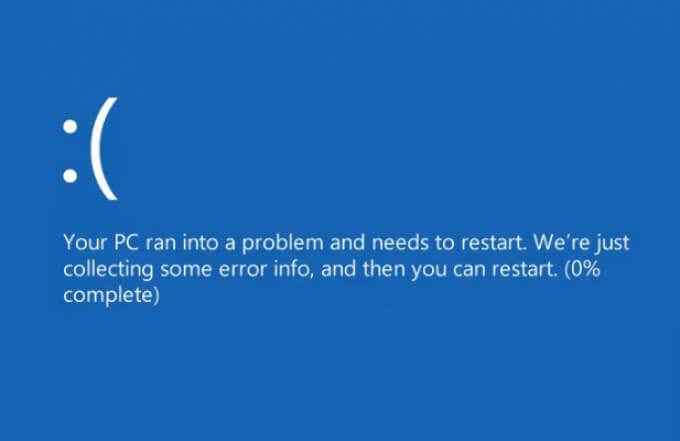
- 3561
- 690
- Matteo Möllinger
Wenn Ihr Windows -PC einen Blue Screen of Death -Fehler (BSOD) erleidigt, ist dies ein Zeichen dafür, dass Ihr PC instabil geworden ist. Beschädigte Dateien, veraltete Treiber, fehlende Hardware - alle können einen BSOD -Fehler erzeugen. Diese sind oft mit ungewöhnlichen Fehlernamen geliefert, wie z.
Ein Kernel -Modus -Heap -Korruption BSOD -Fehler zeigt normalerweise auf ein Problem mit Ihren Grafikkartentreibern oder Hardware oder (weniger oft) beschädigte Systemdateien. Wenn Sie es schwierig finden, diesen speziellen BSOD -Fehler zu beheben, können Sie das Problem beheben, indem Sie die folgenden Schritte befolgen.
Inhaltsverzeichnis
Die Ursache des Fehlers kann normalerweise auf einen veralteten, fehlerhaften oder auf andere Weise beschädigten Grafikkartentreiber zurückgeführt werden. Sie können dies mit dem Ereignisbieter bestätigen und durch Wechsel zu einem neueren Treiber oder zu einem älteren Treiber zurückführen, wenn das Problem nach einem aktuellen Update auftritt.
Sie sollten auch sicherstellen. Ein Motherboard kann mit unterschiedlichen PCI-E-Slots mit Geschwindigkeiten oder unterschiedlichen Standards ausgestattet sein (z. B. PCI-e 3.0 vs 4.0) dass Ihre GPU möglicherweise nicht unterstützt oder bestimmte Slots deaktiviert, während ein anderer verwendet wird.
Sie können auch überprüfen, ob Ihre Systemdateien mithilfe der SFC- und DISM -Tools nicht beschädigt werden. Wenn dies nicht funktioniert, müssen Sie möglicherweise Ihre Windows 10 -Installation zurücksetzen und erneut mit einer neuen Konfiguration beginnen.
Wenn Ihre Hardware in irgendeiner Weise fehlschlägt, kann es der einzige Weg sein, um sicherzustellen, dass Ihr PC wieder stabil wird. Unabhängig von der Ursache sollten Sie in vielen Fällen in der Lage sein, das Problem zu lösen, indem Sie den folgenden Schritten befolgen.
Weitere Informationen finden Sie im Ereigniszuschacher
Wenn Sie sich der Ursache eines Kernel -Modus -Heap -Korruption BSOD nicht sicher sind, lohnt es sich möglicherweise, die Fehlerprotokolle Ihres PCs für weitere Informationen zu überprüfen. Dazu müssen Sie den Event Viewer verwenden.
- Um den Event-Viewer zu öffnen, klicken Sie mit der rechten Maustaste auf das Startmenü und wählen Sie das aus Laufen Möglichkeit.
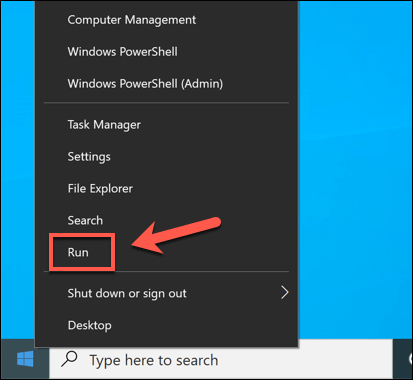
- Im Laufen Box, Typ Eventvwr Vor der Auswahl der OK Taste.
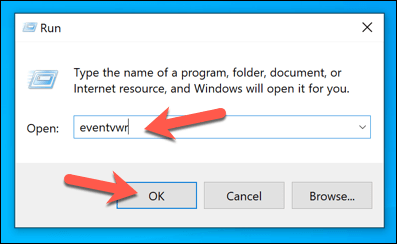
- Dies wird die öffnen Event Viewer Fenster. Öffnen Sie im linken Feld die Windows -Protokolle Kategorie, dann beginnen Sie mit der Auswahl einer der aufgelisteten Optionen (Anwendung, Sicherheit, usw.) Suchen Sie im Bereich der rechten Hand nach Protokollberichten, die als aufgeführt sind Fehler im Eben Kategorie. Obwohl nicht ausschließlich BSOD -Fehler, werden BSOD -Fehler mit dem gemeldet Fehler Kategorie -Tag. Sie müssen jede Kategorie durchsuchen, um potenzielle Fehlerberichte zu überprüfen.
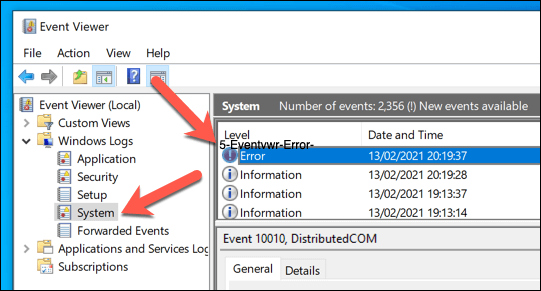
- Sobald Sie einen BSOD -Fehler gefunden haben, der im Ereignisbieter aufgeführt ist, können Sie ihn verwenden, um zu bestimmen, was das Problem verursacht hat (z. eine bestimmte Anwendung oder ein Systemtreiber). Möglicherweise müssen Sie es weiter untersuchen (zum Beispiel durch die Suche nach der Ereignis -ID), indem Sie die in der angezeigten Informationen untersuchen Allgemein Und Einzelheiten Registerkarten unmittelbar unter dem ausgewählten Fehler.
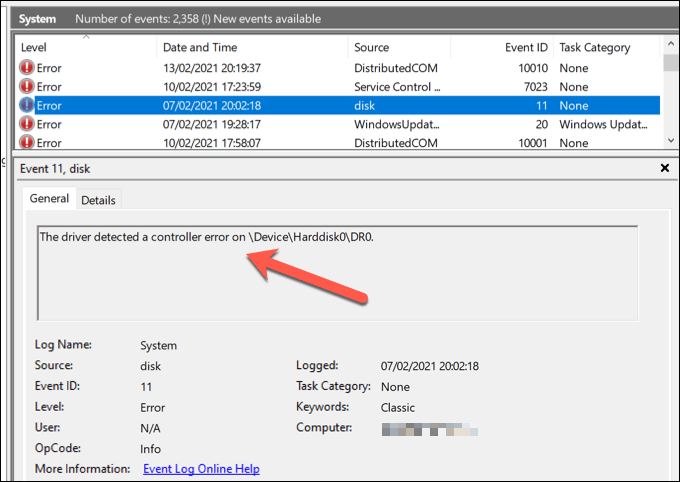
Sie können auch andere Informationen wie BSOD -Dump -Dateien als Teil des Vorgangs der Fehlerbehebung eines Kernel -Modus -Heap -Korruption BSOD -Fehlers verwenden. Dies erfordert zwar zusätzliche Forschung, aber es kann Ihnen helfen, festzustellen, ob das Problem Software oder Hardware im Zusammenhang mit.
Überprüfen Sie die Aktualisierungen von Systemen und Treiber
Treiberprobleme (unabhängig davon, ob es sich um veraltet, fehlt oder fehlgeschlagen handelt) sind die wahrscheinlichste Ursache für einen Kernel-Modus-Heap-Korruption BSOD-Fehler. Um das Problem zu beheben, müssen Sie nach neuen Treiberaktualisierungen suchen. Es ist auch eine gute Idee, um sicherzustellen.
- Zunächst sollten Sie Windows Update auf alle verfügbaren System- und Treiberupdates überprüfen. Klicken Sie dazu mit der rechten Maustaste auf das Startmenü und wählen Sie Einstellungen.
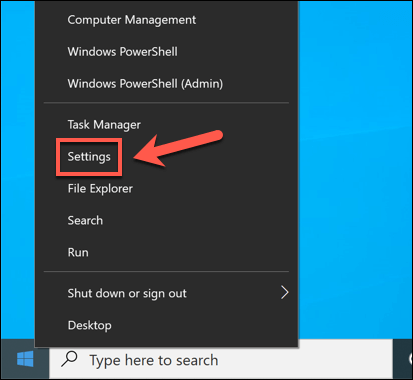
- Im Einstellungen Menü, auswählen Update & Sicherheit > Windows Update. Im Windows Update Das Menü wird Windows automatisch nach verfügbaren Updates überprüfen (wenn dies nicht der Fall ist, wählen Sie die aus Auf Updates prüfen Taste). Wenn Updates zum Download verfügbar sind, wählen Sie die aus Herunterladen Möglichkeit.
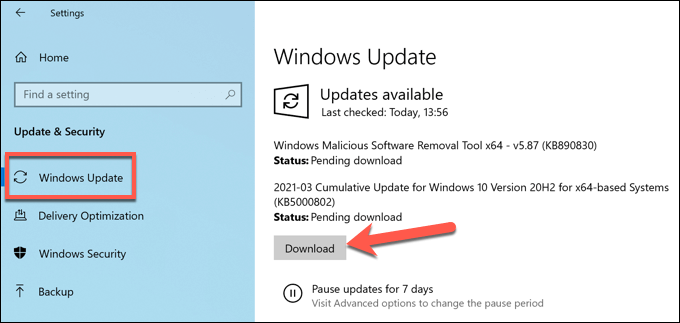
Starten Sie Ihren PC neu, sobald die Updates installiert sind, um sicherzustellen, dass der Prozess erfolgreich abgeschlossen ist. Sie müssen die Hersteller -Website nach neueren Grafikkartentreibern überprüfen, insbesondere wenn Sie eine kürzlich veröffentlichte Grafikkarte verwenden, da Microsoft neue Treiber -Updates später veröffentlicht als ein Hersteller.
Wenn Sie beispielsweise über eine NVIDIA -Grafikkarte verfügen, müssen Sie die NVIDIA -Website besuchen und nach Ihrem Modell der Grafikkarte suchen. Laden Sie dann den neuesten verfügbaren Treiber herunter und installieren Sie sie.
Rollen Sie zu einem früheren Grafiktreiber zurück
Während der Installation eines neuen Treibers ist normalerweise eine gute Möglichkeit, einen Kernel -Modus -Heap -Korruption BSOD aufzulösen, aber es kann auch die Ursache dafür sein. Neue Treiber (insbesondere von der Hersteller -Website) können unvorhergesehene Fehler ausgestattet sein, die verhindern könnten, dass Ihre GPU korrekt funktioniert.
Eine gute Möglichkeit, dies zu lösen, besteht darin, den Fahrer zurückzurollen. Mit Windows können Sie schnell wieder zum vorherigen Treiber im Geräte -Manager wechseln. Wenn Ihr PC nicht korrekt steigt, müssen Sie Windows möglicherweise im abgesicherten Modus neu starten, damit Sie dies tun können.
- Um den Geräte-Manager zu öffnen, klicken Sie mit der rechten Maustaste auf das Startmenü und wählen Sie Gerätemanager.
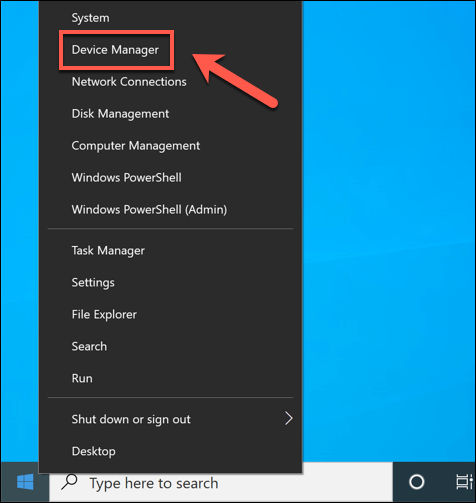
- Wählen Sie im Fenster "Geräte -Manager" den Pfeil neben dem aus Anzeigeadapter Möglichkeit. Hier finden Sie Ihre Grafikkarte oder Ihr internes Grafik -Chipsatz, das hier aufgeführt ist. Klicken Sie mit der rechten Maustaste auf Ihre GPU und wählen Sie Eigenschaften.
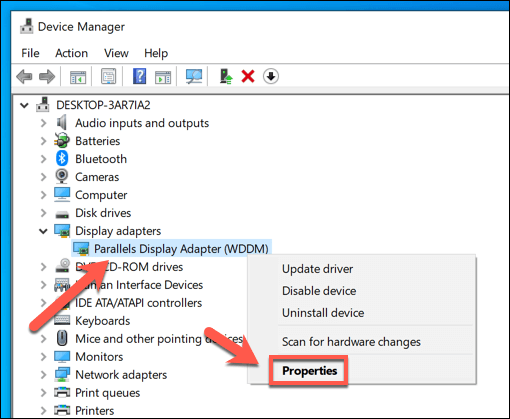
- Im Eigenschaften Fenster, wählen Sie die aus Treiber Registerkarte und dann die auswählen Rollen Sie den Fahrer zurück Möglichkeit.
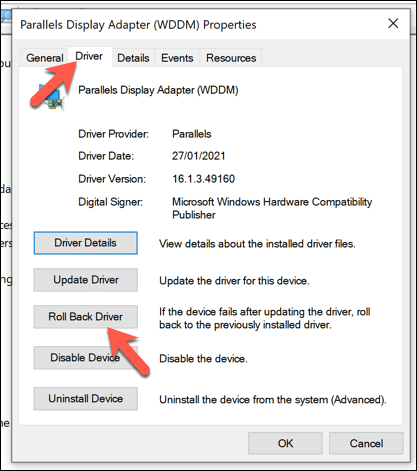
- Im Treiberpaket Rollback Fenster, Sie müssen erklären, warum Sie den Fahrer zurückrollen. Wählen Sie eine der entsprechenden Optionen aus und wählen Sie dann aus Ja den Prozess beginnen.
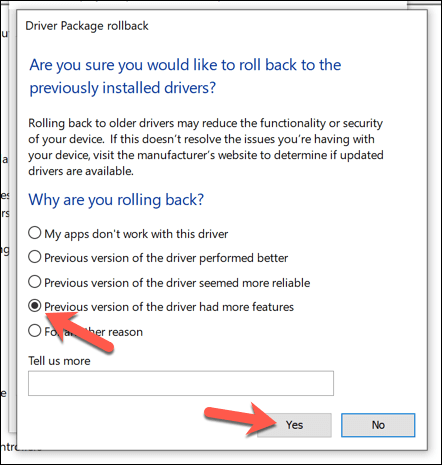
Führen Sie die Systemdateiprüfung und DISM in Windows PowerShell aus
Bevor Sie drastischere Optionen in Betracht ziehen, können Sie Ihren PC möglicherweise wiederherstellen, indem Sie verschiedene Systemreparaturtools wie die Systemdateiprüfung und DISM -Tools in Windows PowerShell ausführen.
- Klicken Sie zu Beginn mit der rechten Maustaste auf das Startmenü und wählen Sie Windows PowerShell (Administrator).
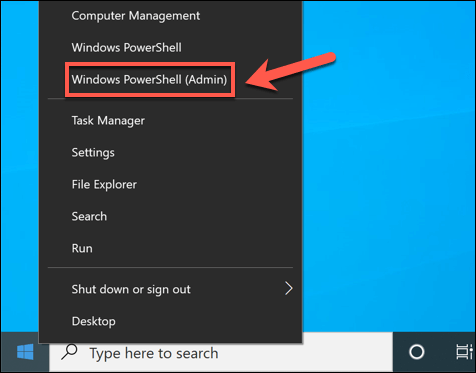
- Geben Sie im neuen PowerShell -Fenster ein SFC /Scannow So führen Sie den Systemdateiprüfer aus. Dadurch werden fehlende oder beschädigte Systemdateien geprüft (und repariert). Sie können auch tippen und rennen DISM /Online /Cleanup-Image /Restorehealth Danach einen tieferen Scan Ihrer Systemdateien ausführen und sie reparieren.
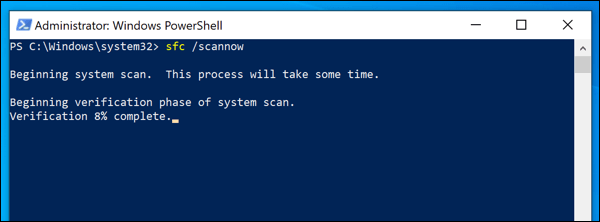
- Nehmen Sie sich Zeit, damit beide Befehle erfolgreich ausgeführt werden können. Sobald dies abgeschlossen ist, starten Sie Ihren PC neu, um sicherzustellen, dass die Änderungen vollständig auf Ihren PC angewendet werden.
Weitere Fehlerbehebung
Die obigen Schritte sollten in den meisten Fällen dazu beitragen, einen Kernel -Modus -Heap -Korruption wiederherzustellen. Wenn Ihr PC instabil bleibt, kann dies leider auf tiefere Probleme hinweisen, wie z. B. eine fehlgeschlagene Hardware. Sie müssen weitere Schritte berücksichtigen, z. B. die Neuinstallation von Windows 10 oder das Upgrade Ihrer Hardware.
Eine gute Möglichkeit, um sicherzustellen, dass Ihr PC stabil bleibt, besteht jedoch darin, eine regelmäßige Wartung durchzuführen. Sie können zunächst Windows mit den neuesten Feature -Upgrades und Fehlerbehebungen auf dem Laufenden halten, regelmäßig nach Malware prüfen und sicherstellen.

