So beheben Sie einen Kernel -Sicherheitscheckfehler BSOD
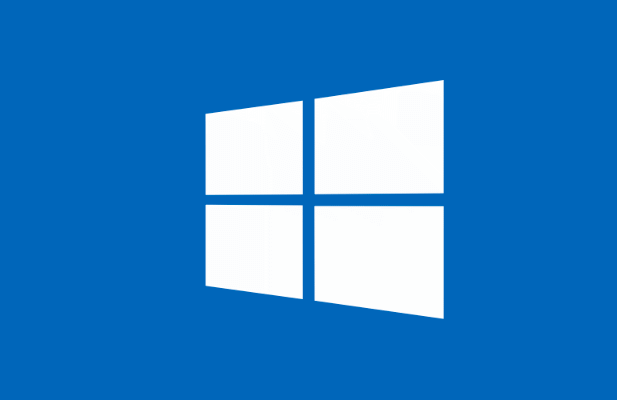
- 2478
- 337
- Susanne Stoutjesdijk
In einer Welt, in der der Zugriff auf einen Computer kritischer als je zuvor ist, kann ein BSOD -Fehler (Blue Screen of Death) auf einem Windows -PC diesen Zugriff auf einen Schleifstillstand bringen. Leider verhindern gemeinsame BSOD -Fehler wie eine unerwartete Kernel -Modusfalle oder ein kritischer Prozess, dass Ihr PC funktioniert, bis Sie das zugrunde liegende Problem beheben.
Ein weiterer häufiger BSOD. Dieses Problem wird normalerweise durch beschädigte Systemdateien verursacht, kann jedoch auch auf fehlerhafte Hardware oder veraltete Treiber zurückzuführen sein. Wenn Sie einen Kernel Security Check -Fehler BSOD reparieren möchten, müssen Sie Folgendes tun.
Inhaltsverzeichnis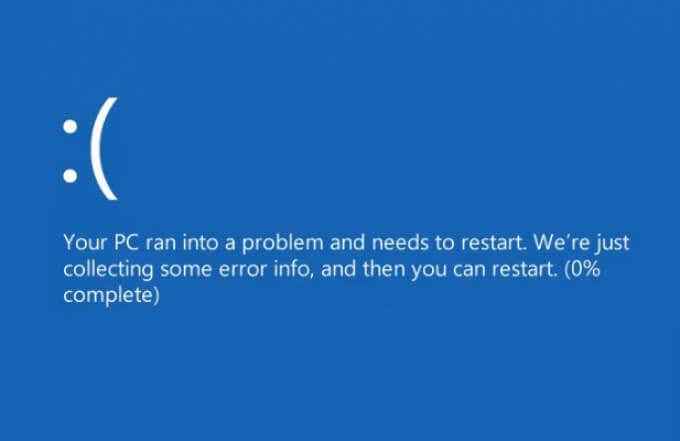
Wenn Ihre Systemdateien beschädigt oder veraltet sind, können Sie das Problem normalerweise durch Ausführen von Windows -Update beheben. Dadurch werden alle verfügbaren Systemaktualisierungen einschließlich Gerätetreiber -Updates installiert. Möglicherweise müssen Sie auch andere Wartungstools ausführen, z.
Hardwareprobleme wie fehlerhafter Systemspeicher könnten ebenfalls hinter dem Problem stehen. Möglicherweise müssen Sie Ihre Hardware testen. Wenn Sie Fehler entdecken, erwägen Sie, sie zu ersetzen. Wenn das nicht funktioniert, kann drastischere Aktionen (z. B. das Zurücksetzen von Fenstern) Ihre einzige Option sein.
Überprüfen Sie die Aktualisierungen von Systemen und Treiber
In vielen Fällen wird ein Windows -Stop -Code „Kernel Security Check -Fehler“ Meldung durch ein veraltetes System mit fehlenden (und erforderlichen) Fehlerbehebungen verursacht. Um das Problem zu beheben, müssen Sie Windows Update auf neue System- und Treiberupdates überprüfen.
- Klicken Sie zu Beginn mit der rechten Maustaste auf das Startmenü und wählen Sie Einstellungen.
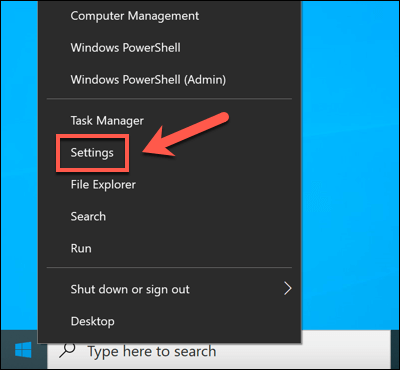
- Im Einstellungen Menü, auswählen Update & Sicherheit > Windows Update und auswählen Auf Updates prüfen Um neue Updates zu scannen. Wenn Updates verfügbar sind, wählen Sie Herunterladen (oder Herunterladen und installieren) um den Installationsprozess zu beginnen. Starten Sie nach der Installation verfügbarer Updates Ihren PC, um den Vorgang abzuschließen.
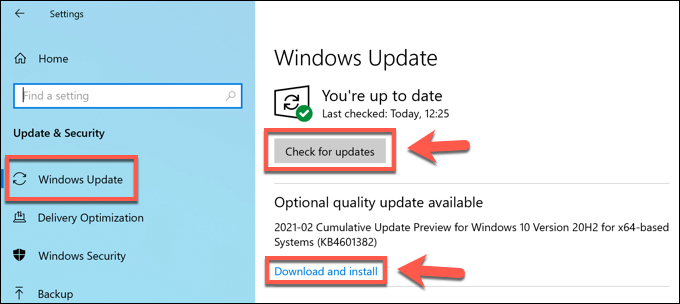
Während aktualisierte Treiber dieses Problem beheben sollten, stellen Sie möglicherweise fest. Möglicherweise müssen Sie einen Treiber zurückrollen, wenn Sie diesen Fehler sehen.
Führen Sie die Systemdateikäfer- und CHKDSK -Tools aus
Wenn Windows -Systemdateien kompromittiert oder beschädigt sind, funktioniert Windows nicht mehr ordnungsgemäß funktionieren. Sie können helfen, das Problem zu beheben, indem Sie die Integrität Ihrer Systemdateien und das Dateisystem Ihres Festplattens mithilfe des Systemdateiprüfung (SFC) Und chkdsk Werkzeug.
- Öffnen Sie dazu eine neue Windows PowerShell Fenster, indem Sie mit der rechten Maustaste auf das Startmenü klicken und die auswählen Windows PowerShell (Admin) Möglichkeit.
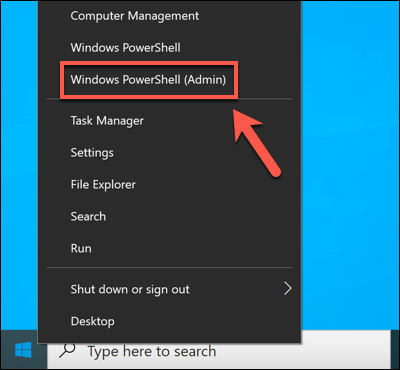
- Im Power Shell Fenster, Typ SFC /Scannow So führen Sie das Systemdatei -Checker -Tool aus. Sie müssen warten, bis SFC den Scan Ihrer Systemdateien abschließt und nach Möglichkeit diese repariert.
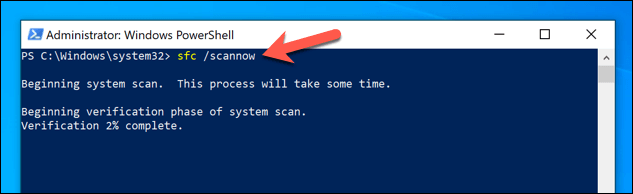
- Geben Sie mit dem SFC -Tool ab chkdsk c: /F Überprüfen Sie die Dateisystemintegrität Ihres Systems Drive. Windows werden Sie auffordern, dies für Ihren nächsten Neustart zu vereinbaren, sodass ein Startniveau -Scan Ihres Laufwerks abgeschlossen ist. Typ Y und wählen Sie die Eingeben Schlüssel, um dies zu bestätigen, und starten Sie dann Ihren PC neu.
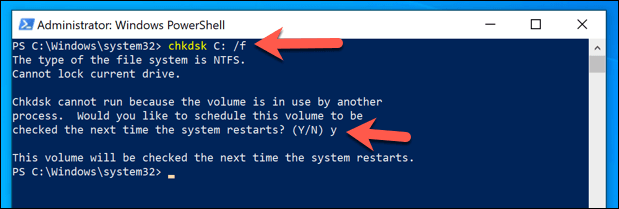
Während die SFC- und CHKDSK -Tools nicht garantiert werden, können Sie (mindestens) feststellen, ob Ihre Systemdateien schuld sind oder nicht.
Testen Sie Ihren Systemspeicher
Sollten die SFC- und CHKDSK -Tools keine Lösung für einen Kernel -Sicherheitsprüfungsversagen unter Windows 10 bieten, müssen Sie möglicherweise die Gesundheit Ihrer Hardware genauer untersuchen. Zum Beispiel könnten Speicherprobleme direkt eine Kernel -Ausnahmebeldung wie diese verursachen.
- Um die Gesundheit Ihres Systemspeichers zu überprüfen, müssen Sie es testen. Sie können dies mit dem integrierten Windows-Speicherdiagnosewerkzeug tun. Klicken Sie mit der rechten Maustaste auf das Startmenü und auswählen Laufen.
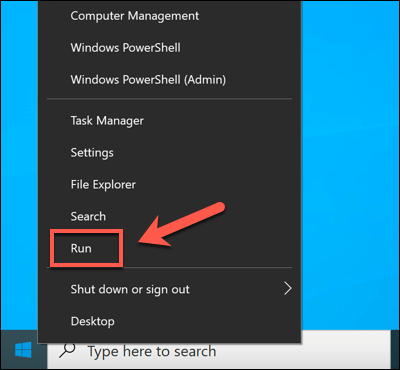
- Im Laufen Box, Typ mdSched.exe und auswählen OK.
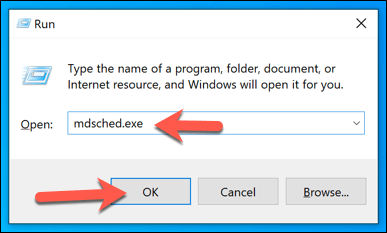
- Im Windows -Speicherdiagnose Fenster, Fenster werden Sie um Erlaubnis zum Neustart auffordern. Wählen Starten Sie jetzt neu und überprüfen Sie nach Problemen Um dies sofort zu tun oder zu wählen Überprüfen Sie auf Probleme, wenn ich den nächsten Mal mit meinem Computer starte Um dies bis zum nächsten Neustart zu verzögern.
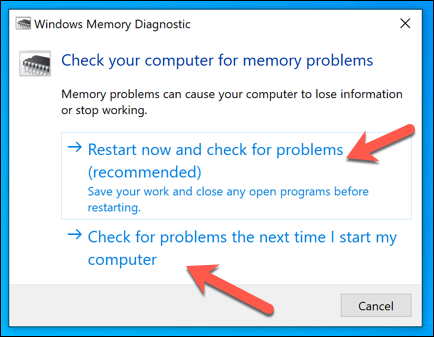
Das Speicherdiagnosewerkzeug führt einen Spannungstest Ihres Systemspeichers durch, um sicherzustellen, dass es korrekt funktioniert. Wenn Probleme erkannt werden, müssen Sie in Betracht ziehen, Ihren Systemspeicher zu ersetzen, um ihn zu beheben.
Windows 10 zurücksetzen
Leider kann nur eine drastische Aktion gemeinsame BSOD. Wenn Sie Ihren PC nicht reparieren können, sollten Sie Windows 10 zurücksetzen oder abwischen.
Dies besteht das Risiko, Ihre persönlichen Dateien dabei zu verlieren. Stellen Sie daher unbedingt wichtige Dateien ab, bevor Sie beginnen.
- Wenn Windows 10 noch starten kann, können Sie es zurücksetzen, indem Sie mit der rechten Maustaste auf das Startmenü klicken und auswählen Einstellungen.
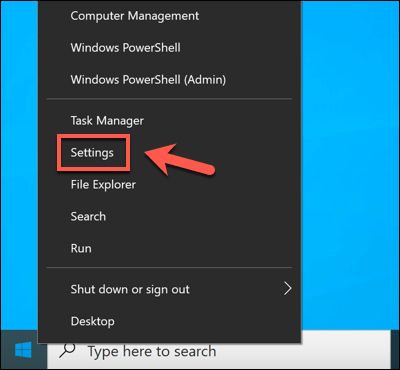
- Im Einstellungen Menü, auswählen Update & Sicherheit > Erholung > Loslegen mit dem Reset -Prozess beginnen…
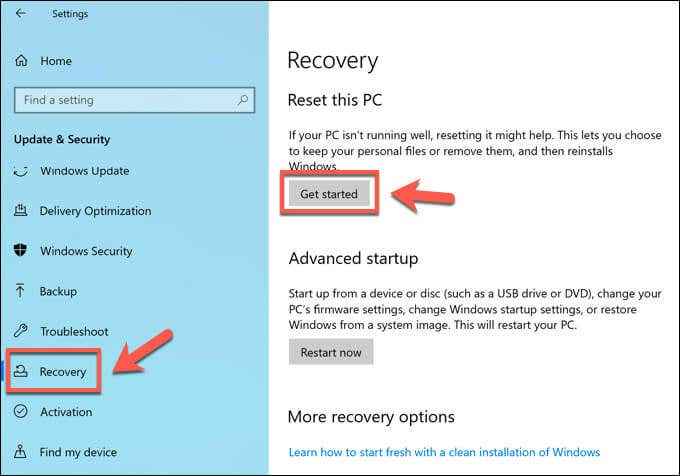
- Im Setzen Sie diesen PC zurück Menü erhalten Sie Optionen, um Ihre Dateien zu behalten oder Ihr Laufwerk vollständig zu löschen, wodurch Windows 10 in die Fabrikverwaltung restauriert wird. Wählen Sie entweder aus Behalte meine Dateien oder Alles entfernen um Ihre Wahl zu treffen.
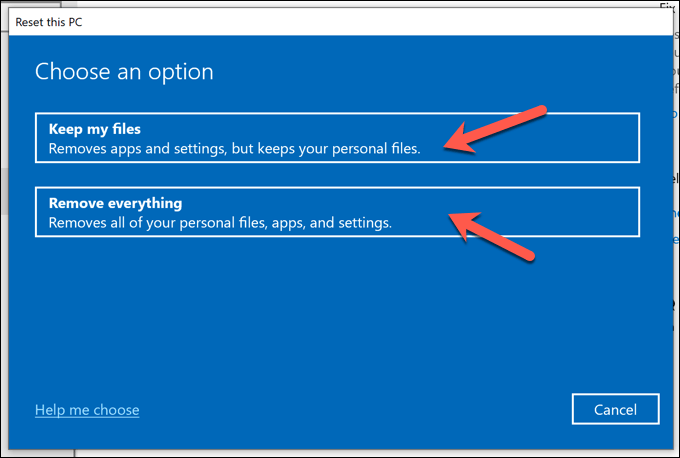
Diese Schritte funktionieren nur, wenn Windows noch starten kann. Wenn dies nicht der Fall ist, müssen Sie Windows 10 -Installationsmedien erstellenVerwenden Sie ein USB-Laufwerk oder eine DVD und befolgen Sie die Anweisungen auf dem Bildschirm, um stattdessen Windows 10 zurückzusetzen.
Beheben eines Kernel -Sicherheitsprüfungsfehlers BSOD -Fehler
Die obigen Schritte sollten Ihnen helfen, einen Kernel -Sicherheitsprüfungsfehler BSOD zu beheben und diese in Zukunft zu vermeiden. Sie sollten die Leistung Ihres PC regelmäßig überprüfen, um weitere Probleme im Auge zu behalten, Ihr System auf dem neuesten Stand zu halten, um sicherzustellen.
Ein PC ist nur so gut wie die Hardware, auf der er ausgeführt wird, jedoch. Wenn Sie sehen, dass BSOD -Fehler mit alarmierender Geschwindigkeit erscheinen, kann dies auf Hardwareprobleme hinweisen, die Sie nicht beheben können. Es kann an der Zeit sein, Ihren PC mit neuer Hardware zu aktualisieren oder stattdessen einen neuen PC zu erstellen oder zu kaufen.
- « Behebung „Windows konnte den Fehlereinstellungen dieses Netzwerks nicht automatisch erkennen“
- So beheben Sie Windows -Update -Fehler »

