So reparieren Sie eine KMODE -Ausnahme, die nicht mit BSOD behandelt wird

- 2826
- 447
- Levke Harnapp
Der „blaue Bildschirm des Todes“ (oder BSOD) ist heute nicht so häufig wie früher, aber es ist ein bekanntes Problem in Windows. Wenn mit dem Betriebssystem etwas schief geht, kann es manchmal auf einen Blaubildschirm abstürzen, von dem die einzige Lösung ein Neustart ist.
Der Fehler „KMODE -Ausnahme nicht behandelt“ kann dazu führen, dass Ihr Computer abstürzt. Meistens ist es nicht ernst, aber wenn Ihr Computer in Schwierigkeiten gerät, gibt es Möglichkeiten, dies zu beheben.
Inhaltsverzeichnis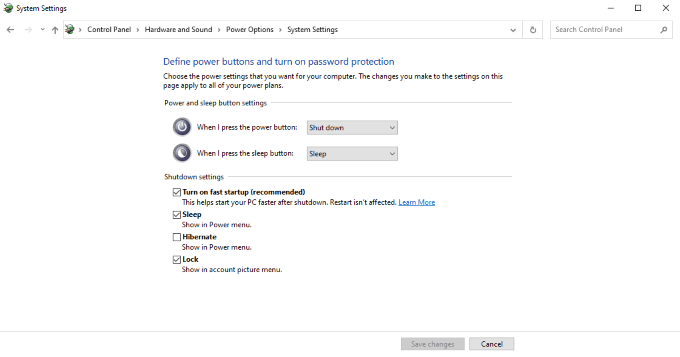
Offen Schalttafel > System und Sicherheit > Energieeinstellungen. Wählen Sie auf der linken Seite des Bildschirms aus Wählen Sie, was Stromknöpfe tun. Am unteren Rand des Bildschirms gibt es eine Reihe von Optionen, die Sie nicht auswählen können.
Klicken Ändern Sie die derzeit nicht verfügbaren Einstellungen. Auf diese Weise können Sie diese grauten Einstellungen ändern. Unter dem Einstellungen zum Herunterfahren Header, unprüft Schalten Sie schnelles Start ein. Dann klick Änderungen speichern.
Wenn Sie Ihren PC das nächste Mal starten, dauert es möglicherweise länger, als Sie es gewohnt sind.
Treiber aktualisieren
Die KMODE -Ausnahme, die nicht mit dem Fehler behandelt wird, wird häufig durch ein Problem mit einem Treiber verursacht. Entweder ist der Fahrer veraltet oder mit einem anderen Treiber in Ihrem System unvereinbar. Wenn der Fehler geworfen wird, suchen Sie nach einem Namen in Klammern kurz nach der KMODE -Ausnahme, die nicht behandelt wurde. Dies ist normalerweise die Ursache des Problems.
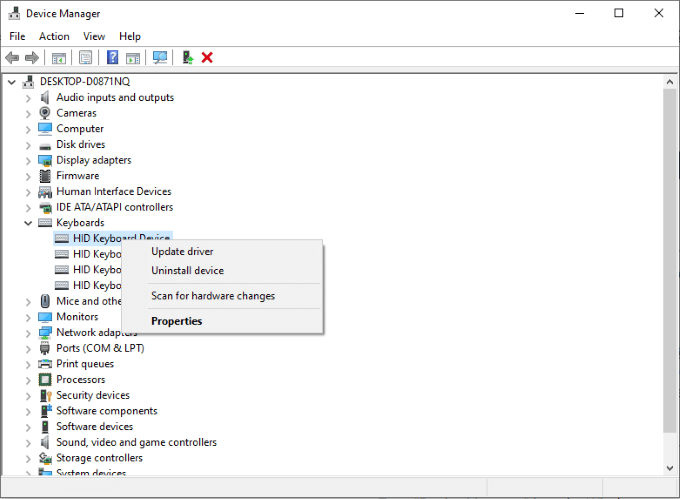
Der Prozess zur Aktualisierung des genauen Treibers unterscheidet sich je nach diesem Treiber, aber eine einfache Möglichkeit, einen Treiber zu finden, besteht darin. Offen Schalttafel > Gerätemanager Und dann suchen Sie nach dem relevanten Gerät. Sobald Sie es gefunden haben (oder die Kategorie, zu der es gehört), klicken Sie mit der rechten Maustaste auf das Gerät und wählen Sie Treiber aktualisieren Aus der Speisekarte.
Wenn Sie den Treiber im Geräte -Manager nicht sehen oder das Update nicht automatisch durchführen können, gehen Sie zur Website des Herstellers für dieses Gerät. Auf der Website des Herstellers finden Sie häufig manuelle Aktualisierungen von Treibern.
Entfernen Sie Ihre Antivirus -Software
Eine weitere potenzielle Korrektur für die KMODE -Ausnahme ist nicht bearbeitet, um Ihre Antivirensoftware zu entfernen. Viele Benutzer gaben dies als Ursache des Problems an, insbesondere McAfee Antivirus. Sie können das Programm durch Öffnen entfernen Schalttafel > Ein Programm deinstallieren, Aber es ist oft besser, die integrierte Deinstallerin zu verwenden.
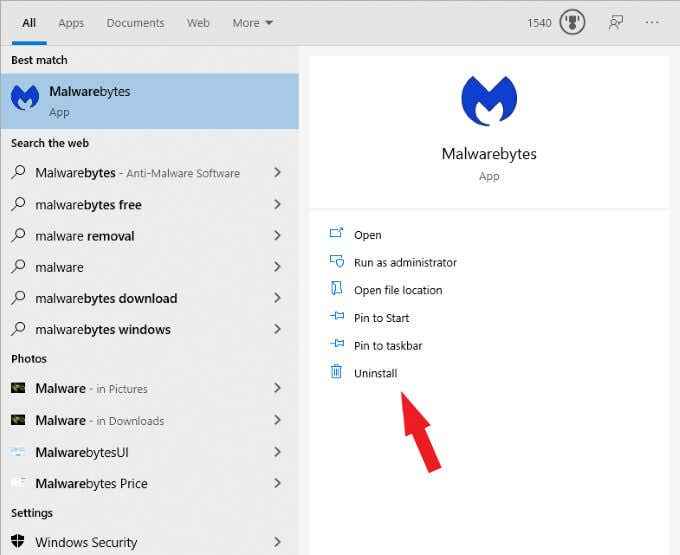
Dieses Tool stellt sicher, dass alle zugehörigen Dateien auch aus Ihrem System gelöscht werden. Denken Sie daran, dass Sie jedoch nicht die Ursache des Problems nicht einstellen können, um sicherzustellen, dass Ihr System geschützt ist.
Überprüfen Sie Ihren RAM
Eine weitere potenzielle Quelle für das Problem kommt von Ihrem RAM. Die Gründe, warum sind unglaublich technisch, aber der Weg, um es zu beheben-oder zumindest das Problem zu identifizieren-ist einfach. In der Tat verfügt Windows 10 über ein integriertes Tool namens Windows Memory Diagnostic, mit dem Sie den Status Ihres RAM leicht überprüfen können.
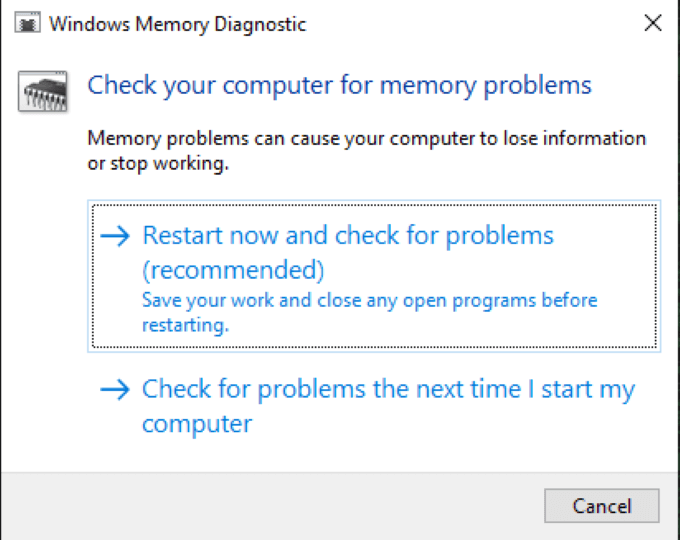
Offen Start > Windows Administrative Tools > Windows -Speicherdiagnose und starten Sie die Anwendung. Sie können das Programm sofort ausführen, um einen Neustart Ihres Systems zu veranlassen, oder Sie können es beim nächsten Start Ihres Computers ausführen.
Dieses Tool führt einen Test in Ihrem Speicher durch und diagnostiziert alle wichtigen Probleme mit RAM.
Führen Sie einen Systemscan durch
Windows verfügt über viele verschiedene Tools, mit denen es wesentliche Reparaturen an seinem eigenen Code durchführen kann. Wenn Sie alles andere ausprobiert haben und immer noch den Fehler erhalten, versuchen Sie einen Systemscan, um genau zu ermitteln, wo das Problem liegt.
Drücken Sie CMD + r So öffnen Sie das Auslaufmenü und geben Sie dann ein CMD Um die Eingabeaufforderung zu öffnen. Eintippen SFC /Scannow und dann drücken Sie Eingeben. Dadurch wird der Scan gestartet und Ihr System wird nach Problemen suchen und korrekte Probleme, die es findet.
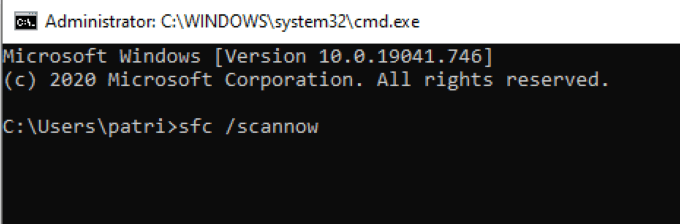
Beachten Sie, dass dies ein wenig Zeit für die Arbeit dauern kann. Sobald der Scan fertig ist, starten Sie Ihren PC neu. Wenn Sie den Fehler nicht erneut erhalten, wissen Sie, dass der Scan funktioniert hat.
Diese Tools können Ihnen helfen, die KMODE -Ausnahme nicht zu beheben. Obwohl es für viele Benutzer möglicherweise kein großes Problem darstellt, kann es sicherlich ärgerlich sein, wenn es auftritt. Schließlich möchte niemand seinen Computer benutzen, wenn er jeden Moment zum Absturz bringen könnte.

