So reparieren Sie ein Mikrofon, das unter Windows 10 nicht funktioniert

- 2892
- 396
- Matteo Möllinger
Wenn Ihr Mikrofon unter Windows 10 nicht funktioniert, müssen Sie die folgenden Schritte zur Fehlerbehebung durchlaufen, um dies zu beheben. Es kann eine Reihe von Gründen geben, warum Ihr Mikrofon Ihre Stimme nicht aufnimmt und diese Anleitung Sie Schritt für Schritt durch jedes potenzielle Problem führt.
Hoffentlich funktioniert Ihr Mikrofon, wenn Sie unseren Leitfaden beendet haben. Lesen Sie außerdem sicher, wie Sie ein Mikrofon in Windows aktivieren können.
Inhaltsverzeichnis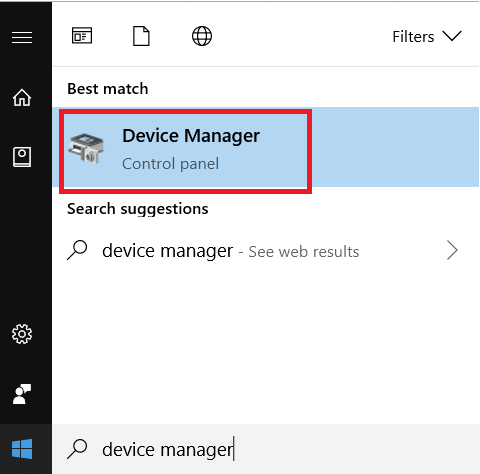
Klicken Sie anschließend, um die zu erweitern Audioeingänge und Ausgänge Abschnitt aus dem Geräte -Manager aus. Wenn Ihr Mikrofon angeschlossen ist, sollte es hier erscheinen.
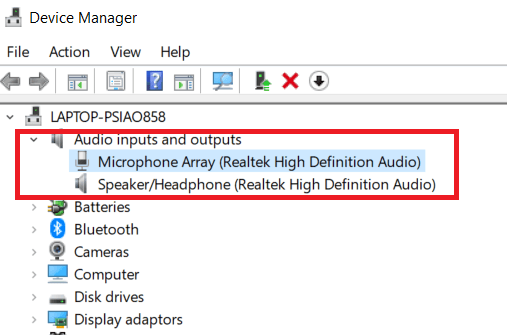
Wenn Sie Ihr Mikrofon hier nicht sehen können, Ziehen Sie den Stecker und schließen Sie es wieder an.
Erscheint immer noch nicht? Stecke es und dann ab und dann Stecken Sie es an einen anderen USB -Anschluss. Wenn es im Geräte -Manager noch nicht angezeigt wird, sollten Sie nach Möglichkeit ein anderes Kabel ausprobieren. Versuchen Sie außerdem, es in einen anderen Windows -Computer zu stecken, falls etwas auf Ihrem aktuellen Computer beschädigt ist.
Wenn das nicht möglich ist oder ein anderes Kabel nicht hilft, kann es ein Problem mit Ihrem Mikrofon sein und Sie müssen das Mikrofon zur Reparatur, einer Rückerstattung zurückschicken oder ein neues kaufen.
Überprüfen Sie, ob Fahrer erforderlich sind
Wenn Sie Ihr Mikrofon hier sehen können, klicken Sie mit der rechten Maustaste und klicken Sie dann auf Eigenschaften. Klicken Sie anschließend auf die Treiber Tab.Von hier aus klicken Sie auf Treiber aktualisieren. Danach klicken Sie auf Suchen Sie automatisch nach aktualisierten Treibersoftware.
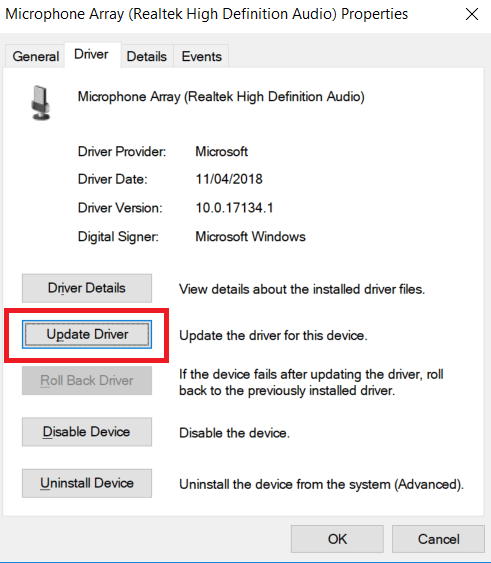
Wenn nichts gefunden wird, sollten Sie eine Google -Suche nach Ihrem Mikrofon durchführen. Suchen Sie nach, ob der Mikrofonhersteller auf seiner Website Treiber zur Verfügung haben.
Die meisten Mikrofone sind jetzt Plug -and -Play -Installation und Treiberinstallationen sind hauptsächlich der Vergangenheit mit Windows 10, aber in seltenen Fällen kann ein offizieller Download des Treibers erforderlich sein.
Nachdem Sie diese Schritte befolgt haben, sollten Sie die Anwendung erneut besuchen, in der Sie das Mikrofon verwenden und testen, ob es jetzt funktioniert. Immer noch kein Glück? Fahren Sie mit dem nächsten Schritt unten fort.
Überprüfen Sie die Toneinstellungen in Windows
Windows verfügt über eigene Standard -Audiogeräte, die möglicherweise angepasst werden müssen, bevor Sie Ihr Mikrofon verwenden können. Um Ihre Klangeinstellungen an Windows anzupassen,öffne das Startmenü und Typ Audio. Klicken Sie danach auf Audiogeräte verwalten.
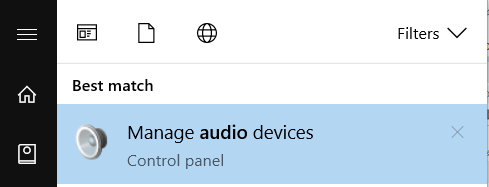
Klicken Sie im Fenster Audiogeräte auf die Fenster Aufzeichnung Tab. Hier finden Sie das Mikrofon, das Sie verwenden möchten, und klicken Sie dann mit der rechten Maustaste darauf. Stellen Sie zunächst sicher, dass es heißt Deaktivieren als eine Option. Wenn nicht,Klicken Sie hier, um es zu aktivieren.
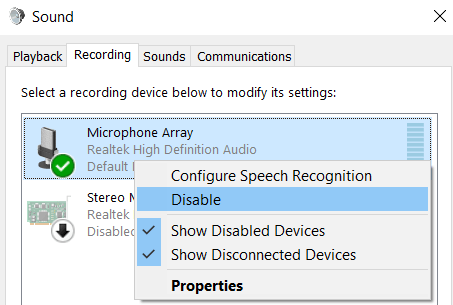
Wenn Sie Ihr Mikrofon hier nicht sehen, können Sie auch klicken Behinderte Geräte anzeigen Um sicherzustellen, dass es nicht vor dem Sehen versteckt war. Noch einmal müssen Sie mit der rechten Maustaste auf das Mikrofon klicken und aktivieren, wenn es als aktiviertes Gerät angezeigt wird.
Wenn Sie die Option gegeben haben, sollten Sie auch auf 'klickenAls Standardgerät einstellen Nach der rechten Maustaste auf das Mikrofon. Wenn es bereits die Standardeinstellung ist, werden Sie eine grüne Zecke sehen und die Standard Gerät Linie.
Funktioniert Ihr Mikrofon immer noch nicht? Fahren Sie mit dem nächsten Schritt unten fort.
Deaktivieren Sie freihändig auf Bluetooth-Geräten
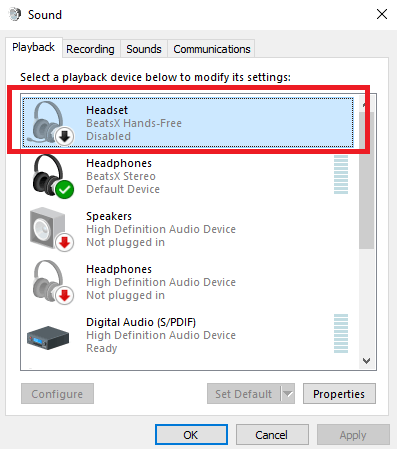
Wenn Sie ein Bluetooth-Gerät verwenden, aber ein eigenständiges Mikrofon verwenden möchten, müssen Sie sicherstellen, dass der Freisprechmodus deaktiviert ist. Sie können dies tun, indem Sie den folgenden Schritten folgen.
- Öffnen Sie das Startmenü
- Suchen Audiogeräte verwalten
Klicken Sie als Nächstund klicken Sie auf die Deaktivieren Möglichkeit.
Versuchen Sie nach diesen Schritten Ihr Mikrofon in einer ausgewählten Anwendung. Wenn es immer noch nicht funktioniert, gibt es zwei weitere Schritte zum Versuchen.
Überprüfen Sie die Toneinstellungen in Voice Communication Apps
Wir empfehlen Ihnen, die Toneinstellungen in der von Ihnen verwendeten App zu überprüfen. Manchmal haben eigenständige Apps ihre eigenen Steuerelemente, um auszuwählen, welche Audiogeräte als Standard verwendet werden.
In der Regel finden Sie diese Optionen, indem Sie das Menü Einstellungen öffnen und die Registerkarte Audio auswählen. Der Ort unterscheidet sich zwischen jeder Anwendung, und einige Apps haben die Einstellung überhaupt nicht.
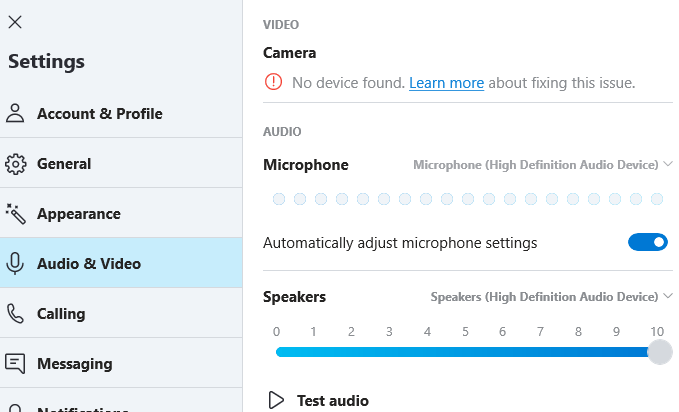 Skype -Audioeinstellungen
Skype -Audioeinstellungen Wenn Sie keine Soundeinstellungsseite finden, eine schnelle Google -Suche nach "So ändern Sie das Mikrofon in X -Anwendung" wird einige nützliche Ergebnisse zurückbringen.
Sobald Sie die Änderung vorgenommen haben, starten Sie die Anwendung neu und testen Sie, ob Ihr Mikrofon jetzt funktioniert.
Überprüfen Sie die App -Berechtigungen
In Windows 10 ist es nun möglich. Eine dieser Berechtigungen steuert, ob eine App auf Ihr Mikrofon zugreifen kann.
Wenn Sie nicht zulassen, dass eine App die Berechtigung von Mikrofon verwendet.
Befolgen Sie die folgenden Schritte, um auf App -Berechtigungen zuzugreifen:
- Öffnen Sie das Startmenü
- Typ Einstellungen für Mikrofon Privatsphäre
Scrollen Sie in das Fenster Datenschutz in Mikrofon durch die Apps und suchen Sie die von Ihnen verwendete App. Drücke den Ein-/Ausschalttaste ein-/ausschaltet so dass es als 'angezeigt wirdAn''. Stellen Sie außerdem sicher, dass das Lassen Sie Apps auf Ihr Mikrofon zugreifen ist ebenfalls umgeschaltet auf An.
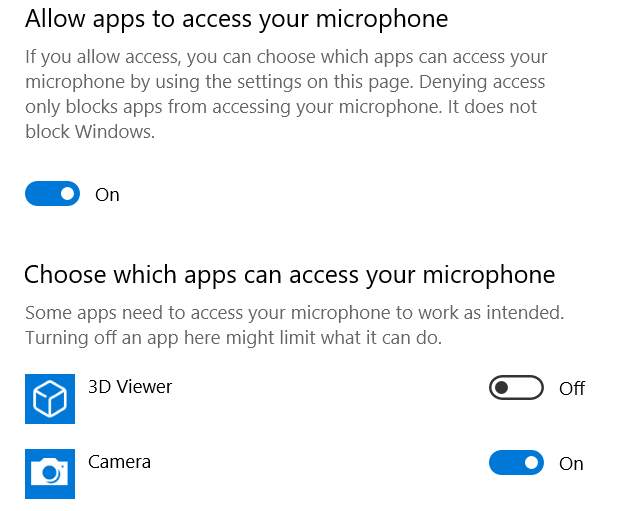
Beachten Sie, dass hier nur Microsoft -basierte Apps angezeigt werden. Wenn Sie Apps wie Microsoft -Teams oder Skype verwenden, kann dieser Schritt Ihr Mikrofon beheben.
Abschluss
Damit schließt sich unsere Fehlerbehebung zur Behebung Ihres kaputten Mikrofons unter Windows 10. Haben Sie Fragen zu unserem Leitfaden oder können trotzdem keine Lösung finden? Senden Sie mir eine E -Mail mit Ihrem spezifischen Problem und ich werde versuchen zu helfen. Genießen!
- « Beste kostenlose Team -Chat -Software für Windows 10
- So installieren Sie eine neue Grafikkarte - von Hardware bis Treiber »

