So beheben Sie einen Fehler ohne bootfähige Geräte unter Windows 10
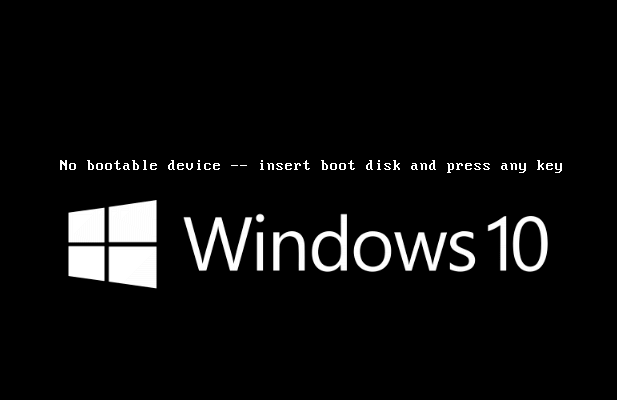
- 1702
- 435
- Aileen Dylus
Wenn Sie Ihren Windows -PC gestartet haben und mit einem Fehler "kein bootfähiges Gerät" konfrontiert sind, können Sie in Panik geraten. Obwohl es ein Zeichen dafür sein könnte, dass Ihre Festplatte fehlgeschlagen ist, kann dies auch auf eine fehlkonfigurierte Startreihenfolge oder beschädigte Systemdateien verweisen, die mit bestimmten Windows -Systembefehlen wie dem Systemdateiprüfer (SFC) behoben werden kann, um festgelegt werden zu können.
Ein Fehler „kein bootfähiger Geräte“ kann problematisch sein, kann jedoch auch durch die Befolgen einer häufigen Schritte zur Fehlerbehebung behoben werden. Wenn Sie mit diesem Fehler konfrontiert sind und nicht sicher sind, wie Sie ihn beheben sollen, können die folgenden Schritte Ihnen helfen, das Problem unter Windows 10 zu beheben.
Inhaltsverzeichnis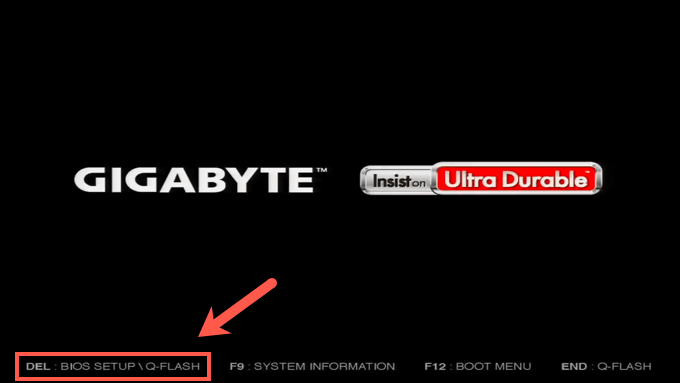
- Das Menü BIOS- oder UEFI -Einstellungen unterscheidet sich von Gerät zu Gerät. Suchen Sie die Geräte -Boot -Optionen In Ihrem Menü und ändern Sie die Bestellung mit den Anweisungen auf dem Bildschirm, um sicherzustellen, dass sich Ihr Windows-Systemlaufwerk in der ersten Position befindet.

Befolgen Sie die Anweisungen auf dem Bildschirm, um Ihre Einstellungen zu speichern, und starten Sie Ihren PC neu. Wenn Ihr PC neu startet und keine anderen Probleme angenommen wird, wird Ihr Systemlaufwerk zuerst geladen, sodass der Windows-Boot-up-Vorgang beginnen kann.
Überprüfen Sie Ihre Verkabelung
Wenn es andere Probleme gibt, die jedoch einen Fehler „kein bootfähiges Gerät“ verursachen, müssen Sie weiter untersuchen. Wenn Sie beispielsweise einen Desktop -PC haben, müssen Sie möglicherweise den Fall öffnen und die Verkabelung überprüfen, um sicherzustellen, dass die Strom- und Datenkabel Ihres Festplattens ordnungsgemäß verbunden sind.

Wenn Ihr Laufwerk eine lose Verkabelung hat, gibt es möglicherweise nicht genug Strom, damit es starten kann. Wenn das Datenkabel von Ihrem Laufwerk zu Ihrem Motherboard locker ist, kann Ihr Laufwerk nicht verwendet werden, was den Fehler verursacht.
Bevor Sie Ihren Fall schließen, sollten Sie auch nach Schäden prüfen. Ein ausgefranster oder exponiertes Kabel kann auch die Arbeit verhindern, dass Ihr Laufwerk funktioniert. Ersetzen Sie immer die beschädigte Verkabelung, wenn Sie sie erkennen, um zu verhindern, dass Ihr Laufwerk beschädigt wird.
Scannen Sie nach SFC nach beschädigten Systemdateien
Wenn Ihre Festplatte ordnungsgemäß angeschlossen ist, kann dies auf eine beschädigte Windows -Installation verweisen. Sie können nach beschädigten Systemdateien nach dem suchen Systemdateiprüfung (SFC) Werkzeug.
Da Windows nicht starten kann, müssen Sie jedoch einen USB -Stick Windows 10 -Installation erstellen(oder DVD)Erste. Auf diese Weise erhalten Sie Zugriff auf eine Eingabeaufforderung im Windows -Installationsmenü, sodass Sie das ausführen können SFC Befehl zum Scannen nach beschädigten Dateien auf Ihrem Laufwerk.
Dies funktioniert jedoch nur, wenn Ihr Laufwerk von Ihrem PC in Ihrem BIOS/UEFI -Menü und mit den Windows -Installationsmedien erkannt wird. Andernfalls funktioniert dieser Schritt nicht und Sie müssen eine andere Methode ausprobieren.
- Fügen Sie zu Beginn Ihre Windows -Installationsmedien ein und starten Sie Ihren PC. Möglicherweise müssen Sie die Startreihenfolge (mit den obigen Schritten) ändern, um sicherzustellen, dass Ihr USB- oder DVD -Medium zuerst ausgewählt wird. Sobald der Windows -Installationsbildschirm angezeigt wird, wählen Sie die aus Verschiebung + F10 Schlüssel zum Öffnen eines Eingabeaufforderungfensters.
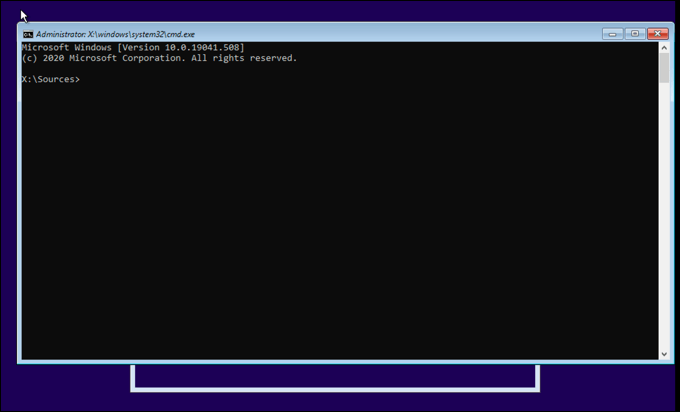
- Geben Sie im Eingabeaufforderungsfenster ein Scheibe, Dann Listenvolumen. Dadurch erhalten Sie eine Liste verfügbarer Laufwerke sowie deren Laufwerksbriefe. Notieren Sie sich die Antriebsbuchstaben, die dem Laufwerk zugeordnet sind, das Ihre vorhandene Windows -Installation und die kleineren enthält System reserviert Trennwand.
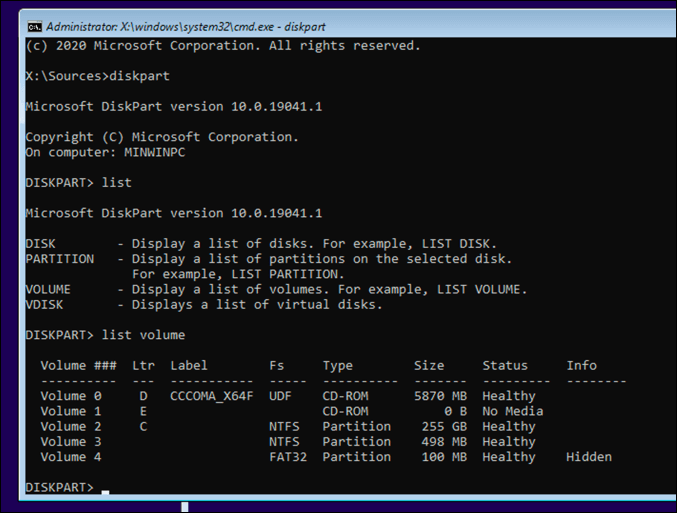
- Sobald Sie Ihren Systemantriebsbrief kennen, geben Sie an Ausfahrt beenden Scheibe, Dann ype sfc /scannow /offbootdir = c: \ /offwindir = d: \ windows, Ersetzen der Dateipfade für Offbootdir mit dem an Ihr zugewiesenen Laufbuchstaben, der Ihrem zugeordnet ist System reserviert Partition (normalerweise 100 MB Größe) und Offwindr Mit dem Antriebsbuchstaben, der Ihrer vorhandenen Windows -Installation zugewiesen ist.
Wenn Ihre reservierte Partition nicht zugewiesen wird, tippen Sie ein Laufwerksbuchstaben Sel vol 0 (Ersetzen 0 mit der richtigen Volumennummer) und dann eingeben Buchstabe z:: Vor dem Typen Ausfahrt.
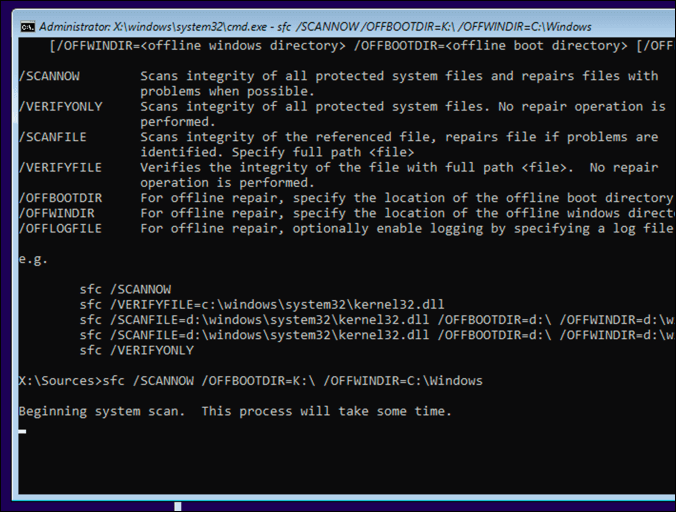
- SFC überprüft und versucht, Fehler in Ihrer vorhandenen Windows -Installation zu reparieren und zu reparieren. Sobald der Vorgang abgeschlossen ist, drücken Sie die Schließen Schaltfläche in der oberen rechten Ecke, um sowohl die Eingabeaufforderung als auch die Windows-Installationsfenster zu schließen und Ihren PC neu zu starten.
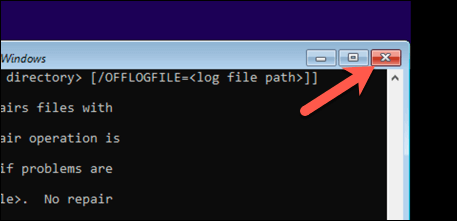
Reparieren Sie den Windows -Bootloader (GPT oder MBR) mit DiskPart
Ältere Windows -Installationen verwendeten einen Master -Startdatensatz (MBR), um Informationen zur Festplattenpartition auf Ihrem Laufwerk zu speichern, und geben Sie Ihre PC -Informationen darüber an, wo Windows -Systemdateien ermittelt und geladen werden sollen und geladen werden soll. Wenn Sie kürzlich von MBR zu GPT gewechselt haben, haben Sie möglicherweise Ihren Bootloader beschädigt.
Als BIOS/UEFI eines PCs verlangt diese Informationen zum Starten von Windows, müssen Sie sie zuerst mit dem reparieren oder ersetzen Scheibe Befehl. Dies trägt extremes Risiko, Und können Sie jedoch dazu veranlassen, alle gespeicherten Daten auf einem Laufwerk zu verlieren. Wenn Sie sich nicht sicher sind, was Sie tun, müssen Sie eine andere Methode verwenden, um Ihr Laufwerk zuerst zu sichern.
Wenn Sie fortfahren möchten, benötigen Sie Windows -Installationsmedien auf einem USB -Laufwerk oder einer DVD zuerst, um diesen Befehl auf einem Laufwerk auszuführen, das nicht mehr startet.
- Fügen Sie zunächst Ihre Installationsmedien ein, starten Sie Ihren PC und ändern Sie Ihre Startreihenfolge (über die obigen Schritte), um das Windows -Installationsprogramm zu laden. Sobald das Installationsmenü angezeigt wird, wählen Sie die aus Verschiebung + F10 Schlüssel zum Öffnen eines neuen Eingabeaufforderungfensters.
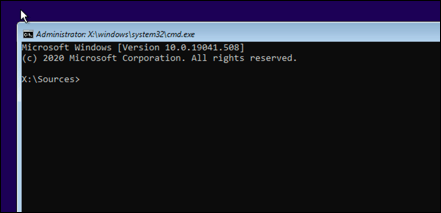
- Geben Sie im neuen Eingabeaufforderungsfenster ein Scheibe, Dann Listendisk. Identifizieren Sie, ob Sie über einen GPT- oder MBR -Bootloader verfügen oder nicht, indem Sie überprüfen Gpt Spalte. Wenn dies der Fall ist (oder wenn die Spalte vollständig fehlt), geben Sie ein SEL Disk 0 (Ersetzen 0 mit der korrekten Volumenscheibennummer, die von der aufgeführt ist Listendisk Befehl), dann Listenvolumen. Notieren Sie sich die zugewiesenen Antriebsbuchstaben an diesem Punkt.
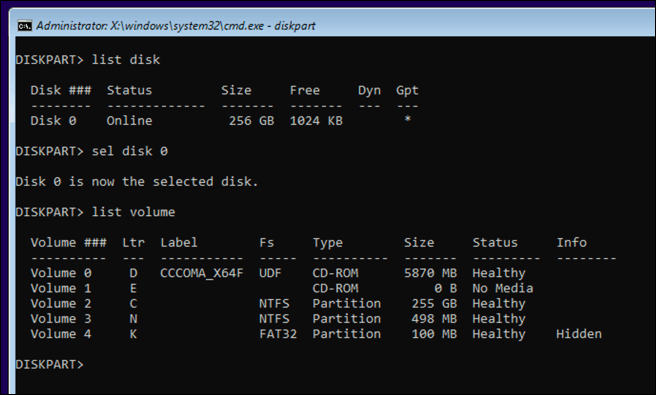
- Wenn Sie einen MBR -Bootloader haben, geben Sie ein Ausfahrt schließen Scheibe, Führen Sie dann die folgenden Befehle nacheinander aus, um Ihren Bootloader zu reparieren und Ihren PC neu zu starten: Bootrec /Fixboot, Bootrec /Scanos, Bootrec /Rebuildbcd, Shutdown /R. Wenn der Prozess erfolgreich ist, sollte Ihr System Laufwerk korrekt starten. Wenn Sie eine sehen Der Zugang wird abgelehnt Warnung, Sie versuchen wahrscheinlich, einen MBR -Bootloader auf einem GPT -Laufwerk zu reparieren.
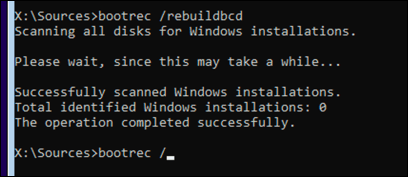
- Wenn Sie einen GPT -Bootloader haben, wählen Sie die aus 100 MB System reserviert oder (System EFI) Partition durch Eingabe Sel vol 0, ersetzen 0 mit der korrekten Volumennummer, die von der aufgeführt ist Listenvolumen Befehl. Weisen Sie diesem Laufwerk einen neuen Laufwerksbuchstaben durch, indem Sie eingeben Buchstabe z: (Ersetzen Z: mit einem weiteren verfügbaren Laufwerk).
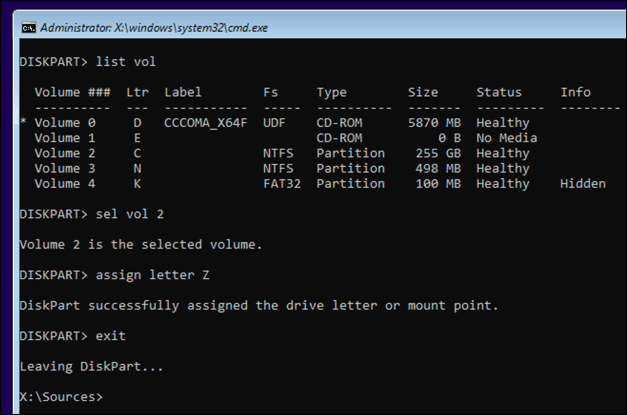
- Einmal zugewiesen, geben Sie ein Ausfahrt schließen Scheibe, Führen Sie dann die folgenden Befehle nacheinander aus, um den vorhandenen GPT -Bootloader zu reparieren, und ersetzen Sie die Antriebsbuchstaben durch den zuvor zugewiesenen Buchstaben: CD /D Z: \ Efi \ Microsoft \ Boot \, Attraktiv BCD -S -H -r, Ren BCD BCDOLD.Bak, BCDBoot C: \ Windows /l en-us /s k: /f All. Wenn die Befehle erfolgreich sind, geben Sie an Herunterfahren /r Um Ihren PC neu zu starten.
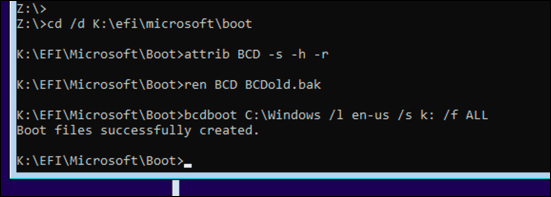
Wenn diese Schritte nicht funktionieren oder Ihren Bootloader vollständig beschädigt haben, müssen Sie möglicherweise Windows löschen und neu installieren. Dadurch wird ein neuer Bootloader auf Ihrem System Laufwerk gelegt, aber wahrscheinlich verlieren Sie im Vorgang gespeicherte Dateien.
Beibehaltung einer Windows 10 -Installation
Ein Fehler „kein bootfähiges Gerät“ auf einem Windows 10 -PC kann ein Zeichen dafür sein, dass dringende Wartung erforderlich ist. Wenn Sie Ihren PC mit regelmäßigen Systemaktualisierungen und einer geplanten Dateisicherung gut gepflegt haben, können Sie Ihnen helfen, insbesondere wenn Ihre Hardware fehlgeschlagen ist und Sie Windows auf Werkseinstellungen zurücksetzen müssen.
Wenn ein gebrochenes Laufwerk diese Probleme verursacht, kann es natürlich sein, Ihren PC zu aktualisieren und Ihr Laufwerk vollständig zu ersetzen. Wenn Sie von einer älteren Festplatte zu einem SSHD- oder SSD -Laufwerk umstellen.
- « MBR gegen GPT Welches Format ist besser für ein SSD -Laufwerk?
- Was ist der Hostprozess für Shell -Infrastruktur und ist es sicher? »

