So beheben Sie einen Fehler in Windows 10 und 11, bei dem ein kein Internetgesicherter Fehler behebt
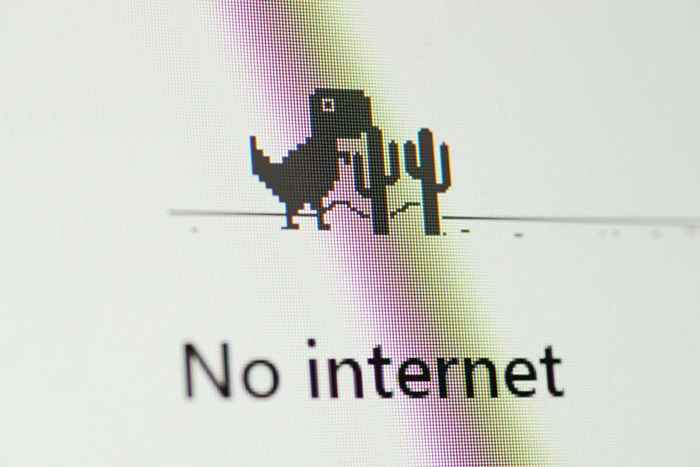
- 4572
- 1013
- Tamina Liebach
Sie haben eine tolle Zeit im Internet, wenn plötzlich eine Fehlermeldung „kein Internet, gesichert“ auftritt. Es ist eine seltsame und kryptische Botschaft, aber klar ist, dass Ihre Internetverbindung aufgehört hat zu arbeiten.
Webseiten werden nicht geöffnet und Sie können nichts herunterladen! Was ist los? Es ist viel einfacher als Sie denken, das Problem auf einem Windows 10 oder 11 PC zu beheben.
Inhaltsverzeichnis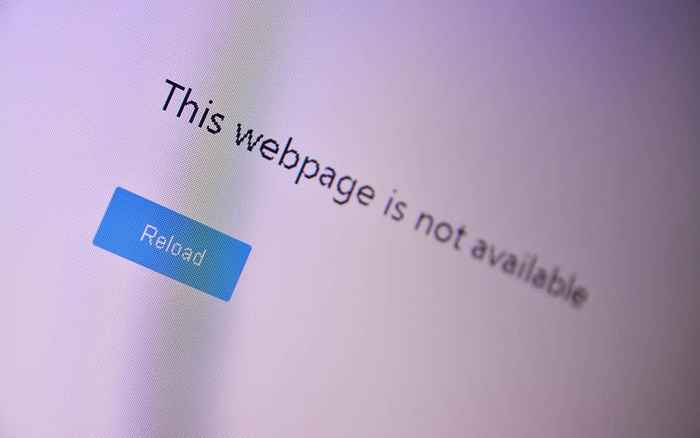
Wenn Sie über ein anderes Gerät wie Ihr Smartphone, jedoch nicht über Ihren Windows -PC, auf das Web zugreifen können, wissen Sie, dass das Problem mit Ihrem Computer und nicht mit der Internetverbindung sein muss.
Setzen Sie Ihre ISP -Verbindung zurück
Wenn Sie Fiber oder DSL verwenden, können Sie manchmal einen Verbindungsrücksatz durch den Internetdienstanbieter (ISP) anfordern, der zurückgesetzt wird. Wie Sie dies tun, hängt vom ISP ab. Möglicherweise haben Sie eine App, eine Support -E -Mail -Adresse oder eine Telefonnummer. Welchen Kanal Sie verwenden, der Sie mit Ihrem ISP kontaktieren, ist ein guter erster Schritt, um Probleme mit Internet -Konnektivitätsausfällen zu lösen.
Überprüfen Sie Ihren Verbindungsstatus
Wenn andere Geräte, aber Ihr Computer auf das Internet zugreifen kann, stellen Sie sicher, dass Ihr Computer mit dem richtigen Netzwerk verbunden ist. Es ist ein dummes Detail, aber stellen Sie sicher, dass Sie mit dem rechten Wi-Fi-Netzwerk verbunden sind.
Möglicherweise haben Sie sich versehentlich mit einem Wi-Fi-Netzwerk verbunden, das keine Internetverbindung hat. Vielleicht haben Sie eine Gopro, die Sie verlassen haben, oder einen mobilen Hotspot, der keine SIM -Karte hat.
Deaktivieren Sie Ihre VPN -Verbindung oder Ihre App
Virtuelle private Netzwerke (VPNs) können Ihnen helfen, sicherer und privat im Internet zu surfen. Sie können jedoch gelegentlich die Internetverbindung Ihres Geräts stören. Wenn Sie eine aktive VPN -App auf Ihrem PC haben, schalten Sie sie aus und prüfen Sie, ob dies den Fehler „No Internet, Gesichert“ stoppt.

VPNs können auch fällen, wenn sie fehlerhaft oder veraltet sind. Daher empfehlen wir Ihnen, Ihre VPN-App zu aktualisieren und sie auf dem neuesten Stand zu halten.
Setzen Sie Ihren Router (und Ihren Computer) zurück
Ziehen Sie vor dem Berühren Ihres Windows -Computers die Leistung Ihres Routers aus und lassen. Schließen Sie den Wi-Fi-Router anschließend wieder an den Wandauslass und führen Sie ihn wieder ein. Dieser einfache Trick kann den Verbindungsfehler „kein Internet, gesichert“ im Windows -Systemfach oder Benachrichtigungsbereich löschen.
Während Sie dabei sind, starten Sie auch Ihren Computer neu. Es kann nicht schaden, und dies hat auch die Chance, das Problem ohne weitere Anstrengungen zu lösen.
Setzen Sie die Netzwerkeinstellungen Ihres Computers zurück
Das Wiederherstellen der Interneteinstellungen Ihres PCs in die Fabrikverwaltung ist eine weitere Möglichkeit, den Fehler „kein Internet, gesicherte“ und andere netzwerkbezogene Probleme zu beheben.
Wenn Ihr PC Windows 11 ausführt.
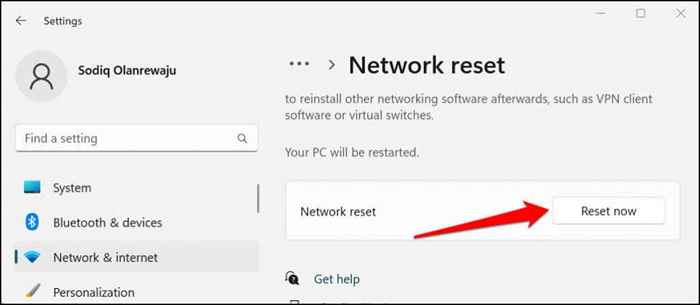
In Windows 10 gehen Sie zu Einstellungen> Netzwerk & Internet> Status> Netzwerk Zurücksetzen und wählen Sie jetzt Zurücksetzen.
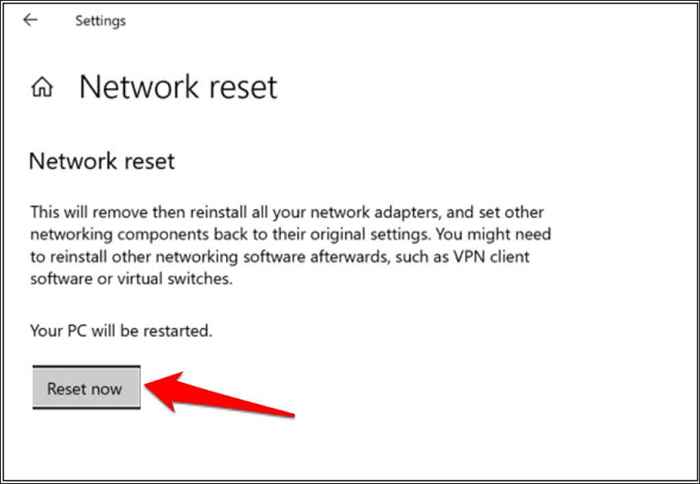
Windows startet Ihren Computer nach dem Betrieb des Netzwerkreset -Betriebs neu. Verbinden Sie Ihren PC wieder mit dem Wi-Fi-Netzwerk und überprüfen Sie, ob Sie auf das Internet zugreifen können.
Wechseln Sie von Wi-Fi zu Ethernet
Da dieser Fehler spezifisch für Wi-Fi-Verbindungen ist, kann dies ein Problem mit Ihrer tatsächlichen Wi-Fi-Hardware oder -Software sein. Versuchen Sie stattdessen mit dem Windows 10 oder 11 Computer mit dem Router über Ethernet an den Router. Wenn die Internetverbindung funktioniert, ist dies ein Zeichen dafür, dass das Problem entweder mit der Wi-Fi-Hardware, der Netzwerktreiber oder der Konfiguration des WLAN auf dem Computer oder auf dem Router selbst liegt.
Führen Sie den Windows Network -Fehlerbehebungsmittel aus
Wenn auf Ihrem Windows -Computer ein Misskonfigurationsproblem vorhanden ist, ist ein schneller Weg, um den Windows -Netzwerk -Network -Fehlerbehebungsmittel zu erreichen.
In Windows 11 gehen Sie zu Einstellungen> System> Fehlerbehebung> Andere Fehlerbehebungsmittel und wählen Sie neben „Internetverbindungen) aus.”

Wenn Ihr PC Windows 10 ausführt. Sie können den Netzwerk -Fehlerbehebung auch über das Bedienfeld ausführen.
- Öffnen Sie das Startmenü
- Geben Sie in der Suchleiste ein und wählen Sie Netzwerkprobleme suchen und beheben.
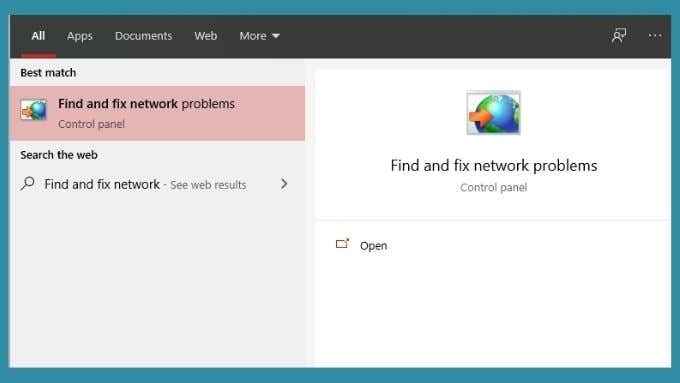
- Wählen Sie als nächstes aus, um den Fehlerbehebung auszuführen.
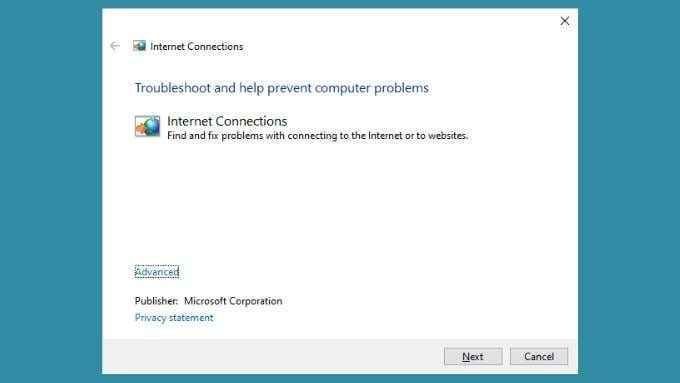
Der Fehlerbehebung zeigt einen Bericht, sobald er Ihren PC diagnostiziert. Wenn möglich, werden Sie sagen, dass Probleme gefunden und repariert wurden. Hoffentlich löst dies Ihr Problem mit der Internetverbindung. Alternativ kann es Ihnen sagen, was falsch ist, kann es aber nicht beheben können. Sie sollten diese Informationen verwenden, um Ihre Fehlerbehebung weiter zu informieren.
Ändern Sie die Netzwerkeinstellungen
Obwohl Microsoft nicht empfiehlt, das Internet -Protokollversion 6 (IPv6) zu deaktivieren, kann dies die Verbindungsprobleme in Windows 10 und 11 vorübergehend beheben.
- Drücken Sie die Windows -Taste + X und wählen Sie Netzwerkverbindungen aus.
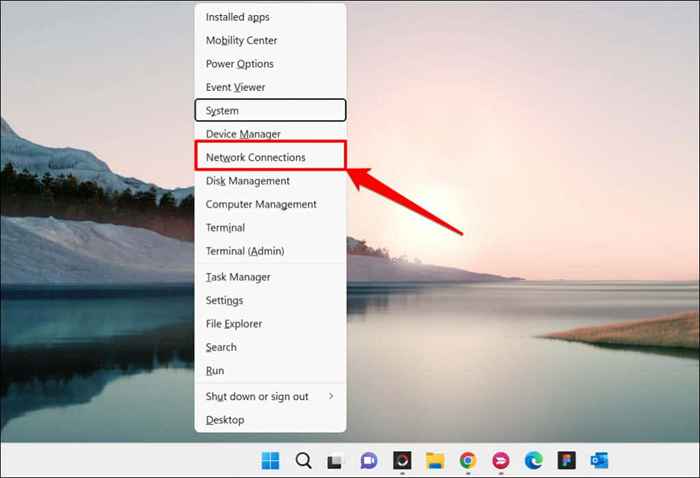
- Wählen Sie unten auf der Seite erweiterte Netzwerkeinstellungen aus.

- Scrollen Sie in den Abschnitt "Verwandte Einstellungen" und wählen Sie weitere Optionen für Netzwerkadapter (oder ändern Sie die Adapteroptionen in Windows 10).
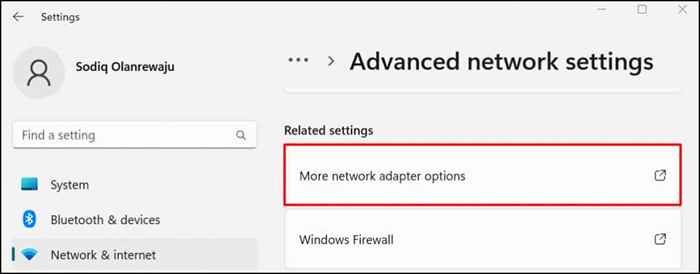
- Doppelklicken Sie auf das drahtlose Netzwerk, das die Fehlermeldung „No Internet, Gesichert“ anzeigt.
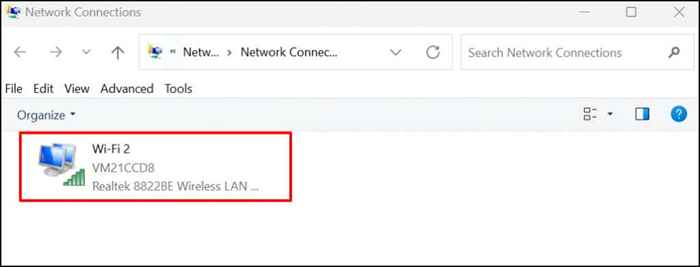
- Wählen Sie Eigenschaften aus, um die Einstellungen für drahtlose Adapter zu öffnen.
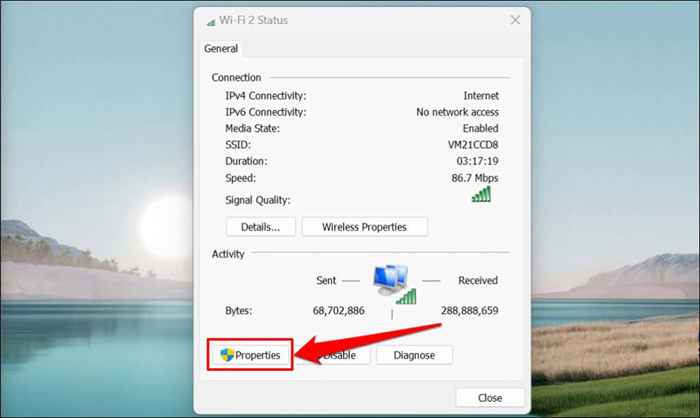
- Deaktivieren Sie das Internet -Protokollversion 6 (TCP/IPv6) im Fenster Verbindungseigenschaften. Lassen Sie das Feld "Internet Protocol Version 4 (TCP/IPv4)" überprüft und wählen Sie OK, um fortzufahren.
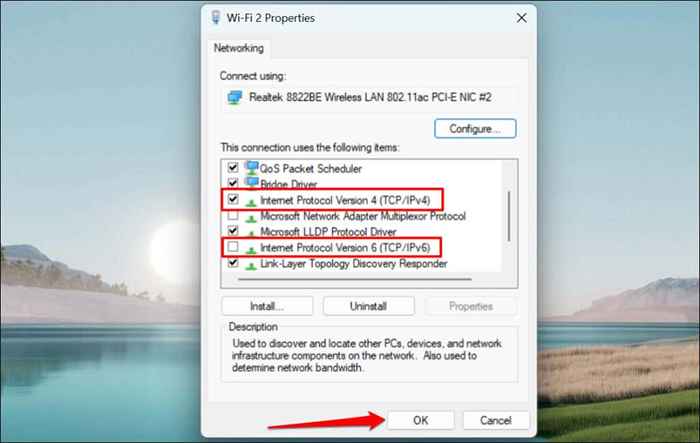
Wiedererpflichtig das IPv6-Protokoll, wenn der Fehler bestehen oder andere Windows-Komponenten fälschen, wenn Sie IPv6 deaktivieren.
Aktualisieren Sie die IP -Konfiguration Ihres PCs und spülen DNS -Cache
Probleme mit der IP -Adresse verursachen häufig diesen Fehler, und ein schneller Weg, um ihn zu lösen. Dann wird Ihr Computer den Router einfach um eine neue IP -Adresse bitten, die hoffentlich keine Konflikte hat.
In unserem Tutorial zur Erneuerung oder Aktualisierung von IP -Adressen in Windows finden Sie detaillierte Anweisungen.

Sie sollten auch den DNS -Cache Ihres PCs über das IPConfig -Dienstprogramm über die Windows -Eingabeaufforderung oder PowerShell spülen. Um Ihren DNS -Cache zu spülen, tun Sie Folgendes:
- Drücken Sie die Windows -Taste Ihres PCs, geben Sie PowerShell in die Suchleiste ein und wählen Sie als Administrator ausführen.
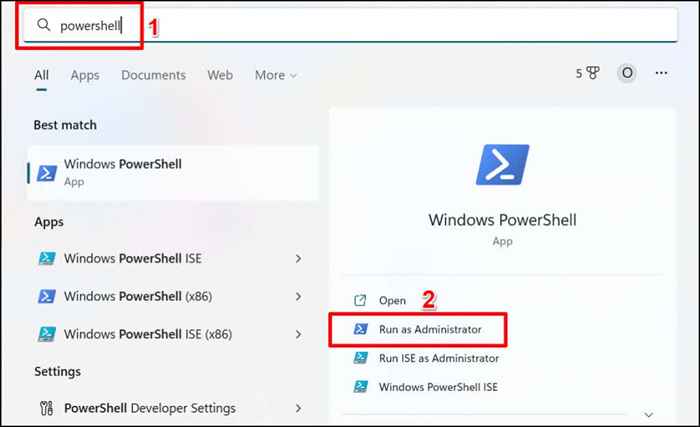
- Geben Sie IPConfig /Flushdns in das Terminal ein oder fügen Sie sie ein und drücken Sie die Eingabetaste.

Schließen Sie Windows PowerShell, wenn Sie eine Erfolgsnachricht „erfolgreich gespült den DNS -Resolver -Cache“ sehen. Dies sollte alle Probleme im Zusammenhang mit IP beheben und den Internetzugang zum Wi-Fi-Netzwerk wiederherstellen.
Aktualisieren Sie Ihren Computer
Netzwerkbezogene Fehler in der Windows-Ernte in älteren Versionen des Betriebssystems. Wenn Sie Ihren Computer schon lange nicht aktualisiert haben, installieren Sie die neueste Windows -Version, die für Ihren Computer verfügbar ist.
Gehen Sie zu Einstellungen> Windows Update (oder Updates und Sicherheit in Windows 10) und wählen Sie nach Updates oder installieren Sie alle.

Rollen Sie das letzte Windows -Update zurück
Interessanterweise kann ein zerbrochenes Windows -Update auch diesen Fehler verursachen. Es ist unmöglich zu sagen, ob dies nur ein Fall von fehlerhaften Updates ist. Dennoch schadet es nicht, das neueste Windows -Update zurückzugewinnen, um festzustellen, ob es einen Unterschied macht und den Fehler festlegt.
Um das letzte Windows -Update rückgängig zu machen, was zu tun ist:
- Drücken Sie die Windows -Taste + I, um das Menü Windows -Einstellungen zu öffnen.
- Wählen Sie Windows Update in der Seitenleiste und wählen Sie Aktualisierungsverlauf.
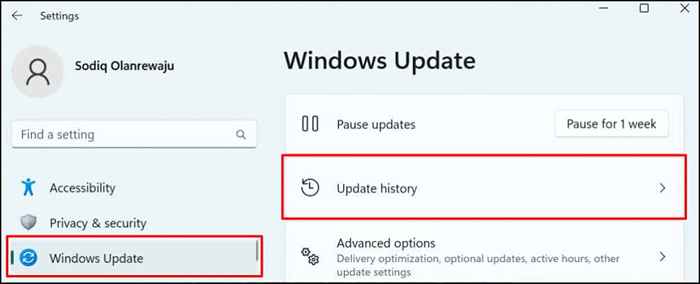
- Scrollen Sie in den Abschnitt "Verwandte Einstellungen" und wählen Sie Deinstallation Updates aus.
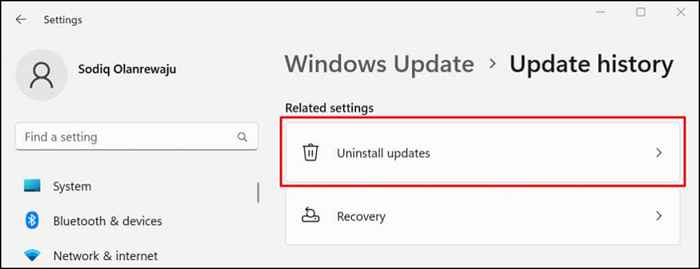
- Suchen Sie das (neueste) Update, von dem Sie vermuten, dass es für den Fehler „No Internet, gesichert“ verantwortlich ist. Wählen Sie Deinstallieren aus, um das Update zu löschen, und rollen Sie Ihren PC zurück in die vorherige Windows -Version.

Gehen Sie in Windows 10 zu Einstellungen> Update & Sicherheit> Wiederherstellung> Kehren Sie zur vorherigen Version von Windows 10 zurück und wählen Sie Erste Schritte aus.
Wenn Ihr letztes Windows -Update irgendwie mit dem Fehler zusammenhängt, sollte alles wieder funktionieren. Denken Sie daran, dass Windows die aktualisierten Wiederherstellungsdaten nicht auf unbestimmte Zeit hält. Wenn es also seit Ihrem letzten Update lange her ist, können Sie das Update möglicherweise nicht zurückrollen. Wenn das Update nicht aktuell war, ist es wahrscheinlich nicht mit Ihrem Problem zu tun.
Rolling Back Network -Treiber
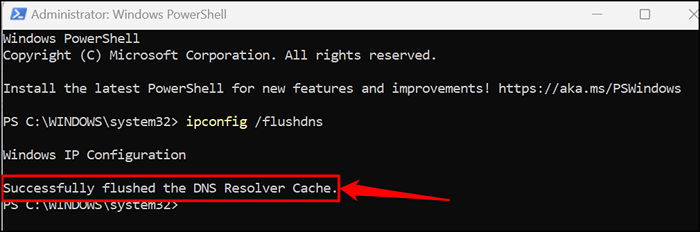
Windows kann Ihre Netzwerktreiber gelegentlich aktualisieren, was gelegentlich Probleme verursachen kann. Sie können Ihr Wi-Fi- oder Ethernet-Karten-Treiber zu einer stabilen Version zurückführen, die ordnungsgemäß funktioniert hat. Weitere Informationen finden Sie in unserem Tutorial zum Zurückrollen von Treibern in Windows, um Schritt-für-Schritt-Anweisungen zu erhalten.
Aktualisieren Sie den Netzwerkadapter -Treiber oder installieren Sie sie neu
Ihr Computer kann keine Verbindung zum Internet herstellen, wenn die Netzwerkadapter fehlerhaft oder veraltet sind. Das Aktualisieren des Netzwerkadapters Ihres Computer.
- Drücken Sie die Windows -Taste + R, um das Windows -Ausführungsfeld zu öffnen.
- Geben Sie DevMgmt ein oder fügen Sie ein.MSC im Feld Ausführen und wählen Sie OK oder drücken Sie die Eingabetaste. Dadurch wird der Windows -Geräte -Manager gestartet.
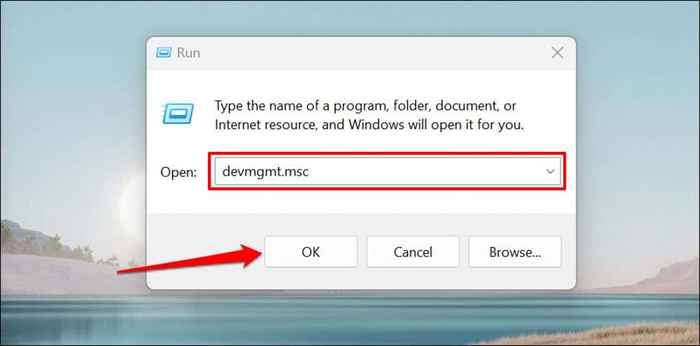
Alternativ klicken Sie mit der rechten Maustaste auf das Windows-Symbol in der Taskleiste Ihres PCs und wählen Sie den Geräte-Manager im Popup-Menü aus.
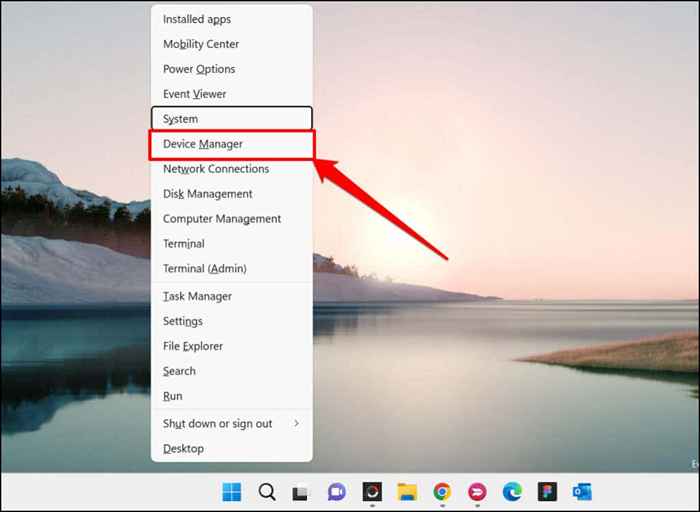
- Erweitern Sie die Kategorie Netzwerkadapter, klicken Sie mit der rechten Maustaste auf Ihren Netzwerkadapter und wählen Sie den Treiber aktualisieren.
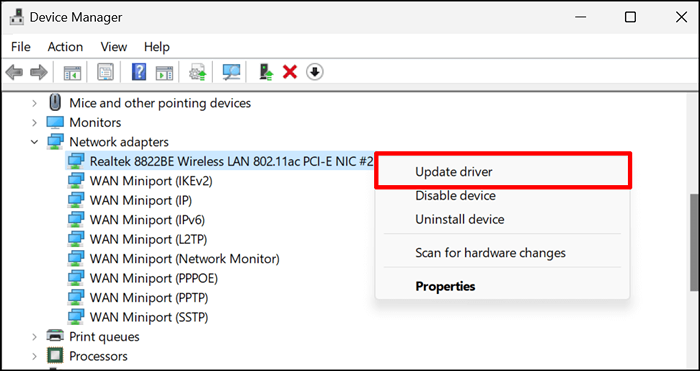
- Wenn das Problem weiterhin besteht, löschen Sie den Netzwerk -Treiber Ihres PCs und installieren Sie eine neue Kopie des Treibers neu. Klicken Sie mit der rechten Maustaste auf den Adapter und wählen Sie das Gerät deinstallieren.
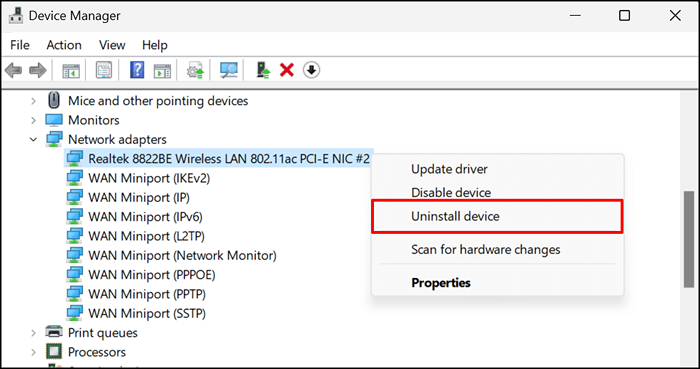
- Wählen Sie auf der Bestätigungsseite deinstallieren.
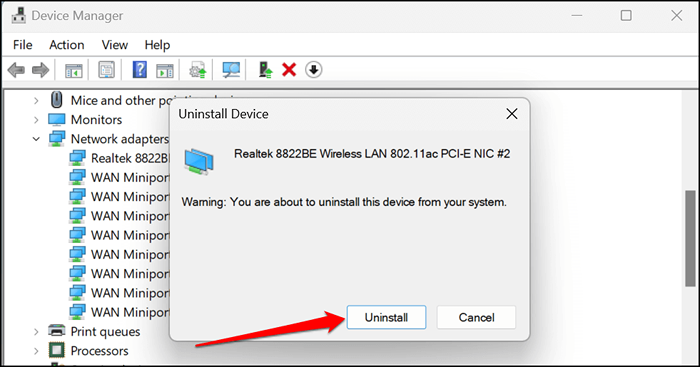
Starten Sie Ihren Computer neu, wenn die Deinstallation abgeschlossen ist. Windows wird den Treiber automatisch installieren, wenn Ihr Computer wieder eingeschaltet wird. Schließen Sie Ihren PC an ein Wi-Fi-Netzwerk an und prüfen Sie, ob die Neuinstallation des Netzwerkfahrers das Problem behoben hat.
Holen Sie sich mehr Hilfe
Hoffentlich wird die einfache Tipps oben schnell Ihre Internetverbindung wie gewohnt zum Laufen bringen. Wenn Sie die Ihnen benötigte Hilfe nicht gefunden haben, finden Sie in unserem Tutorial zur Fehlerbehebung im Internet -Konnektivitätsfehler in Windows.
Das Tutorial deckt andere Ursachen und Fehlerbehebungsbehebungen für komplexe Netzwerkprobleme wie IP-Adresskonflikte ab.
- « Minecraft World kann nicht beitreten? Probieren Sie diese 9 Korrekturen aus
- So drucken Sie auf einem Umschlag in Microsoft Word »

