So beheben Sie einen Fehler mit der Seite, die nicht reagiert “in Google Chrome

- 4987
- 808
- Lana Saumweber
Google Chrome zeigt normalerweise einen Fehler an, das nicht reagiert, wenn eine Webseite zu lang dauert oder nicht korrekt geladen wird. In den meisten Fällen auswählen Seiten beenden und das Erfrischen der problematischen Seite sollte Ihnen helfen, den Fehler endgültig loszuwerden.
Wenn nicht, greifen Sie auf die Seite auf einem anderen Browser wie Edge, Safari oder Firefox zu. Wenn es angezeigt wird, ohne Probleme zu haben.
Inhaltsverzeichnis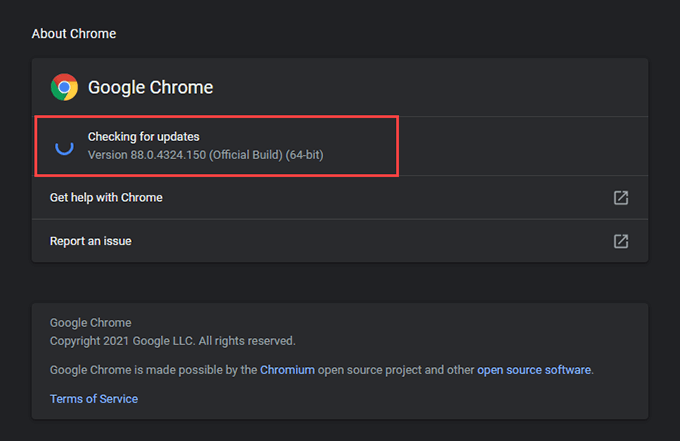
Starten Sie PC oder Mac neu
Wenn Sie Ihren PC oder Mac neu starten. Tun Sie das jetzt, bevor Sie mit dem Rest der Korrekturen fortfahren.
Löschen Sie Cookies und Browser -Cache
Veraltete Browserdaten können am Ende alle möglichen Probleme verursachen, während Sie Websites besuchen. Um dies als Grund für den Fehler „Seite nicht reagieren“ auszuschließen, müssen Sie den Chrom -Cache löschen.
Notiz: Es ist am besten, zuerst den Cache und die Cookies für eine problematische Site loszuwerden und den gesamten Chrome -Browser -Cache zu löschen, wenn dies nicht hilft.
Cache für eine bestimmte Site löschen
1. Geh zu Chromes Einstellungen Bildschirm.
2. Wählen Privatsphäre und Sicherheit Auf der Seitenleiste.
3. Wählen Seiteneinstellungen.
4. Wählen Berechtigungen und Daten anzeigen, die auf Websites gespeichert sind.
5. Wählen Sie die Site aus der Liste und wählen Sie aus Daten löschen.
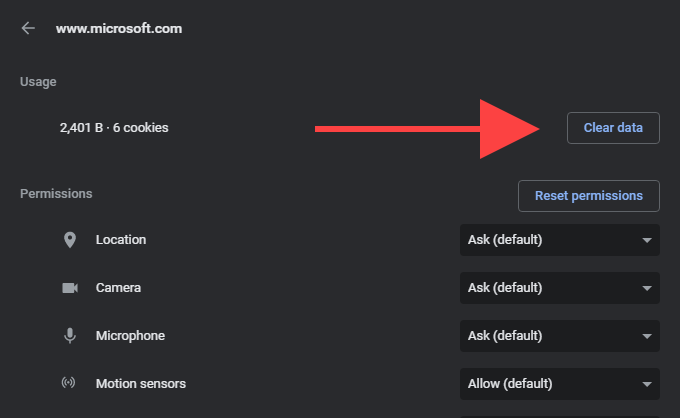
Löschen Sie den gesamten Chrom -Browser -Cache
1. Öffnen Sie eine neue Registerkarte Chrom.
2. Drücken Sie Strg+Schicht+Löschen oder CMD+Schicht+Löschen Chrome's aufzunehmen Browserdaten löschen Kasten.
3. Unter dem Basic Registerkarte, aktivieren Sie die Kontrollkästchen neben Cookies und andere Site -Daten Und Zwischengespeicherte Bilder und Dateien. Stellen Sie dann den Zeitbereich auf Alle Zeit und auswählen Daten löschen.
Cookies von Drittanbietern deaktivieren
Manchmal können Webseiten aufgrund von Browser-Keksen von Drittanbietern zu lange dauern, um Chrom in Chrom zu laden. Deaktivieren Sie sie und überprüfen Sie, ob das hilft.
Um das zu tun, öffnen Sie die Chrom Menü und auswählen Einstellungen. Dann auswählen Privatsphäre und Sicherheit in der Seitenleiste und wählen Sie die mit der Kennzeichnung gekennzeichnete Option Cookies und andere Site -Daten. Wählen Sie auf dem folgenden Bildschirm aus Blockieren Sie Kekse von Drittanbietern.
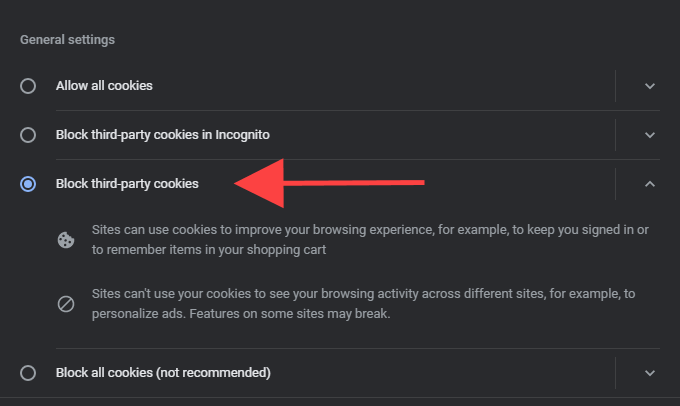
Notiz: Das Blockieren von Cookies von Drittanbietern in Chrom kann bestimmte Site-Funktionen durchbrechen. Nach dem Besuch von Sites, die einen Fehler „Seite nicht reagieren“, wieder aufnehmen können, wenn Sie beendet sind.
Hardwarebeschleunigung deaktivieren
Chrome verwendet Hardware -Beschleunigung, um die Dinge zu beschleunigen. Aber selten kann dies auch zu Problemen mit Seitenwaren führen. Versuchen Sie, die Funktionalität zu deaktivieren.
Geh zu Chromes Einstellungen Bildschirm und auswählen Fortschrittlich > System Auf der Seitenleiste. Schalten Sie dann den Schalter neben Verwenden Sie die Hardwarebeschleunigung, sofern verfügbar und auswählen Relaunch.
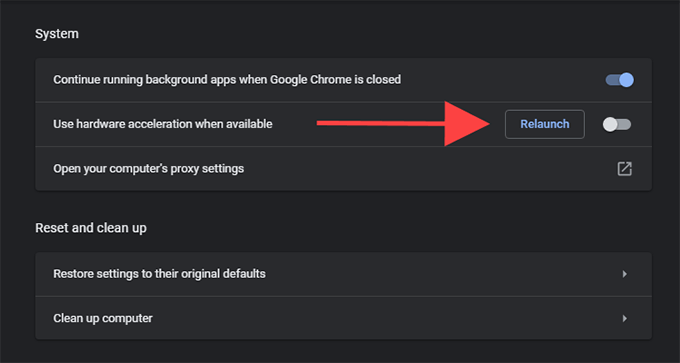
Aktualisieren Sie Grafik-/Audio -Treiber
Wenn die Beschleunigung der Hardware -Beschleunigung des Fehlers in Chrome auf einem PC festgelegt hat, sollten Sie die Grafik- und Audio -Treiber aktualisieren. Verwenden Sie ein Treiber -Updater -Tool, um die neuesten Treiber -Updates automatisch zu erhalten. Sobald Sie dies getan haben.
Erweiterungen deaktivieren
Wenn Sie gleichzeitig viele Chromverlängerungen ausführen. Einige Erweiterungen können auch Konflikte mit Site -Inhalten erzeugen und verhindern, dass Seiten korrekt funktionieren.
Sie können herausfinden, ob dies der Grund für die "Seite nicht reagierende" Fehler ist. Beginnen Sie mit der Auswahl der Erweiterungen Symbol auf der rechten Seite der Chromadressleiste. Dann auswählen Erweiterungen verwalten und alle aktiven Erweiterungen ausschalten.
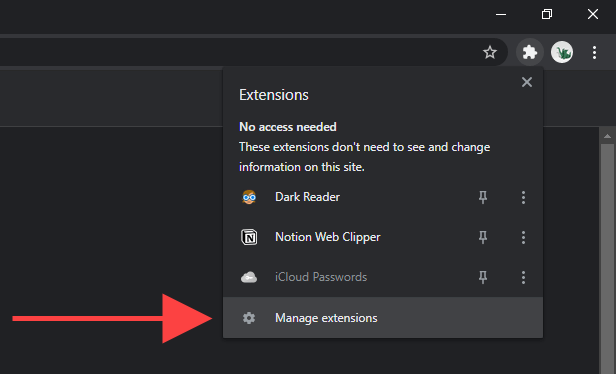
Wenn Sie danach nicht auf den Fehler „Seite nicht mehr reagieren“ stoßen. Dies sollte Ihnen helfen, alle zu identifizieren, die zu viele Systemressourcen verwenden oder andere Probleme in Chrome verursachen.
Schädliche Software entfernen
Der Fehler „Seite nicht reagiert“ kann auch aufgrund von böswilligen Erweiterungen und Browser -Entführern angezeigt werden. Sie können sich damit befassen, indem Sie Chrome's integriertes schädliches Software-Scan-Tool für einen Spin herausnehmen. Es ist jedoch nur in der PC -Version von Chrome enthalten.
1. Öffnen Sie das Chrommenü und wählen Sie Einstellungen.
2. Wählen Fortschrittlich > Zurücksetzen und aufräumen Auf der Seitenleiste.
3. Wählen Computer aufräumen > Finden Um scannen und schädliche Software zu entfernen.
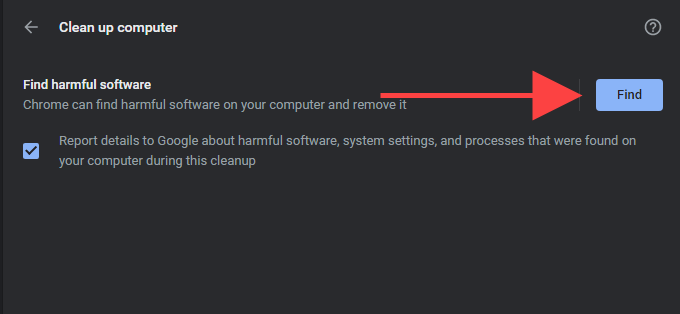
Idealerweise sollten Sie mit einem dedizierten Malwareentfernertool abschließen, indem Sie Ihren Computer scannen. Die kostenlose Version von MalwareBytes ist mehr als gut genug für den Job. Es ist auch für Windows und MacOS verfügbar.
Verwenden Sie einen Inhaltsblocker
Manchmal können Websites mit starkem Seiteninhalt lange dauern, um in "Seiten nicht reagierende" Fehler zu laden und zu zerbrechen. Fügen Sie eine Inhaltsblockierungserweiterung hinzu (die Anzeigen und Verfolgung von Skripten entfernt wird) zu Chrome und überprüfen Sie, ob dies das Problem behebt. Ublock Origin, Adguard Adblocker und Adblock Plus sind Top -Picks.
Aktualisieren Sie Windows/MacOS
Sie müssen das Betriebssystem immer auf Ihrem PC oder Mac auf dem neuesten Stand halten. Dies gibt Chrome eine stabile Plattform, auf der Sie laufen können, und minimiert mögliche Konflikte mit Windows oder MacOS.
Windows aktualisieren
Gehe zu Start > Einstellungen > Update & Sicherheit und auswählen Herunterladen und installieren So wenden Sie die neuesten Windows -Updates an.
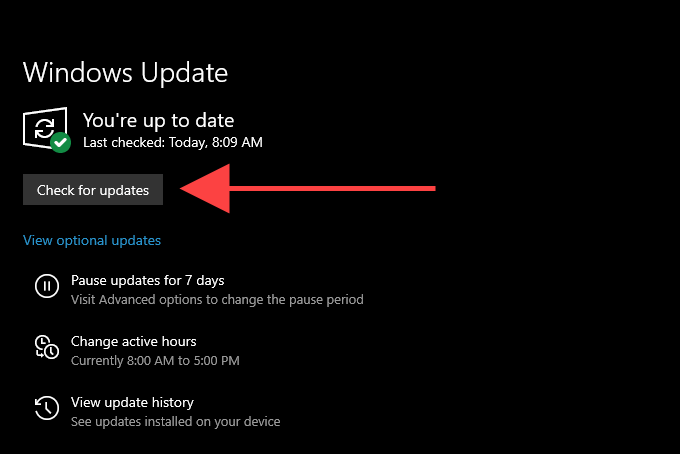
Aktualisieren Sie macOS
Gehe zu Systemeinstellungen > Software-Aktualisierung und auswählen Jetzt aktualisieren So installieren Sie die neuesten MacOS -Updates.
Erstellen Sie ein neues Chromprofil
Wenn keine der oben genannten Korrekturen geholfen haben, haben Sie es wahrscheinlich mit einem beschädigten Chrome -Benutzerprofil zu tun. Sie können eine neue erstellen, indem Sie Ihr aktuelles Profil mit dem Datei -Explorer oder Finder umbenennen. Bevor Sie jedoch beginnen, synchronisieren Sie Ihre Browserdaten mit einem Google -Konto.
1. Beenden Sie Google Chrome.
2. Drücken Sie Fenster+R Öffnen Sie die Run -Box auf dem PC. Wenn Sie einen Mac verwenden, öffnen Sie den Finder und wählen Sie Gehen > Gehen Sie zum Ordner stattdessen.
3. Kopieren und fügen Sie den entsprechenden Ordnerpfad unten ein und drücken Sie Eingeben:
PC - %UserProfile%\ AppData \ Local \ Google \ Chrome \ Benutzerdaten \
Mac - ~/Bibliothek/Anwendungsunterstützung/Google/Chrome/
4. Benennen Sie den beschrifteten Ordner um Standard Zu Standard.alt.
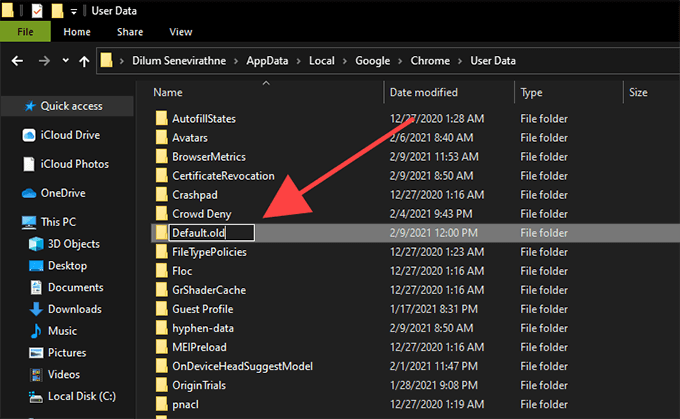
5. Chrom neu laden. Der Browser sollte automatisch ein neues Profil generieren. Melden Sie sich mit Ihrem Google -Konto an, um es zu verwenden.
Google Chrome zurücksetzen
Wenn Sie weiterhin auf häufige Fehler "Seite nicht reagieren" -Fehler treffen, ist es an der Zeit, Google Chrome zurückzusetzen. Dadurch werden alle Browsereinstellungen zurückgekehrt und ermöglicht es Ihnen, Chrome in einem neuen Zustand zu verwenden. Stellen Sie erneut sicher, dass Sie Ihre Browserdaten in ein Google -Konto synchronisieren, bevor Sie fortfahren.
1. Öffnen Sie das Chrommenü und wählen Sie Einstellungen.
2. Wählen Fortschrittlich > Zurücksetzen und aufräumen/Einstellungen zurücksetzen Auf der Seitenleiste.
3. Wählen Stellen Sie die Einstellungen auf ihre Standardeinstellungen wieder her > Einstellungen zurücksetzen.
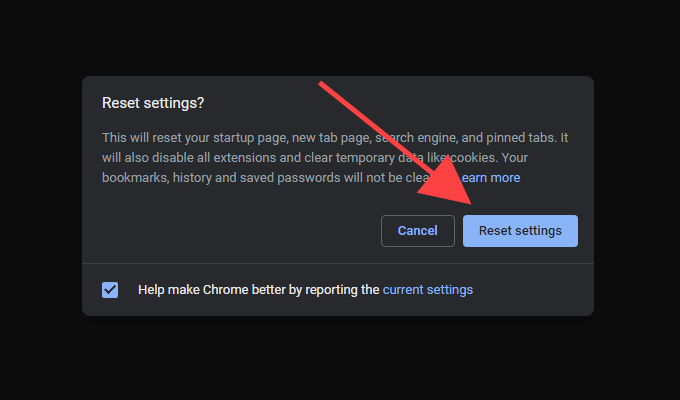
Vollständige Webseiten
Häufige Korrekturen wie das Löschen des Browser -Cache, das Ausschalten der Hardwarebeschleunigung und das Deaktivieren unnötiger Erweiterungen werden fast immer den Fehler „Seite nicht reagieren“ in Chrome beheben. Denken Sie daran, dass Sie wissen, was Sie beim nächsten Mal tun sollen, wenn Sie darauf stoßen.
- « So zeigen Sie den eingebauten FPS-Zähler von Steam an
- So reparieren Sie einen Thread, der im Geräte -Treiber BSOD in Windows 10 steckt »

