So beheben Sie eine PFN -Liste beschädigter BSOD

- 3136
- 700
- Lana Saumweber
Windows 10 basiert auf einem Index namens PFN -Datenbank (Page Frame Number), um zwischen freien und zugewiesenen Teilen des physischen Speichers zu unterscheiden. Es besteht aus mehreren Listen-aktiven, Standby, modifiziert usw.-Dadurch bieten das Betriebssystem die relevanten Informationen.
Wenn jedoch eine Liste in der PFN -Datenbank beschädigt ist.
Inhaltsverzeichnis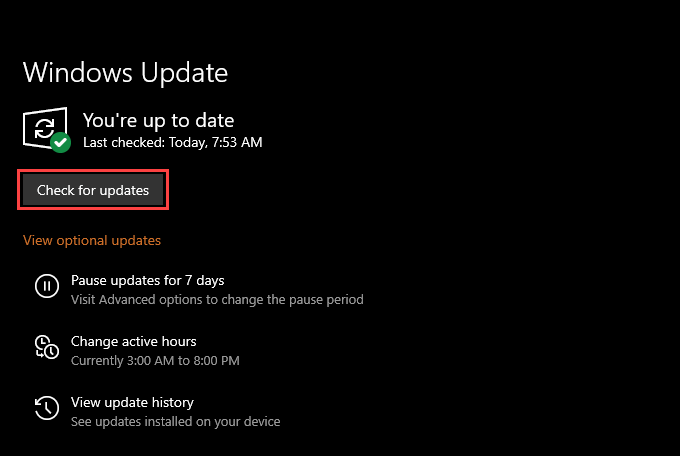
Treiber zurückrollen oder neu installieren
Wenn das Problem mit dem BSOD PFN_LIST_CORRUPT gleich nach der Anwendung eines bestimmten Treiberupdates begonnen hat, müssen Sie es zurückrollen oder neu installieren. Sie können den kostenlosen BluescreenView -Applet von Nirsoft verwenden, um BSOD -Dump -Dateien zu analysieren und den problematischen Treiber zu identifizieren.
Rollen Sie den Fahrer zurück
Drücken Sie Fenster + X und auswählen Gerätemanager Um den Geräte -Manager zu öffnen. Suchen Sie dann und klicken Sie mit der rechten Maustaste auf den Treiber, den Sie zurückrollen und auswählen möchten Eigenschaften.
Wechseln Sie im Dialogfeld Eigenschaften, das angezeigt wird Treiber Registerkarte und auswählen Rollen Sie den Fahrer zurück. Das sollte den Treiber in seine frühere Version zurückkehren.
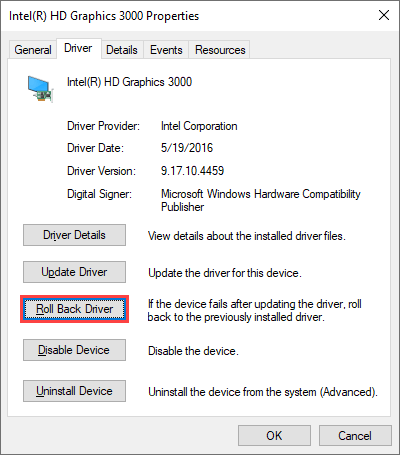
Treiber neu installieren
Wenn Sie den Fahrer nicht zurückrollen können, klicken Sie mit der rechten Maustaste und wählen Sie aus Gerät deinstallieren. Aktivieren Sie das Kontrollkästchen neben Löschen Sie die Treibersoftware für dieses Gerät und auswählen Deinstallieren. Starten Sie dann den Computer neu, um den Treiber neu zu installieren.
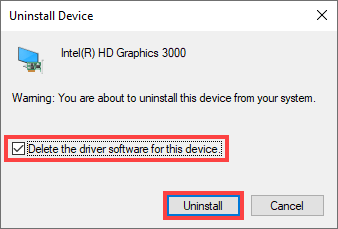
Deaktivieren Sie den Anti-Virus-Nutzen
Selten kann die Nicht-Microsoft-Sicherheitssoftware kritische systembezogene Komponenten beeinträchtigen und den BSOD-Fehler pfn_list_corrupt bewirken.
Wenn Sie ein Antiviren-Dienstprogramm Dritter auf Ihrem Computer haben, überprüfen Sie, ob die Deaktivierung hilft. Wenn dies der Fall ist, entfernen Sie es und greifen Sie zurück in die Windows -Sicherheit.
Solange Sie Windows 10 auf dem neuesten Stand halten und beim Online-Surfen Vorsichtsmaßnahmen treffen, sollte Windows Security einen angemessenen Schutz bieten.
Deaktivieren Sie Microsoft OneDrive
Online -Chatter zeigt Microsoft OneDrive als Grund für den BSOD PFN_LIST_CORRUPT an. Wenn die Aktualisierung von Windows 10 nichts unternommen hat, um das Problem zu beheben, versuchen Sie, den Cloud -Speicherdienst zu deaktivieren.
Erfahren Sie, wie Sie OneDrive in Windows 10 entlasten und deaktivieren können.
Beheben von beschädigten Systemdateien und Laufwerksfehler
Wenn keine der oben genannten Korrekturen geholfen haben, müssen Sie nach dem Systemdateiprüfung (SFC) nach beschädigten Systemdateien nach und reparieren Sie nach und reparieren Sie sie nach und reparieren Sie nach SFC -Systeme. Sie sollten dann nach dem Festlegen von Laufwerksfehlern mithilfe des Dienstprogramms Check -Disk (CHKDSK) nachverfolgen.
Systemdateiprüfung ausführen
Drücken Sie Fenster + X und auswählen Windows PowerShell (Admin) eine erhöhte Windows PowerShell -Konsole zu öffnen. Geben Sie dann ein SFC /Scannow und drücke Eingeben.
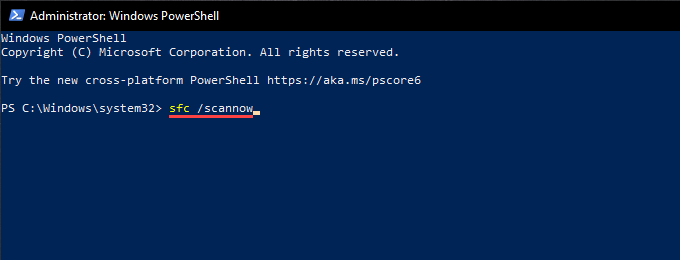
Fahrdiskuktionsversorger ausführen
Typ chkdsk c: /r in eine erhöhte PowerShell- oder Eingabeaufforderung Konsole und drücken Sie Eingeben. Dann drücken Y Planen Sie das Dienstprogramm für Scheckplatten, um beim nächsten Neustart Ihres Computers automatisch auszuführen.
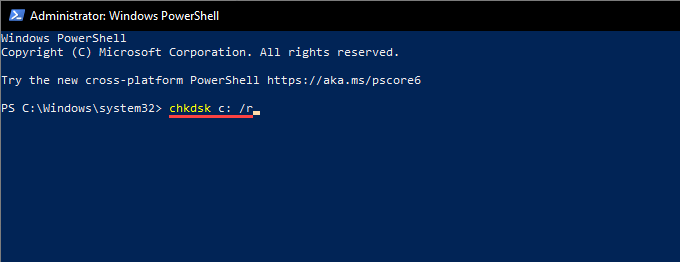
Das Schecks -Disk -Dienstprogramm kann notorisch lange dauern, bis es abgeschlossen ist. Seien Sie also geduldig, wenn es anscheinend stecken bleibt.
Beheben von beschädigten Systemdateien und Laufwerksfehler in der Windows Recovery -Umgebung
Angenommen, das Problem mit dem PFN_List_Corrupt BSOD ist schwerwiegend genug, um zu verhindern, dass Sie Windows 10 normal oder im abgesicherten Modus booten. In diesem Fall können Sie den Systemdateiprüfung und das Dienstprogramm für Check -Datenträger ausführen, indem Sie in die Windows Recovery Environment (WinRE) eingeben. In Winre auswählen Eingabeaufforderung und führen Sie die folgenden Befehle aus.
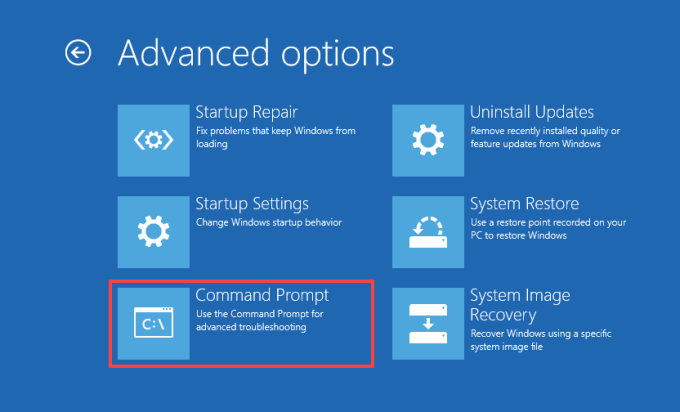
Verwenden Sie bei Bedarf das Diskpart-Befehlszeilen-Dienstprogramm, um die mit dem Startvolumen und der Windows 10-Partition bezogenen Laufwerksbuchstaben zu identifizieren (und zu ersetzen).
Systemdateiprüfung ausführen
Kopieren Sie und fügen Sie den folgenden Befehl in die Eingabeaufforderungskonsole ein und drücken Sie Eingeben:
sfc /scannow /offbootdir = c: \ /offwindir = d: \ windows
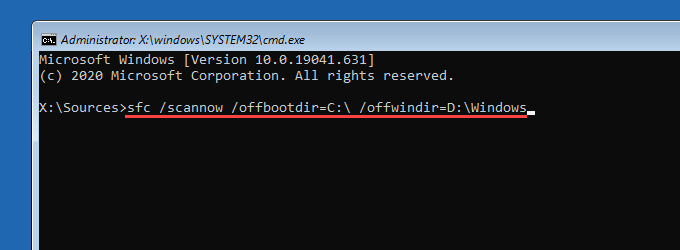
Fahrdiskuktionsversorger ausführen
Führen Sie beide Befehle nacheinander aus, um Laufwerksfehler sowohl in der Startvolumen als auch in der Windows 10 -Partition zu beheben.
Startvolumen: chkdsk c: /r
Windows 10 Partition: chkdsk d: /r
Überprüfen Sie den RAM auf Ihrem PC
Fehlere RAM -Module können auch zum BSOD pfn_list_corrupt führen. Führen Sie das Windows Memory Diagnose -Tool aus, um für Fälle von schlechter Speicher zu scannen.
Um das zu tun, drücken Sie Fenster + R, Typ mdSched.exe, und auswählen Offen. Dann wähle Starten Sie jetzt neu und überprüfen Sie nach Problemen.
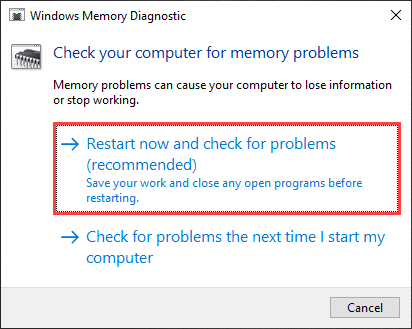
Sobald das Tool fertiggestellt wird, um Ihren Computer zu scannen, drücken Sie Fenster + X und auswählen Event Viewer.
Wählen Sie im Fenster Event Viewer -Fenster aus Windows -Protokolle > System auf der linken Scheibe. Dann geh zu Aktion > Finden und suchen MemoryDiagnostics Um den Windows Memory Diagnose -Bericht aufzurufen.
Wenn Sie Fehler sehen, müssen Sie den RAM Ihres PCs ersetzen.
Windows 10 zurücksetzen
Wenn keine der oben genannten Korrekturen geholfen haben, müssen Sie Windows 10 in Werkseinstellungen wiederherstellen. Sie können Ihre Daten intakt halten oder das Betriebssystem vollständig zurücksetzen möchten.
Um das Betriebssystem zurückzusetzen, gehen Sie zu Einstellungen > Update & Sicherheit > Erholung > Loslegen und befolgen Sie alle Anweisungen auf dem Bildschirm.
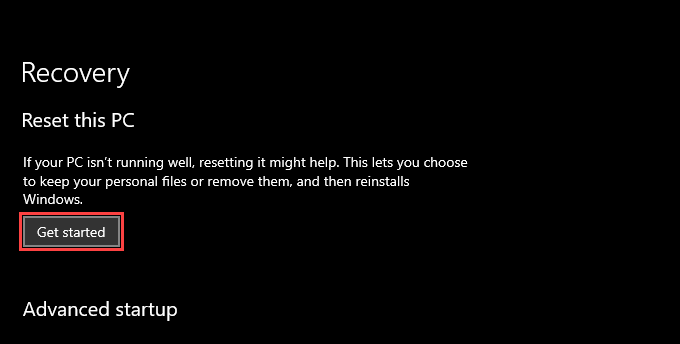
Alternativ können Sie Windows 10 über die Windows Recovery -Umgebung zurücksetzen. Wählen Sie nach dem Laden von Winre aus Fehlerbehebung > Setzen Sie diesen PC zurück.
Installieren Sie Windows 10 neu
Wenn das Zurücksetzen Ihres PCs nicht geholfen hat, sollten Sie Ihren Computer ausgelöscht und Windows 10 über einen bootfähigen USB -Installationsstick neu installieren.
Stellen Sie vorhanden sicher, dass Sie vorab eine Sicherung Ihrer Daten erstellen.
PFN_LIST_CORRUPT: Ein kniffliger BSOD
Der Stop -Code pfn_list_corrupt ist nicht der unkomplizierteste BSOD -Fehler zur Fehlerbehebung. Wenn die oben genannten Korrekturen in Richtung eines beschädigten Speicherantriebs oder eines defekten RAM -Sticks hinweisen, müssen Sie sich an Ihren lokalen PC -Techniker wenden, um Hilfe zu erhalten. Sie können auch das BIOS/UEFI aktualisieren und die Innenseiten Ihres Computers in einem letzten Aufwand für die Behebung des Problems selbst reinigen.
- « Was ist die selektive USB -Aussetzung unter Windows 10 und wie deaktiviert man es
- Was ist mpcmdrun.exe und wie man es benutzt »

