So beheben Sie eine Referenz mit Zeiger BSOD unter Windows
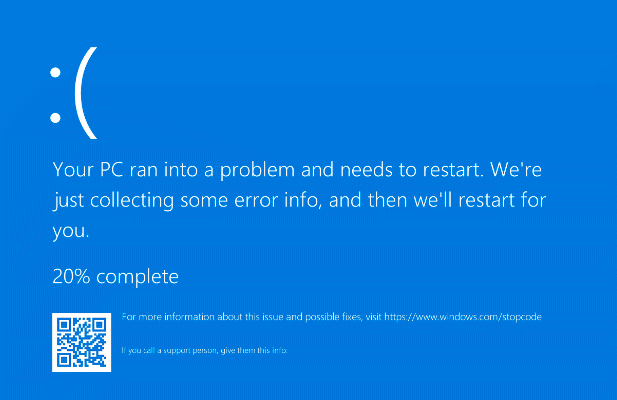
- 2159
- 564
- Henry Liebold
Das Sprichwort, dass „Nichts ist perfekt“. Wenn Ihr PC mit einem BSOD -Fehler (Blue Screen of Death) abstürzt, tritt leider ein schwerwiegender PC -Fehler auf und wird normalerweise (obwohl nicht immer) durch Fehler in einigen Code verursacht.
Einer der ungewöhnlichsten BSOD -Fehler ist der „Referenz nach Zeiger“ BSOD (reference_by_pointer). Der Versuch, die Ursache dieses BSOD aufzuspüren. Wenn Sie also versuchen, einen Referenz_By_Pointer BSOD -Fehler zu beheben, sollte Ihnen diese Anleitung helfen.
Inhaltsverzeichnis
Wenn eine Referenzmeldung angezeigt wird, sieht Windows eine falsche Referenzzahl für ein laufendes Objekt. Da dies ein schwerwiegendes Sicherheitsproblem sein könnte, stoppt und zeigt Windows einen BSOD an, wodurch Ihr System zum Neustart und Löschen des gesamten aktiven Speichers im Prozess gezwungen wird.
In fast jedem Fall wird dies jedoch normalerweise durch eine fehlerhafte Software verursacht. Hardware -Treiber sind die häufigste Ursache, wobei Grafikkarten und andere Komponenten wie Netzwerkgeräte häufig die Nachricht verursachen. Es kann jedoch auch durch andere Probleme verursacht werden, wie z. B. beschädigte Systemdateien oder sogar fehlende Hardware.
Bevor Sie etwas anderes ausprobieren, sollten Sie Ihre BSOD -Speicher -Dump -Dateien überprüfen, um weitere Informationen zu erhalten. Sie finden wichtige Hinweise hinter der Ursache einer Referenz durch Zeiger BSOD, z. B. eine Treiberdatei (mit a .SYS -Dateierweiterung) oder ein Systemprozess (z. B. NTOSKNRL.exe).
Sobald Sie eine mögliche Ursache gefunden haben (z.
Wechseln Sie zur Fehlerbehebung in den abgesicherten Modus
Nach einem BSOD ist Ihr PC zum Neustart gezwungen. Wenn Sie in einer BSOD -Loop der Referenz_By_Pointer festsitzen (mit jedem Neustart, der eine andere BSOD -Nachricht verursacht), müssen Sie in den abgesicherten Modus starten, um den Fehlerbehebungsprozess zu beginnen.
Der abgesicherte Modus führt Windows mit den grundlegendsten Satz von Treibern und Systemprozessen aus, die erforderlich sind, um ordnungsgemäß zu funktionieren.
Sie können auch den abgesicherten Modus verwenden, um Ihre BSOD -Dump -Dateien zu analysieren, bevor Sie alle anderen Versuche beginnen, das Problem zu beheben.
- Um in den abgesicherten Modus zu starten, müssen Sie die Windows-Boot-Up-Sequenz mindestens dreimal unterbrechen. Schalten Sie dazu Ihren PC ein und warten Sie, bis das Windows -Logo angezeigt wird. Drücken Sie die Reset -Taste Ihres PCs (oder halten Sie die Ein- / Ausschalttaste Ihres PCs), um einen Neustart zu erzwingen, und wiederholen Sie dies mindestens zweimal mindestens zweimal.
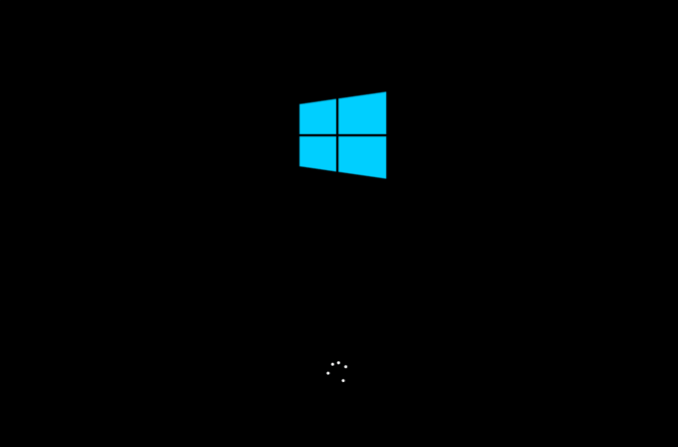
- Windows startet in den automatischen Reparaturmodus, um nach drei fehlgeschlagenen Versuchen, sich zu starten. Sobald Sie die erreicht haben Automatische Reparatur Menü, auswählen Erweiterte Optionen> Fehlerbehebung> Erweiterte Optionen> Starteinstellungen> Neustart neu starten So greifen Sie auf Ihre Boot-up-Optionen zu.
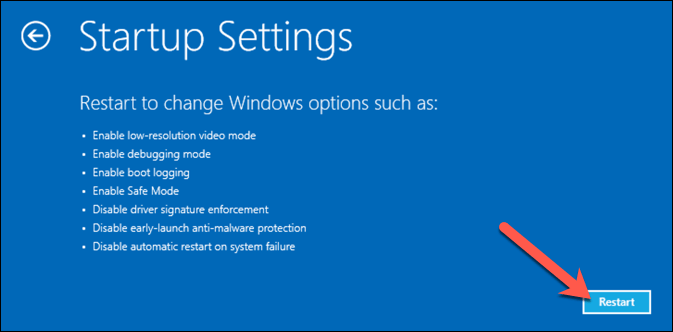
- Wählen Sie nach wenigen Augenblicken (und einem schnellen Neustart) die Option für den bevorzugten Sicherheitsmodus mit Ihren Tastaturnummer-Tasten aus. Zum Beispiel auswählen 4 Für den Standardversicherungsmodus, 5 Für den abgesicherten Modus mit aktivierten Netzwerkfunktionen oder 6 Für den abgesicherten Modus mit nur einem Eingabeaufforderungsanschluss sichtbar.
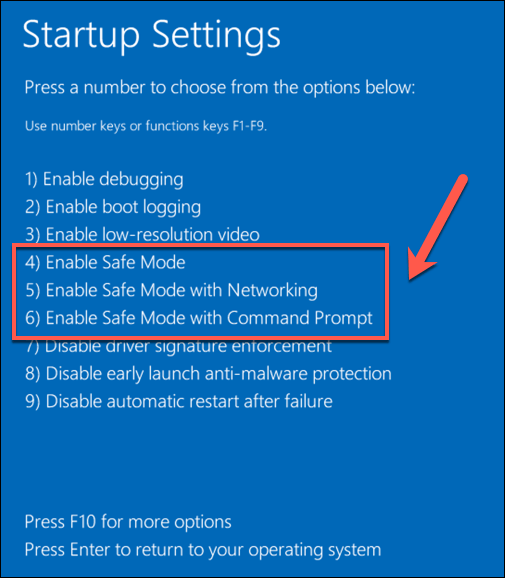
Windows startet mit der Option für den ausgewählten abgesicherten Modus, wo Sie die unten beschriebenen Fehlerbehebungsschritte fortsetzen können.
Aktualisieren Sie Systemdateien und Gerätetreiber
Ein Fehler in Windows oder ein Gerätetreiber kann einen Referenz_By_Pointer BSOD verursachen. Um dieses Problem zu überwinden, müssen Sie sicherstellen, dass Ihre Systemdateien und Treiber über das Windows Update-System aktuell sind.
- Klicken Sie zunächst mit der rechten Maustaste auf das Startmenü und wählen Sie Einstellungen So öffnen Sie Windows -Einstellungen.
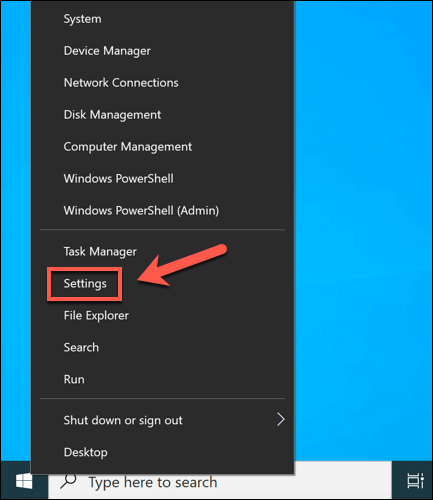
- Wählen Sie im Menü Einstellungen aus Update & Sicherheit > Windows Update. Windows sollte automatisch nach Updates suchen, jedoch, wenn dies nicht der Fall ist, auswählen Auf Updates prüfen. Wählen Installiere Updates Wenn Updates für Sie manuell installiert werden können.
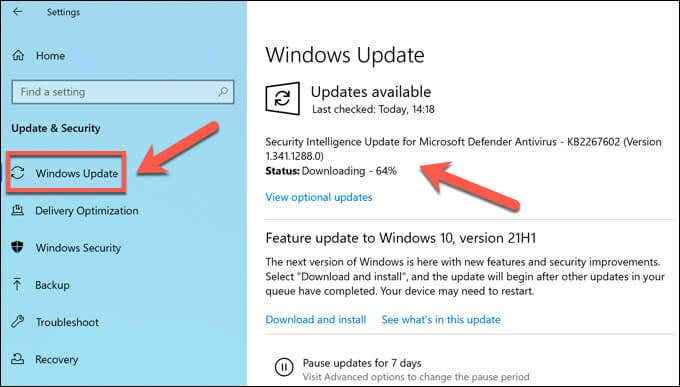
- Nehmen Sie sich Zeit für Windows zum Herunterladen und Installieren der neuen Updates für Ihr System. Sobald dies abgeschlossen ist, starten Sie Ihren PC neu, um die neuen Updates und Treiber zu laden und den Prozess abzuschließen. Sie können dies schnell tun, indem Sie mit der rechten Maustaste auf das Startmenü klicken und auswählen Schalten oder abmelden > Neu starten.
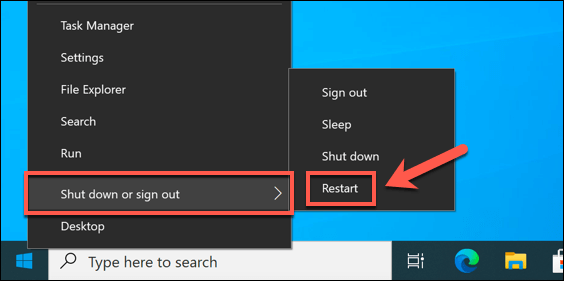
Rollen Sie ein kürzlich installiertes Treiber- oder System -Update zurück
Während Systemaktualisierungen einen strengen Testprozess durchlaufen, können noch Fehler und Probleme auftreten.
Wenn Sie nur einen Referenz_By_Pointer BSOD -Fehler sehen, nachdem Sie Ihre Systemdateien oder Geräte -Treiber kürzlich aktualisiert haben. Zum Glück können Sie mit Windows einen Treiber unter Windows zurückrollen und alle aktuellen Windows -Updates deinstallieren, die Probleme verursachen.
So rollen Sie einen Gerätetreiber zurück
- Um einen kürzlich installierten Geräte-Treiber zurückzusetzen, klicken Sie mit der rechten Maustaste auf das Startmenü und wählen Sie aus Gerätemanager.
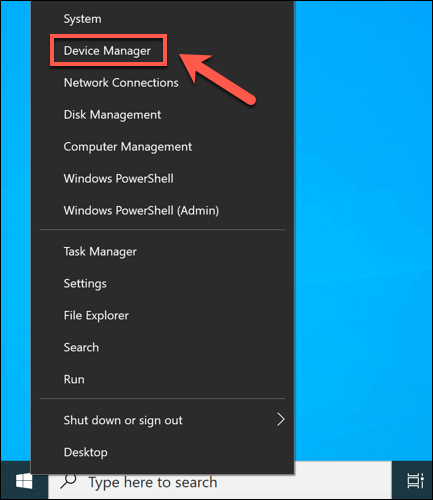
- Im Gerätemanager Fenster finden Sie das Gerät mit den kürzlich aktualisierten Treibern. Klicken Sie mit der rechten Maustaste auf das Gerät und wählen Sie Eigenschaften.
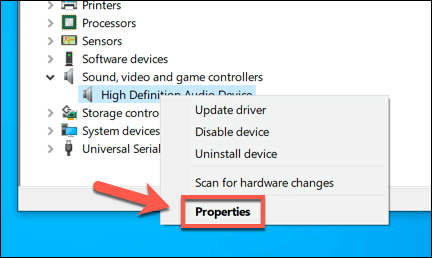
- Im Treiber Tab der Eigenschaften Fenster, wählen Sie die aus Rollen Sie den Fahrer zurück Möglichkeit. Dadurch wird der kürzlich installierte Treiber entfernt und die zuvor gebrauchte Version wiederhergestellt. Nach Auswahl Rollen Sie den Fahrer zurück, Befolgen Sie zusätzliche Anweisungen auf dem Bildschirm, um den Vorgang abzuschließen.
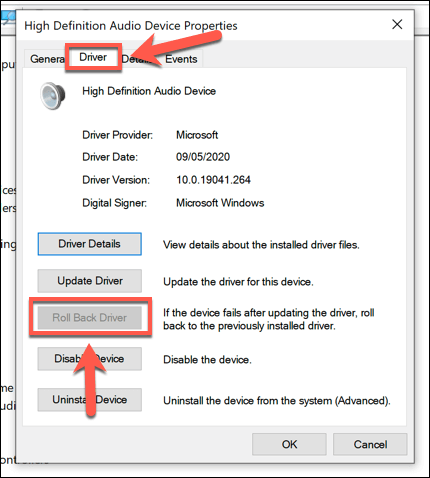
- Sobald Sie Ihren Treiber zurückgerollt haben, starten Sie Ihren PC, um den Vorgang zu vervollständigen, indem Sie mit der rechten Maustaste auf das Startmenü klicken und auswählen Schalten oder abmelden > Neu starten.
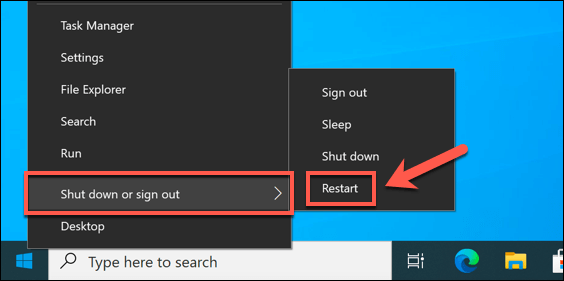
So entfernen Sie ein System -Update
- Um ein aktuelles System-Update zu deinstallieren, klicken Sie mit der rechten Maustaste auf das Startmenü und wählen Sie aus Einstellungen.
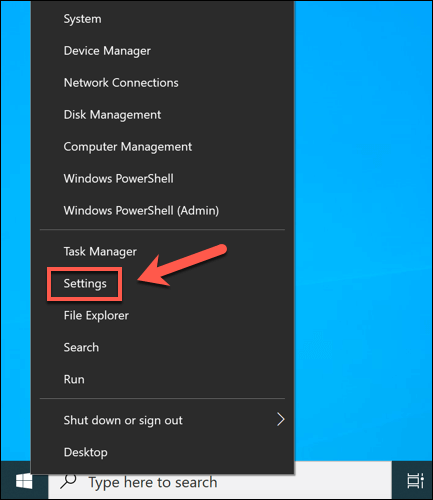
- Im Einstellungen Menü, auswählen Update & Sicherheit > Aktualisierungsverlauf anzeigen > Updates deinstallieren.
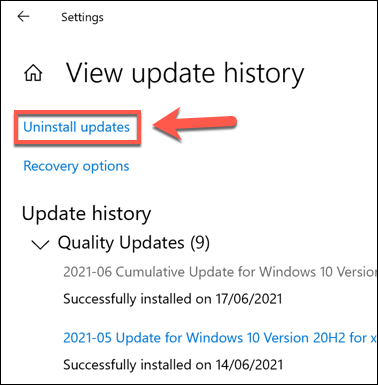
- Es wird ein Menü des Bedienfelds im alten Stil angezeigt. Um Updates nach Datum zu sortieren, wählen Sie die aus Installiert auf Kategorientitel, um sie zu sortieren. Suchen Sie das Update, das Sie entfernen möchten, und wählen Sie dann aus Deinstallieren es zu entfernen. Wenn der Deinstallieren Die Option ist nicht verfügbar, das System -Update wird als wesentlich angesehen und kann nicht entfernt werden.
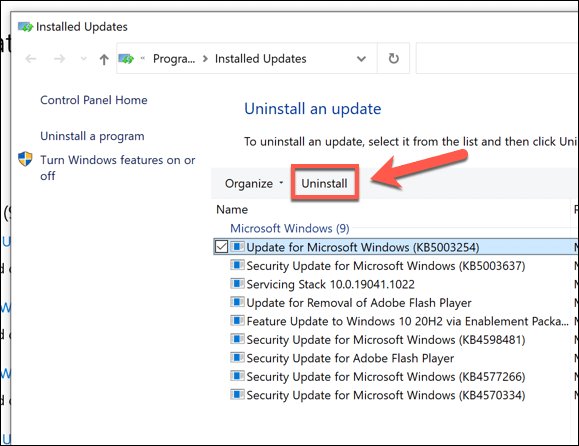
- Befolgen Sie zusätzliche Anweisungen auf dem Bildschirm, um das Update zu entfernen. Sobald es deinstalliert ist, starten Sie Ihren PC neu, indem Sie mit der rechten Maustaste auf das Startmenü klicken und auswählen Schalten oder abmelden > Neu starten.
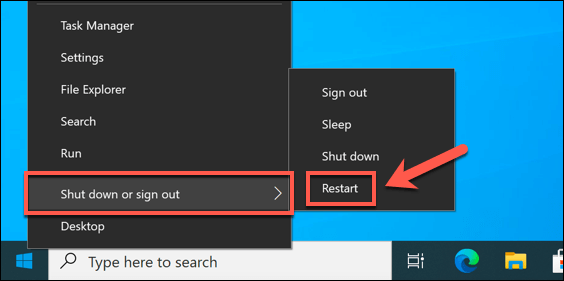
Überprüfen Sie Ihre Systemdateien auf Fehler
Windows -Dateien ändern sich ständig, wobei die Einstellungen und Dateien regelmäßig aktualisiert werden. Leider wird Ihre Windows -Installation von Zeit zu Zeit von Zeit zu Zeit katastrophale Änderungen von Malware -Infektionen bis hin zu Fehlern von Festplattensektor ausgesetzt sein.
Wenn Sie der Meinung sind, dass Ihre Windows -Installation irgendwie fehlschlägt und diesen BSOD -Fehler verursacht, können Sie diese auf Fehler mithilfe des SFC Und Dism Werkzeug.
- Um diese Tools auszuführen, müssen Sie ein neues Windows PowerShell -Fenster öffnen. Klicken Sie mit der rechten Maustaste auf das Startmenü und wählen Sie Windows PowerShell (Admin) um dies zu tun.
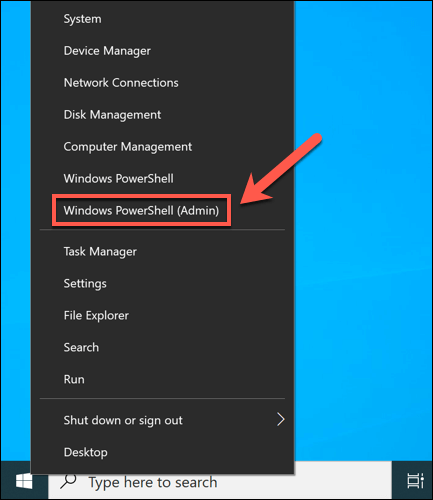
- Geben Sie im PowerShell -Fenster ein dism.Exe /Online /Cleanup-Image /Restorehealth und auswählen Eingeben Auf Ihrer Tastatur. Dadurch werden Ihr Windows -Systembild (zum Zurücksetzen Ihrer Installationsdateien verwendet) auf Integritätsprobleme überprüft. Wenn fehlende oder beschädigte Dateien vorhanden sind, ersetzt DISM sie.
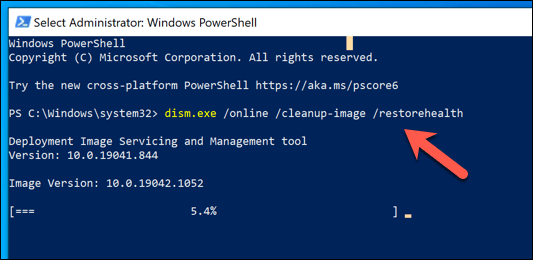
- Sobald das DISM -Tool abgeschlossen ist, geben Sie an SFC /Scannow Verwenden Sie das Systemdatei -Checker -Tool, um Ihre Windows -Installation auf Fehler zu scannen. Wenn es sie erkennt, wird versucht, sie anhand der frisch abgestürzten Systembilddateien zu ersetzen, und stellt sicher, dass Ihre Installation ordnungsgemäß funktioniert.
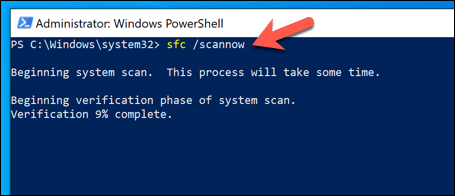
Starten Sie Ihren PC neu, sobald das SFC -Tool einen Scan Ihrer Windows -Installationsdateien beendet hat. Wenn Sie Ihre Dateien nicht aktualisieren oder reparieren können, müssen Sie möglicherweise drastischere Optionen untersuchen, z. B. das Zurücksetzen von Windows 10mit einer frischen Installation.
Testen Sie Ihre Hardware (und ersetzen Sie bei Bedarf)
Beschädigte oder fehlerhafte Dateien verursachen nicht nur Systeminstabilität. Wenn Ihre Hardware beispielsweise überhitzt, überarbeitet oder einfach nur fehlschlägt, sind Systemfehler wie eine Referenz von Zeiger BSOD der nächste Schritt vor einem vollständigen PC -Fehler sind.

Wenn Wärme ein Problem ist, müssen Sie Ihren PC reinigen und in Betracht ziehen, Ihre Kühlung zu aktualisieren, um das Problem zu beheben. Ihr nächster Schritt besteht darin, Ihre Hardware gründlich zu testen, CPU -Spannungstests und Speichertest -Tools zu verwenden und Ihre Festplatte auf Fehler zu überprüfen.
Wenn Ihre Hardware das Problem ist, ist Ihre einzige Antwort, sie zu ersetzen. Sie können einzelne Komponenten (z. B. Ihr Motherboard oder CPU) ersetzen. Wenn der PC jedoch zu alt ist, müssen Sie möglicherweise ein vollständiges Upgrade in Betracht ziehen, um Ihren PC vollständig durch einen frischen vorgefertigten PC zu ersetzen oder stattdessen Ihren neuen PC zu erstellen.
Wiederherstellung von BSOD -Fehlern unter Windows
Eine Referenz durch Zeiger -BSOD -Fehler ist normalerweise nicht etwas, über das man sich Sorgen machen muss, aber ohne regelmäßige Systemwartung könnte sie auf ein ernstes Problem mit Ihrem PC hinweisen. Stellen Sie sicher.
Wenn Sie das Problem nicht mit den obigen Schritten beheben können, müssen Sie möglicherweise drastischere Optionen in Betracht ziehen. Wenn Ihre Hardware fehlerhaft ist, müssen Sie in Betracht ziehen, Ihren PC zu aktualisieren oder ihn vollständig zu ersetzen. Andernfalls ist es möglicherweise an der Zeit, Windows zu löschen und zurückzusetzen, um die Stabilität wiederherzustellen. Sie müssen jedoch Ihre Dateien anschließend von einem Backup wiederherstellen.

