So beheben Sie eine Reihe in Excel
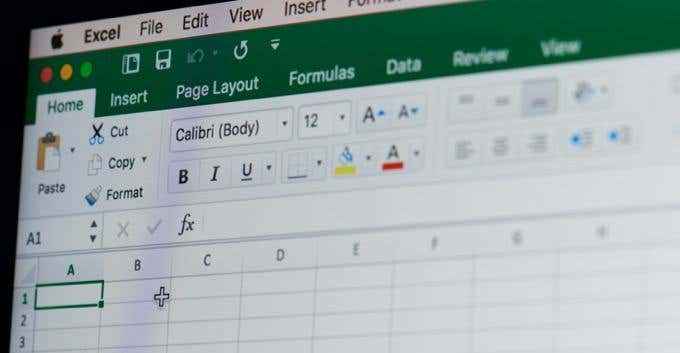
- 1098
- 288
- Ilja Köpernick
Der Umgang mit sehr großen Excel -Tabellen ist nicht immer einfach. Dies gilt insbesondere dann, wenn Sie viele eingebettete Berechnungen haben, wobei die Ergebnisse in einer Zeile von Daten in anderen Zeilen abhängen. Zu wissen, wie man eine Reihe in Excel behebt, beinhaltet die Manipulation des Blattes auf eine Weise.
Andere Probleme, die Probleme verursachen können, wenn Sie die Zelldaten ändern.
Inhaltsverzeichnis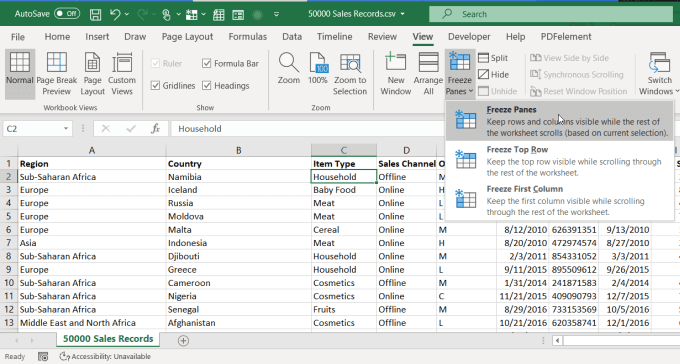
Diese Option behebt beide Zeilen darüber, wo sich Ihr Cursor befindet, sowie die Spalten links von Ihrem Cursor.
Wenn Sie nur die Zeilen über oder die Spalten links einfrieren möchten, können Sie eine der anderen Optionen verwenden.
- Einfrieren der oberen Reihe: Fix nur die obere Reihe des Blattes an Ort und Stelle.
- Erste Spalte einfrieren: Fix nur die linke Reihe des Blattes an Ort und Stelle.
Die "Gefrier" -Funktion in Excel ist sehr nützlich, insbesondere für sehr große Blätter, auf denen Sie so weit nach rechts oder unten scrollen müssen.
Wenn Sie eine Zeile oder Spalte einfrieren, behebt sie sie an Ort und Stelle, damit Sie sie sehen können, egal wo Sie den Cursor in der Tabelle bewegen.
Fügen Sie eine neue Zeile mit festen Berechnungen hinzu
In einem großen Blatt wie diesem kann es schwierig sein, eine Zeile hinzuzufügen oder zu löschen und das Ergebnis eines Berechnungs -Update am unteren Rand einer Spalte oder am Ende einer Zeile zu sehen. Und da die Berechnungen normalerweise ganz unten oder rechts neben einem Blatt liegen, ist das Ergebnis normalerweise nicht auf dem Blatt aufgeführt, wenn Sie versuchen, eine Zeile zu löschen oder hinzuzufügen.
Wenn Sie versuchen, die Option Freeze zu verwenden, um diese untere oder rechte Zelle zu beheben, funktioniert sie nicht. Dies liegt daran.
Der Trick, um die Berechnungszeile oder Spalte zu beheben, besteht darin, die Excel -Split -Funktion zu verwenden.
Legen Sie dazu den Cursor auf die Berechnung, die Sie festlegen möchten, an Ort und Stelle. Wählen Sicht im Menü und dann auswählen Teilt Aus der Windows -Gruppe im Band.
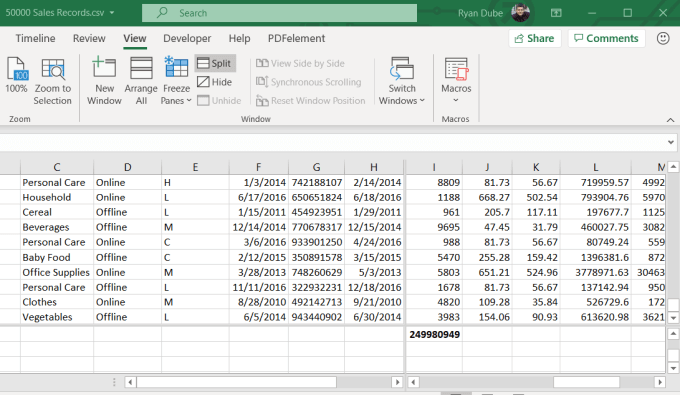
Dadurch wird die Berechnung am unteren Ende der Spalte festgelegt. Jetzt können Sie mit der rechten Maustaste links von jeder Zeile auf die grauen Nummern klicken und auswählen Löschen.
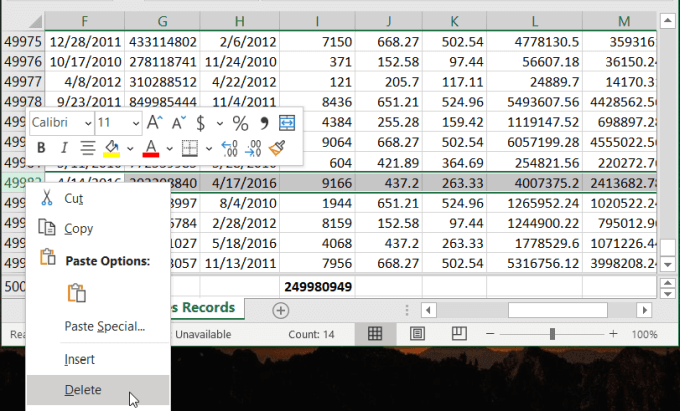
Wenn die Zeile löscht, können Sie die Berechnung automatisch ansehen, damit Sie wissen, dass sie die Änderung enthält.
Der gleiche Ansatz funktioniert auch, wenn die Berechnung am Ende einer Reihe liegt. Platzieren Sie einfach den Cursor auf die Berechnung, teilen Sie das Blatt auf und löschen Sie die Spalte. Sie werden die Berechnung automatisch aktualisieren sehen.
So beheben Sie alle Reihenhöhen in Excel
Obwohl dieser Trick eine Reihe technisch nicht an Ort und Stelle repariert, ist dies eine Möglichkeit, alle Zeilen gleichzeitig in Excel zu formatieren. Dies spart viel Zeit, um die Zeilen einzeln einzeln einzeln einzeln einzeln einzusetzen. Dies ist besonders hilfreich in einer massiven Tabelle.
Um die Höhe aller Zeilen im Blatt anzupassen, wählen Sie jede Zeile aus. Klicken Sie dann mit der rechten Maustaste auf eine der grauen Nummern links von den Zeilen und wählen Sie Zeilenhöhe Aus der Speisekarte.
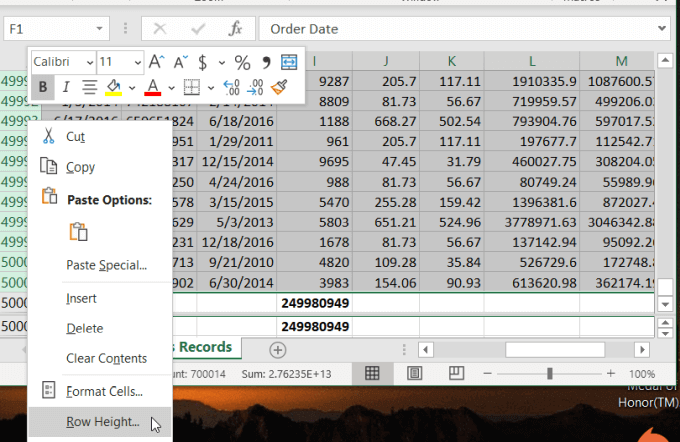
Dadurch wird ein neues Fenster geöffnet, in dem Sie die Zeilenhöhe eingeben können. Die Reihenhöhe wird in Punkten gemessen und es gibt 72 Punkte in einem Zoll. Die Standardzeilenhöhe beträgt 12.75, die eine Schriftgröße von 10 oder 12 Punkten passt. Bei größeren Schriftarten oder Bildern können Sie jede Größe größerer Höhe eingeben, die funktioniert.
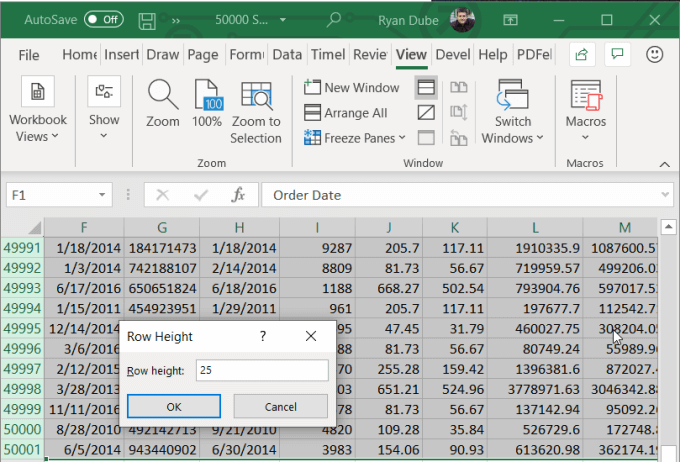
Wenn Sie auswählen OK, Es passt die Höhe für alle Zeilen in dem von Ihnen ausgewählten Blatt an.
Bearbeiten Sie nur eine Zelle hintereinander
Eine andere Sache, mit der Menschen in einem großen Blatt mit vielen Zeilen zu kämpfen haben.
Wenn Sie beispielsweise eine neue Datenzeile in das Blatt eingefügt haben, es jedoch einen zusätzlichen Datenpunkt gibt, den Sie entfernen möchten, um sie mit dem Rest des Blatts auszurichten, müssen Sie die Einzelzelle in dieser Zeile löschen.
Wählen Sie dazu diese einzelne Zelle aus und klicken Sie mit der rechten Maustaste. Wählen Sie aus dem Dropdown-Menü löschen. Da sich die Einzelzelle in der Mitte der Tabelle befindet und von Daten umgeben ist, zeigt Excel eine Special an Löschen Fenster.
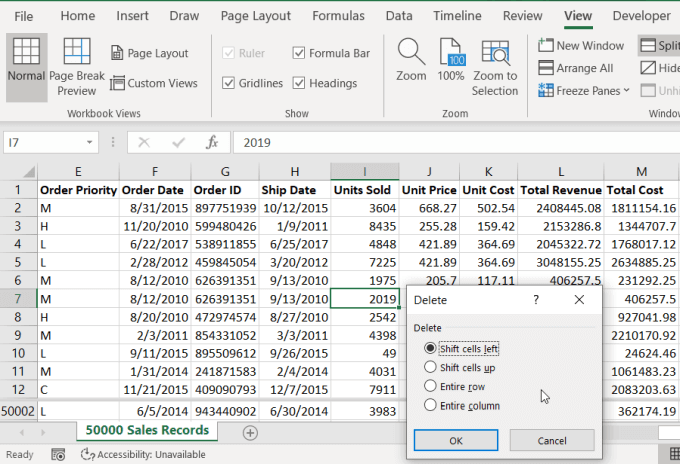
Mit diesem Fenster können Sie alle anderen Datenzellen wieder in die rechten Stellen verschieben, um sich mit dem Rest des Blatts auszurichten.
- Verschiebungszellen links: Alle Zellen rechts von der gelöschten Zelle verschieben sich links.
- Zellen nach oben verschieben: Alle Zellen unter der gelöschten Zelle verschieben sich.
- Ganze Reihe: Dies löscht die gesamte Zeile, die die ausgewählte Zelle enthält.
- Gesamte Spalte: Dadurch wird die gesamte Spalte gelöscht, die die ausgewählte Zelle enthält.
Mit all diesen Excel -Tricks können Sie eine Zeile (oder eine Spalte) in Excel beheben, während Sie Berechnungen oder Positionen des Restes der Daten im Blatt beibehalten.
- « Planung eines benutzerdefinierten PC -Builds - die ultimative Anleitung für Dummies
- So fügen Sie ein animiertes GIF in PowerPoint ein »

