So beheben Sie einen Dampf -Fehler Inhaltsdatei gesperrt Fehler
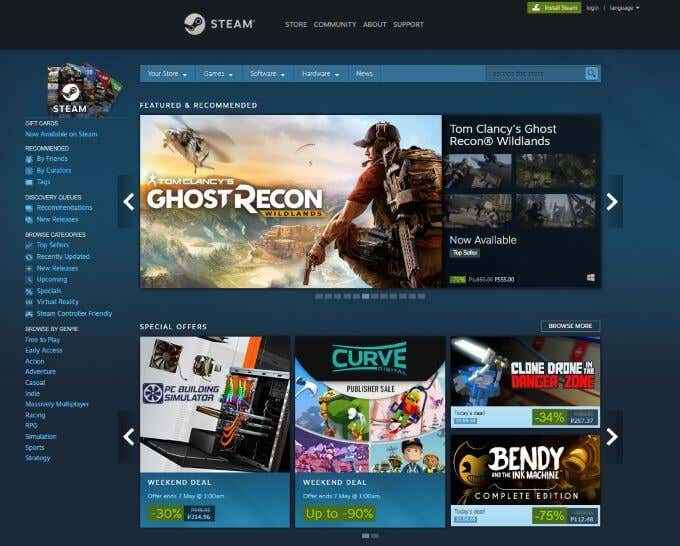
- 595
- 10
- Marleen Weight
Steam ist wohl die beste Plattform für PC -Spiele, Zeitraum. Die Kompatibilität und die massive Bibliothek der Spiele erleichtern es einfach, alle Ihre Inhalte an einem einzigen Ort zu halten, die Zeiten mit Freunden zu koordinieren und sich sogar Gruppen gleichgesinnter Spieler anzuschließen.
Es sind jedoch nicht immer Regenbogen und Rosen. Einige Benutzer melden einen Fehler mit der Inhaltsdatei beim Versuch, ihre Spiele zu aktualisieren. Während Steam-Updates in der Regel eine Frage des Rechtsklickens und Durchführung des Updates sind, entstehen Fehler. So können Sie diese Fehler beheben.
Inhaltsverzeichnis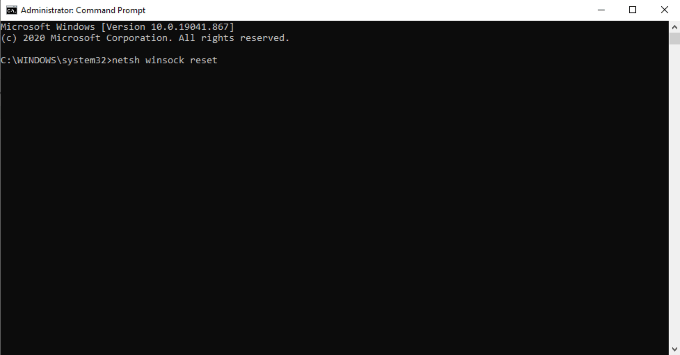
Winsock oder die Windows Socket -API definiert, wie das Betriebssystem Netzwerke umgehen soll. Durch Zurücksetzen von Winsock können Sie die Verbindung von Steam zu Ihrem System und seinen Servern wiederherstellen, um ordnungsgemäße Aktualisierungen zu ermöglichen.
Öffnen Sie zum Zurücksetzen von Winsock die Eingabeaufforderung mit Administratorrechten. Geben Sie danach ein Netsh Winsock Reset und dann drücken Sie Eingeben. Sie müssen Ihren PC neu starten, nachdem Sie dies getan haben.
2. Dampf -Download -Cache löschen
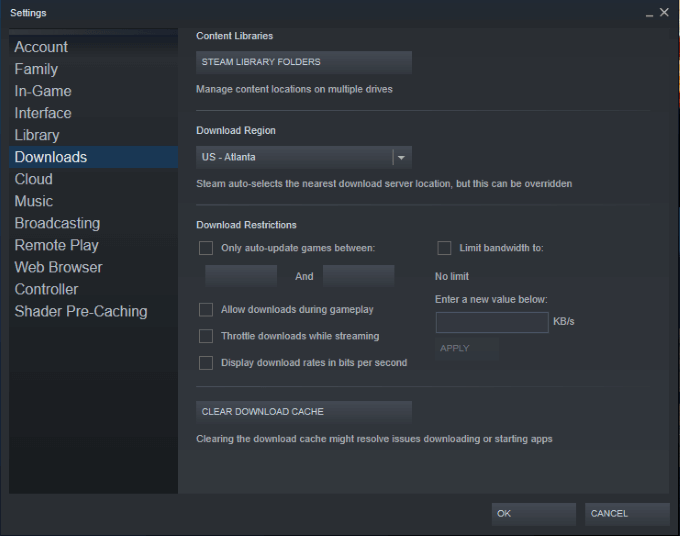
Der Dampf -Download -Cache funktioniert wie jeder andere Cache. Während es es einfacher und schneller macht, auf Dateien zuzugreifen, die im Cache gespeichert sind, können Fehler ansammeln, die zu fehlgeschlagenen Updates und dem Sperrfehler der Inhaltsdatei führen.
Dampf öffnen, dann klicken Sie dann Dampf > Einstellungen > Downloads und klicken Sie Download Cache löschen.Es kann ein paar Minuten dauern, bis der Dampf neu starten muss. Dieser eine Schritt kann viele Dampffehler korrigieren, nicht nur dieser.
3. Führen Sie einen Festplatten -Scan durch
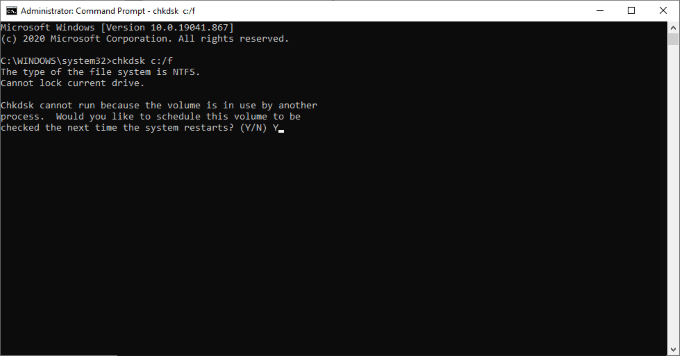
Ein Festplatten -Scan überprüft Ihr System auf Fehler und korrigiert sie, wenn dies kann. Suchen Sie nach der Eingabeaufforderung, klicken Sie mit der rechten Maustaste auf das Startmenü und wählen Sie Als Administrator ausführen. Sie müssen Administratorrechte verwenden oder der Betrieb funktioniert nicht.
Als nächstes Typ chkdsk c:/f und schlagen Eingeben. Sie müssen dann tippen Y Um die Planung zu bestätigen. Starten Sie Ihren Computer neu, um den Test zu beginnen. Nachdem Ihr System den Festplatten-Scan abgeschlossen hat, startet Ihr Computer mit korrigierten Fehlern wie normal.
4. Deaktivieren Sie Ihr Antivirus
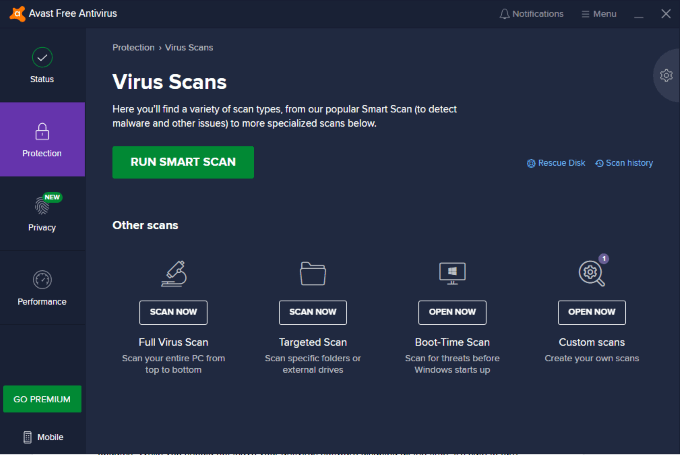
In einigen Fällen ist Ihre Antivirensoftware möglicherweise überreichend und verhindert, dass Steam Updates durchführt. Während Sie Ihre Antivirus -Software nicht ständig deaktiviert lassen, können Sie sie sicher ausschalten, während Sie ein Steam -Update durchführen.
Stellen Sie einfach sicher, dass Sie Ihr Antiviren nach der Durchführung von Updates wieder aufnehmen können. Ein alternativer Schritt, den Sie unternehmen können, besteht darin. Indem Sie demonstrieren, dass Dampf keine Gefahr darstellt, ignoriert Ihr Antivirus ihn und ermöglicht eingehende Verbindungen von den Dampfservern.
5. Dampf als Administrator ausführen
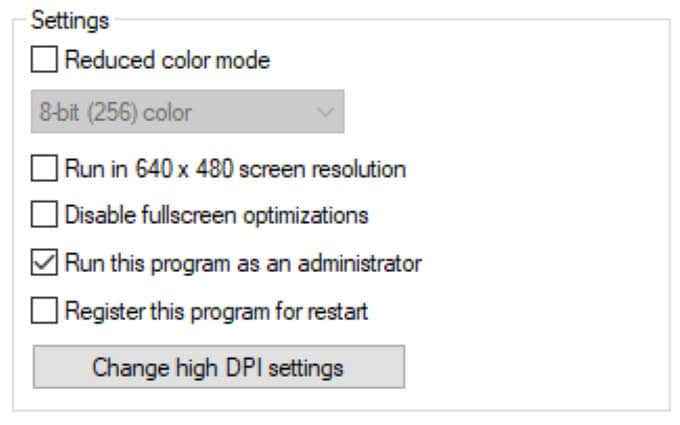
Ein weiterer alternativer Fix in der Dampf -Fehler "Inhaltsdatei" besteht darin, Steam als Administrator auszuführen. Sie können mit der rechten Maustaste auf das Steam-Symbol klicken und wählen Als Administrator ausführen, Aber Sie müssen dies jedes Mal tun, wenn Sie das Programm starten. Es gibt eine einfachere Methode.
Klicken Sie mit der rechten Maustaste auf das Steam-Symbol und wählen Sie Eigenschaften > Kompatibilität. Klicken Sie unter dem Menü Einstellungen, klicken Sie auf Führen Sie dieses Programm als Administrator aus. Jedes Mal, wenn Sie mit Steam beginnen, wird es mit administrativen Berechtigungen ausgeführt.
Wenn Ihr PC in erster Linie ein Gaming -Computer ist, kann die Verwendung von Dampf -Administratorrechten nicht schlechter Idee verwenden, um Steam zu verwenden. Es kann einige potenzielle Fehler verhindern.
6. Löschen Sie die Download -Dateien
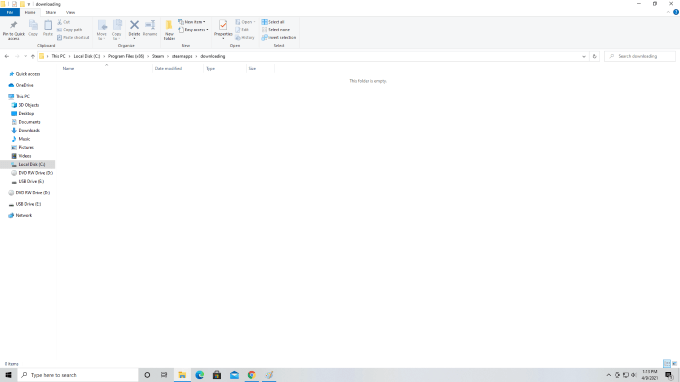
Ein möglicher Grund, warum Sie auf diesen Fehler stoßen. Doppelte Dateien können manchmal dazu führen, dass Dampf den Fehlercode „Inhaltsdatei gesperrt“ wirft.
Offen C:> Programmdateien (x86) > Dampf > Steamapps > wird heruntergeladen. Steam platziert vorübergehend Download- und Aktualisierung von Dateien in diesen Ordner. Wenn eine Datei festsitzt oder sich weigert, sie herunterzuladen oder zu aktualisieren, löschen Sie sie aus diesem Ordner und versuchen Sie dann noch einmal zu aktualisieren. Ohne eine doppelte Datei kann Steam das Update ordnungsgemäß durchführen.
7. Deinstallieren und Dampf neu installieren und neu installieren
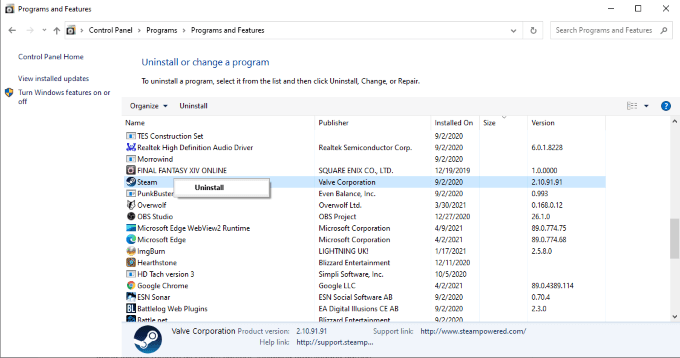
Wenn alles andere fehlschlägt, können Sie Dampf vollständig aus Ihrem Computer entfernen und neu installieren. Dampf zu entfernen, öffnen Schalttafel > Ein Programm deinstallieren und klicken Sie mit der rechten Maustaste auf Dampf. Wählen Deinstallieren. Sobald Sie Dampf entfernt haben, starten Sie Ihren PC neu, bevor Sie ihn erneut installieren. Denken Sie daran, dass dies entfernen wird alle Dampfinhalte, einschließlich heruntergeladener Spiele.
Die Installationsdatei finden Sie auf der Steam -Website. Befolgen Sie einfach die Schritte, um es erneut zu installieren. Dies ist eine extreme Methode, die sich jedoch als wirksam bei der Korrektur dieser Fehlermeldung erwiesen hat.
Steam ist eine großartige PC -Gaming -Plattform. Lassen Sie nicht zu, dass ein paar kleine Fehler einer Spiele im Wege stehen-wissen Sie einfach, wie Sie alle Probleme beheben können, die Sie auf dem Weg begegnen, und Sie sind alle festgelegt.
- « Was ist Searchui.exe und brauchst du es?
- So formatieren Sie ein Laufwerk oder eine Festplatte für maximale Kompatibilität »

