So beheben Sie einen Dampfdienstfehler

- 2301
- 244
- Hr. Moritz Bozsik
Die Windows 10 -Client -Anwendung von Steam stützt sich auf einen Hintergrunddienst, der als Steam Client -Service bezeichnet wird, um effektiv auszuführen. Es übernimmt kritische Aufgaben, die von der Installation von Videospielen über die Aktualisierung von heruntergeladenen Inhalten bis hin zur Aktivierung von Anti-Cheat-Erkennungsfunktionen in unterstützten Titeln reichen.
Nehmen wir jedoch an, Sie stoßen immer wieder auf einen „Steam -Service -Fehler“, wenn Sie versuchen, Dampf zu öffnen. In diesem Fall befassen Sie sich wahrscheinlich mit unzureichenden Berechtigungen, einem falsch konfigurierten Service oder einer beschädigten Dampfinstallation.
Inhaltsverzeichnis
Wenn jedoch der gleiche Fehler beim nächsten Start von Steam (möglicherweise nach dem Neustart Ihres PCs) erneut angezeigt wird, fahren Sie mit den Resten der Fixes fort.
Dampf als Administrator ausführen
Der „Dampfservice -Fehler“ ist hauptsächlich das Ergebnis unzureichender Dampfberechtigungen. Um dies auszuschließen, müssen Sie Dampf mit administrativen Privilegien ausführen.
Wenn Sie eine haben Dampf Symbol auf Ihrem Desktop, klicken Sie einfach mit der rechten Maustaste auf und wählen Sie Als Administrator ausführen. Wenn Sie das Startmenü verwenden, um Apps zu öffnen, suchen Sie und klicken Sie mit der rechten Maustaste Dampf, zeigen auf Mehr, und auswählen Als Administrator ausführen.
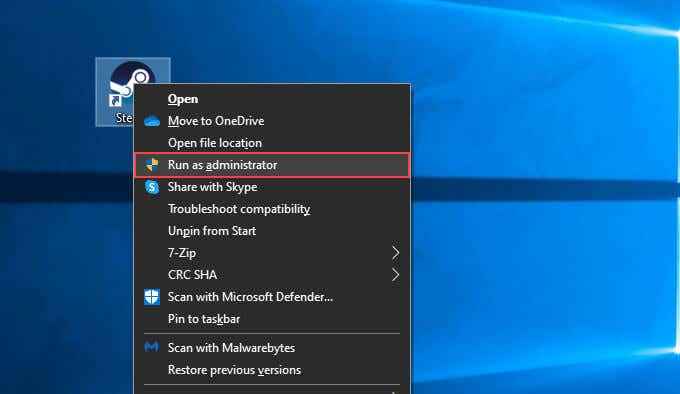
Wenn der "Steam Service-Fehler" beim Ausführen als Administrator nicht wieder auftaucht, wird immer immer als Administrator Steam ausgeführt:
1. Öffnen Sie den Datei -Explorer und gehen Sie zu Dieser PC > Lokale Scheibe (c :) > Programmdateien (86) > Dampf.
2. Suchen Sie und klicken Sie mit der rechten Maustaste auf die beschriftete Datei Dampf.exe. Dann auswählen Eigenschaften.
3. Wechseln Sie in die Kompatibilität Tab.
4. Unter dem Einstellungen Abschnitt, aktivieren Sie das Kontrollkästchen neben Führen Sie dieses Programm als Administrator aus.
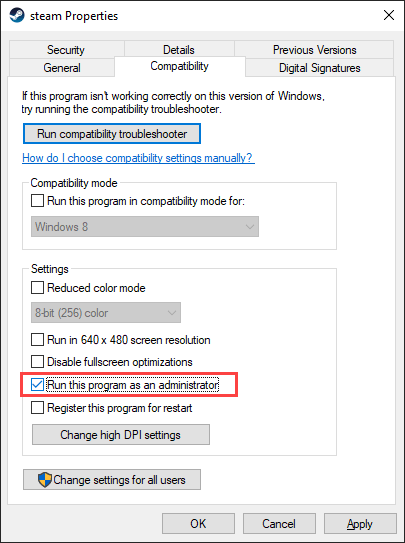
5. Wählen Anwenden > OK.
Dampf-Kundenservice neu konfigurieren
Standardmäßig ruft die Steam -Client -Anwendung nur den Steam -Client -Dienst nach Bedarf auf. Wenn es den Service nicht zum Laufen bringt, erhalten Sie den "Steam Service -Fehler".”Sie können dies beheben, indem Sie den Steam -Client -Dienst so konfigurieren, dass er neben dem Betriebssystem automatisch gestartet wird.
1. Drücken Sie Fenster + R um die Laufbox zu öffnen. Geben Sie dann ein Dienstleistungen.MSC und auswählen OK.
2. Suchen Sie den beschrifteten Service Steam Client Service. Doppelklicken Sie darauf, um den Dialogfeld Steam Client Service Properties zu öffnen.
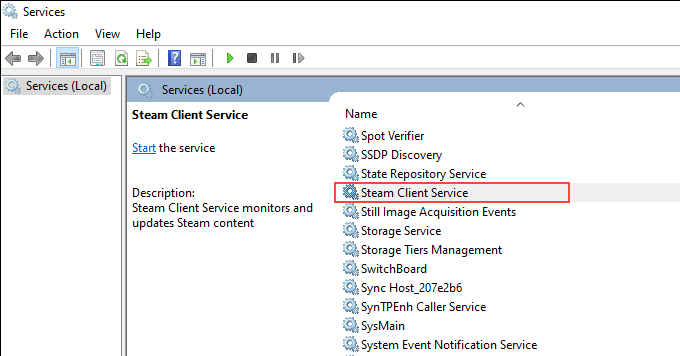
3. Unter dem Allgemein Tab, eingestellt Starttyp Zu Automatisch.
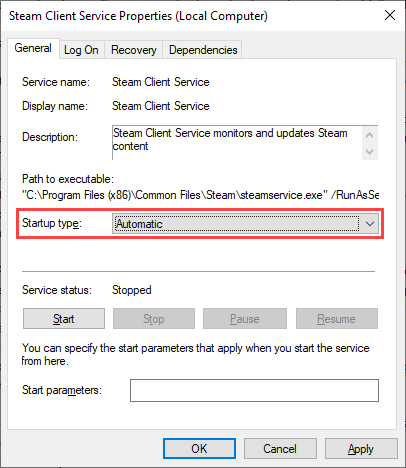
4. Wählen Anwenden, Dann OK.
5. Starten Sie Ihren Computer neu und versuchen Sie, Dampf wieder zu eröffnen.
Steam -Client -Service reparieren
Wenn der „Steam -Service -Fehler“ weiterhin auf Ihrem Computer angezeigt wird, müssen Sie den Steam -Client -Service reparieren. Es ist eine relativ einfache Prozedur, bei der ein Befehl über die Eingabeaufforderungkonsole ausgeführt wird.
1. Drücken Sie Fenster + S So öffnen Sie die Windows -Suche. Geben Sie dann ein CMD und auswählen Als Administrator ausführen So öffnen Sie eine Eingabeaufforderung Konsole mit administrativen Berechtigungen.
2. Kopieren Sie den folgenden Befehl und fügen Sie den Befehl ein:
„C: \ Programme (x86) \ Steam \ bin \ SteamService.exe ” /reparieren
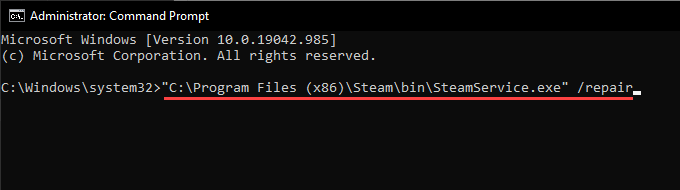
3. Drücken Sie Eingeben.
Fügen Sie Dampf in Windows Firewall hinzu
Der „Steam -Client -Service“ kann auch angezeigt werden, wenn Steam die erforderlichen Berechtigungen für die ordnungsgemäße Verbindung zum Internet fehlt. Daher ist es am besten, die Windows -Firewall zu überprüfen, um sicherzustellen, dass alles richtig eingerichtet ist.
1. Wähle aus Windows -Sicherheit Symbol auf der Systemschale.
2. Gehe zu Firewall & Netzwerkschutz > Erlauben Sie eine App durch Firewall.
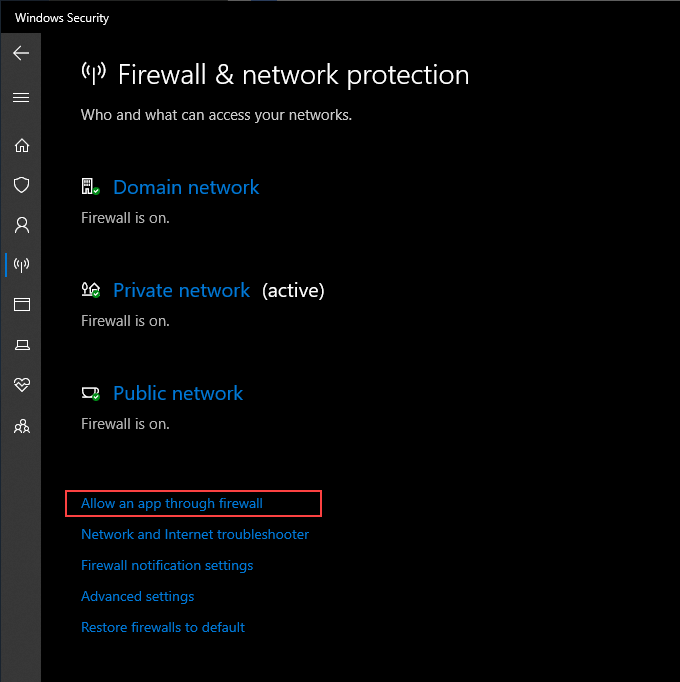
3. Wählen Einstellungen ändern.
4. Aktivieren Sie beide Kästchen neben Dampf Und Steam Web -Helfer.
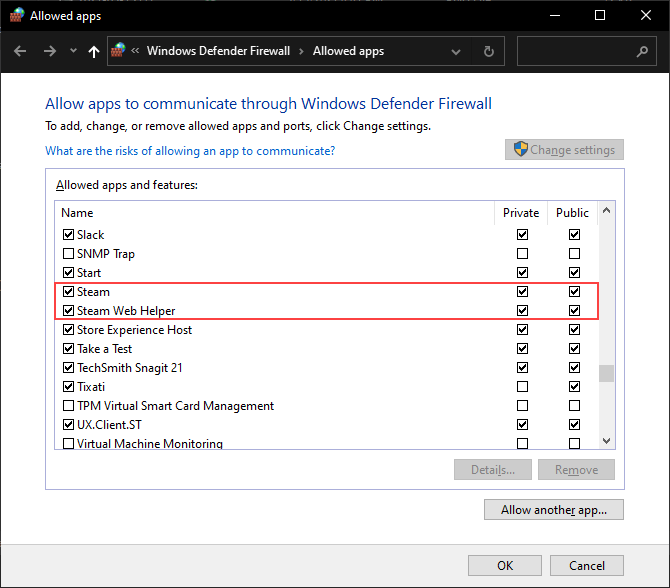
Wenn Sie nicht sehen Dampf oder Steam Web -Helfer Wählen Sie in der Windows -Firewall aus Eine andere App erlauben und fügen Sie die folgenden Dateien in den folgenden Verzeichnissen hinzu:
- Dampf: C: \ Programmdateien (x86) \ Steam \ Steam.exe
- Steam Web -Helfer: C: \ Programmdateien (x86) \ Steam \ bin \ cef \ cef.Win7x64 \ Steamwebhelper.exe
5. Wählen OK.
Wenn Sie eine Antiviren-Lösung von Drittanbietern mit einer dedizierten Firewall verwenden, öffnen Sie den Konfigurationsbereich und achten Sie darauf, Dampf als Ausnahme hinzuzufügen.
Reparieren Sie beschädigte Systemdateien
Windows 10 verfügt über ein Befehlszeilen-Tool, das den Systemdateisprüfer abgeschrieben hat. Damit können Sie beschädigte Systemdateien scannen und reparieren. Wenn der „Steam -Service -Fehler“ aus Problemen mit dem Betriebssystem hervorgeht, sollte es dazu beitragen, dies zu beheben.
1. Öffnen Sie eine Eingabeaufforderung Konsole mit administrativen Berechtigungen.
2. Geben Sie den folgenden Befehl ein:
SFC /Scannow
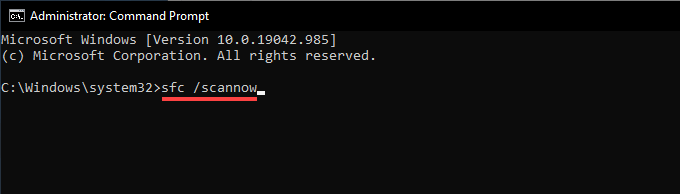
3. Drücken Sie Eingeben.
Windows 10 aktualisieren
Wenn Sie eine veraltete Version von Windows 10 ausführen (oder wenn Sie weiterhin Betriebssystem -Updates verschoben haben), können Programme wie Steam möglicherweise Probleme haben, korrekt auszuführen. Aktualisieren Sie das Betriebssystem und prüfen Sie, ob dies dazu beiträgt, das Problem zu beheben.
1. Öffne das Start Menü und gehen zu Einstellungen > Update & Sicherheit > Windows Update.
2. Wählen Auf Updates prüfen.
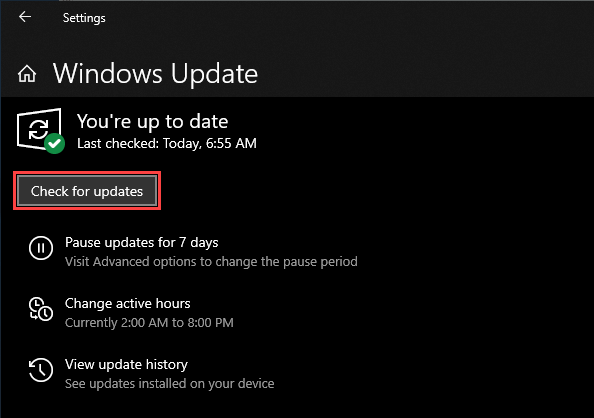
3. Wählen Herunterladen und installieren So aktualisieren Sie Windows 10.
Rollen Sie Windows 10 zurück
Vorausgesetzt, dass Sie die Systemwiederherstellung in Windows 10 zuvor eingerichtet haben, können Sie Windows 10 zu einer Zeit zurückkehren, in der Steam ohne Probleme auf Ihrem PC funktioniert hat.
1. Drücken Sie Fenster + R um die Laufbox zu öffnen.
2. Typ sysdm.cpl und auswählen OK.
3. Wechseln Sie in die Systemschutz Registerkarte und auswählen Systemwiederherstellung.
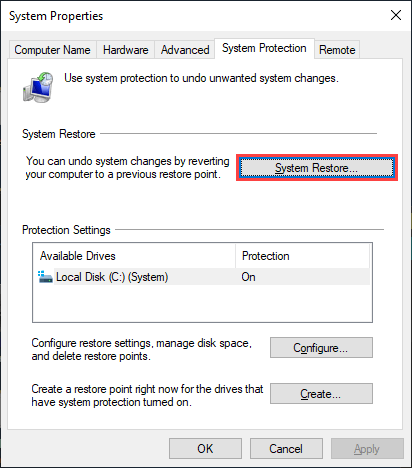
4. Wählen Empfohlene Wiederherstellung Die jüngsten Änderungen am Betriebssystem rückgängig machen. Oder auswählen Wählen Sie einen anderen Wiederherstellungspunkt einen weiteren Wiederherstellungspunkt auswählen.
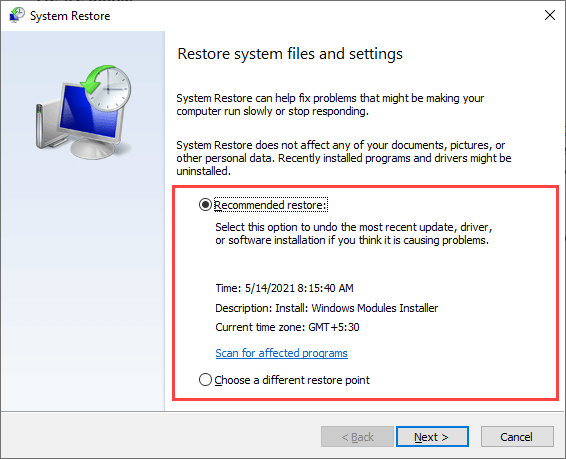
5. Wählen Nächste und arbeiten.
Deinstallieren und Dampf neu installieren und neu installieren
Wenn keine der oben genannten Korrekturen geholfen haben, müssen Sie Dampf deinstallieren und neu installieren. Dies sollte dazu beitragen, einen „Dampf -Service -Fehler“ zu beheben. Sie können Ihre Spieldaten intakt halten, indem Sie den entsprechenden Ordner an einen anderen Ort kopieren.
1. Öffnen Sie den Datei -Explorer und navigieren Sie zu Dieser PC > Lokale Scheibe (c :) > Programmdateien (x86) > Dampf.
2. Kopieren und fügen Sie den beschrifteten Ordner ein und fügen Sie sie ein Steamapps (die Ihre Spieldaten enthält) an einen anderen Ort auf Ihrem PC.
3. Öffne das Start Menü und gehen zu Einstellungen > Apps > Apps & Funktionen.
4. Wählen Dampf > Deinstallieren Um Dampf von Ihrem Computer zu entfernen.
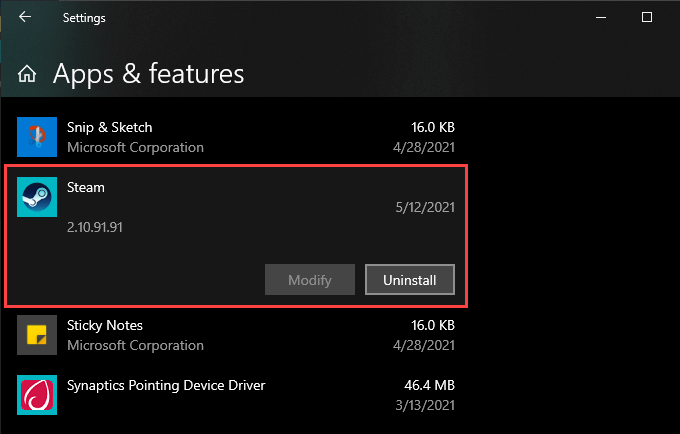
5. Laden Sie den Steam-Installateur herunter und führen Sie ihn aus, um Steam erneut zu installieren. Kopiere das Steamapps Ordner zum Dampf Verzeichnis danach.
Sie haben den Dampfdienstfehler behoben
Die meiste Zeit kann es helfen. Wenn nicht, hilft Ihnen sicher, einige der oben genannten fortschrittlichen Korrekturen zu sortieren.
- « So beheben Sie ein Discord -Update fehlgeschlagene Schleife
- Erhalten Sie „Wir müssen Ihr Microsoft -Konto in Windows 10 beheben“? Wie man auflöst »

