So beheben Sie einen stoppcode kritischen Prozess gestorben BSOD
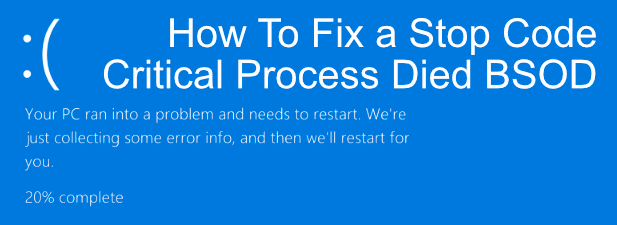
- 4380
- 1164
- Tamina Liebach
Der Blue Screen of Death (BSOD) ist ein Zeichen für einen tödlichen Systemfehler-wenn es passiert, muss Ihr Windows-PC neu starten. Einmal ein ziemlich regelmäßiges Ereignis, sind BSODs jetzt ziemlich selten, dank stabiler Windows -Releases, verbesserter Treiber und besserer Systemhandhabung, wenn Fehler auftreten.
Das bedeutet nicht, dass sie ein vollständiges Relikt der Vergangenheit sind, jedoch. BSOD. Diese Fehler haben normalerweise ziemlich spezifische Ursachen. Ignorieren.
Inhaltsverzeichnis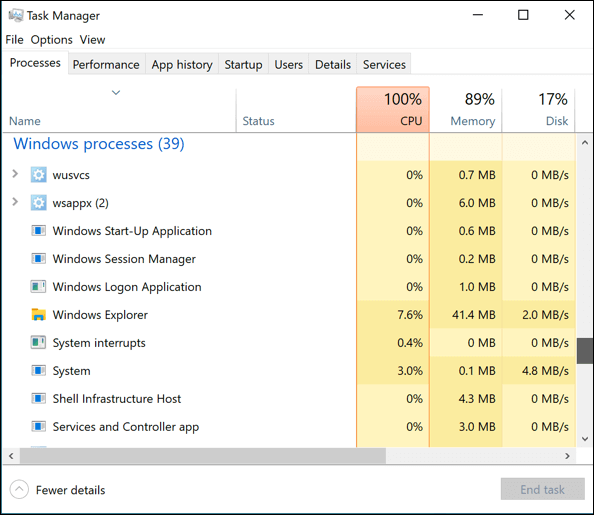
Treiberprobleme, beschädigte Systemdateien, ein schlechtes System-Update-Sie nennen es, da sie alle Auswirkungen auf Ihre Windows-Systemleistung haben können, um einen BSOD-Fehler wie diesen zu verursachen. Es kann nur eine beschädigte Datei benötigen, um einen Systemprozess zu scheitern.
Das macht die Fehlerbehebung ziemlich schwierig, aber nicht unmöglich. In vielen Fällen können die offensichtlichsten Ursachen eines Fehlers „BSOD Critical Process gestorben“ mithilfe von integrierten Tools zur Fehlerbehebung aufgelöst werden, die in Windows 10 enthalten sind. Hier sind einige Schritte, die Sie ausführen können, um das Problem mit diesen Tools zu beheben.
Führen Sie den Windows -Fehlerbehebung aus
In Windows 10 ist ein integriertes Tool zur Fehlerbehebung enthalten, mit der Sie Probleme mit Ihrem PC diagnostizieren können. Der Windows Fehlerbehebung, Wenn das Tool genannt wird, kann dies dazu beitragen, Ihren PC auf offensichtliche Probleme mit gemeinsamen Diensten und Komponenten zu überprüfen. Wenn es Probleme erkennt, wird versucht, sie automatisch für Sie zu beheben.
- Um den Windows-Fehlerbehebung zu verwenden, klicken Sie mit der rechten Maustaste auf das Windows-Startmenü und drücken Sie die Einstellungen Möglichkeit. Klicken Sie in Windows -Einstellungen auf Update & Sicherheit> Fehlerbehebung.
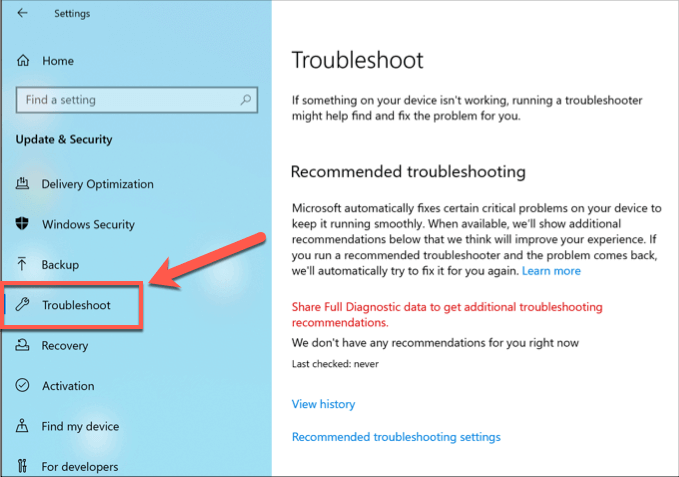
- Eine Liste der empfohlenen Fehlerbehebungsbehebungen werden automatisch unter dem aufgeführt Empfohlene Fehlerbehebung Abschnitt. Verschiedene Fehlerbehebungstests sind unter dem aufgeführt Steigen Und Finden und beheben Sie andere Probleme Abschnitte. Klicken Sie auf eine dieser Optionen, um den Fehlerbehebung zu beginnen.
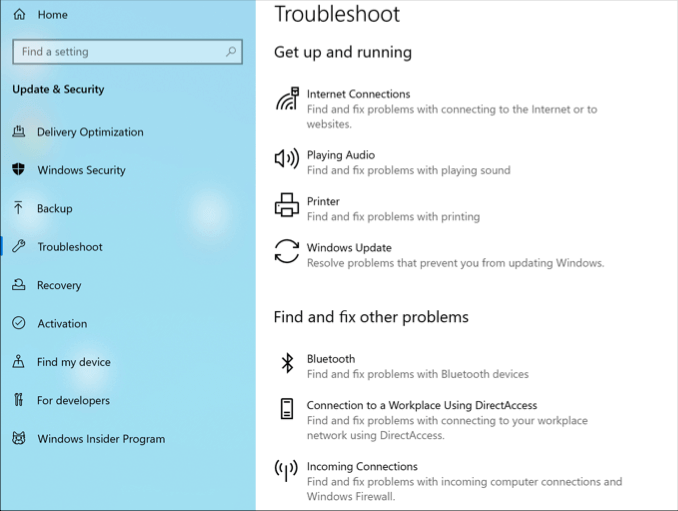
- Möglicherweise möchten Sie auch die betreiben Hardware und Geräte Fehlerbehebung Hardwareprobleme zu testen. Windows hat dies für die meisten Windows 10 -Benutzer aus der Ansicht versteckt, aber Sie können es direkt ausführen, indem Sie die drücken Windows + r Tasten zum Öffnen des Dialogfelds Ausführen, Tippen msdt.exe -id -devicediagnostic, dann drücken OK das Werkzeug ausführen.
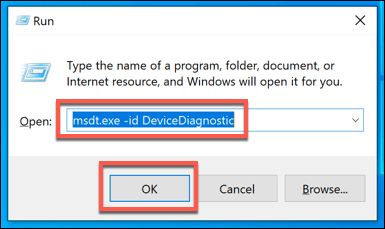
- Im Freien Diagnostik -Fehlerbehebung Assistent Fenster, drücken Sie Nächste Um mit dem Scannen Ihres PCs nach Hardwareproblemen zu scannen. Wenn Windows etwas erkennt, werden diese für Sie aufgeführt-Sie müssen bestätigen, dass Windows diese automatisch behoben werden soll, falls das Tool Probleme erkennen sollte.
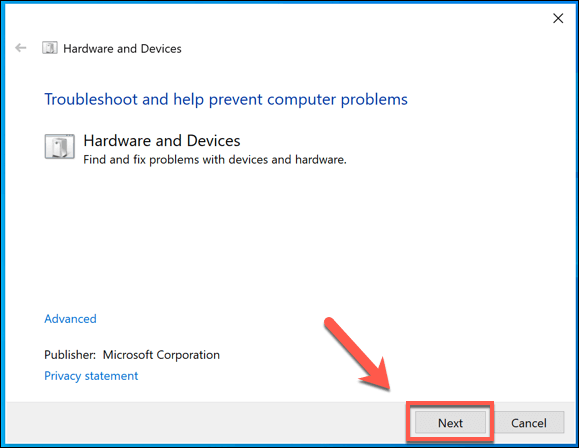
Überprüfen Sie die Aktualisierungen von System- und Treiberaktualisierungen
Das Auf dem neuesten Stand Ihres Windows-PCs ist ein wichtiger Bestandteil Ihrer regelmäßigen Windows-Systemwartungsroutine. Windows -Updates bringen Fehlerbehebungen und -Upgrades mit, die dazu beitragen können, Probleme wie den BSOD -Fehler „Critical Process gestorben“ in Windows 10 zu beheben.
Dies bedeutet nicht, dass es garantiert Ihren PC behebt, wenn dieser Fehler auftritt. Wenn der Fehler jedoch durch einen Fehler in Windows selbst (oder in einem Hardware -Treiber) verursacht wurde, führen Sie eine schnelle Überprüfung aus, um Windows und installierte Treiber zu aktualisieren könnte es lösen. Sie können nach Windows 10- und Treiber -Updates von suchen Windows -Einstellungen.
- Klicken Sie mit der rechten Maustaste auf das Startmenü und drücken Sie Einstellungen beginnen. Drücken Sie im Windows -Einstellungsmenü Update & Sicherheit> Download oder Herunterladen und installieren. Dadurch wird mit dem Aktualisieren der verfügbaren System- oder Treiberaktualisierungen begonnen.
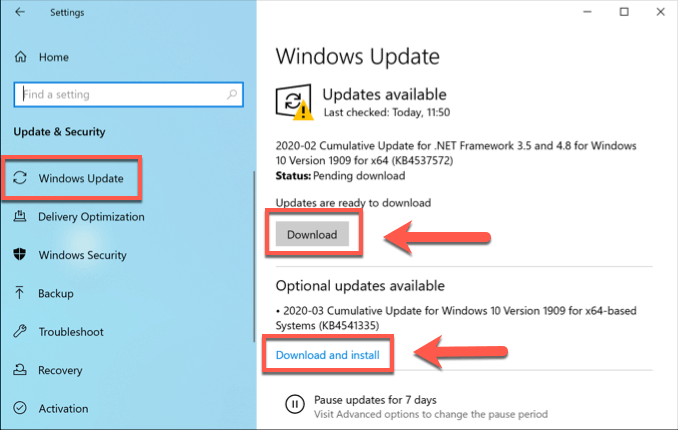
Möglicherweise müssen Sie die Hersteller von Drittanbietern auf neuere Fahreraktualisierungen überprüfen. Dies ist wichtig für kritische Hardware wie Ihre Grafikkarte, wenn regelmäßige Treiberupdates eher verfügbar sind.
Überprüfen Sie die Integrität von Windows -Systemdateien
Korrupte Systemdateien sind eine wahrscheinliche Ursache für einen Stop -Code „Kritischer Prozess gestorben“ BSOD -Fehler. Wenn Windows auf dem neuesten Stand ist, können Sie eine schnelle Überprüfung der Integrität Ihrer Windows -Systemdateien aus einem Windows PowerShell -Terminalfenster (oder einer erhöhten Befehlszeile) ausführen.
- Klicken Sie dazu mit der rechten Maustaste auf das Startmenü und drücken Sie Windows PowerShell (Admin). Geben Sie im Terminalfenster offener PowerShell SFC /Scannow, Dann drücken Sie die eingeben Schlüssel zum Ausführen des Befehls.
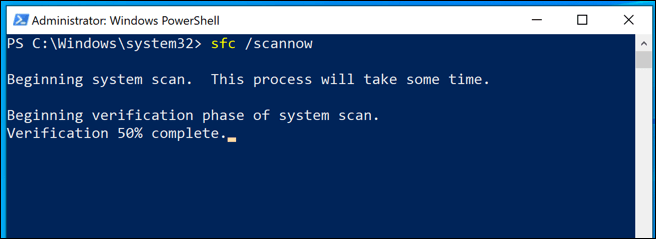
- Der SFC Der Befehl wird automatisch versuchen, potenzielle Probleme zu beheben. Sobald es abgeschlossen ist, überprüfen Sie Ihre Festplatte nach Problemen mit Dateisystemen, indem Sie das THECK -DISK -Tool (CHKDSK) ausführen. Typ chkdsk /r und schlagen eingeben, dann drücken Y Um eine geplante Überprüfung Ihres PCs zu bestätigen.
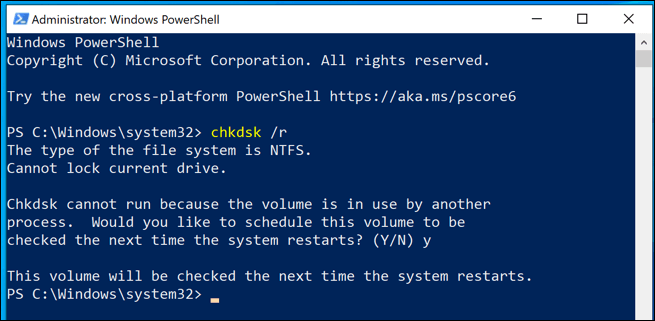
Sie müssen Ihren PC neu starten, damit CHKDSK dies jetzt run-do-do-do-do-do-do-do-do auf den CHKDSK ist, um Probleme auf Ihrem PC zu scannen und zu beheben, sobald er neu gestartet wurde.
Deaktivieren Sie Startup -Prozesse und führen Sie einen sauberen Start aus
Möglicherweise möchten Sie einige oder alle Ihre Systemstartprozesse deaktivieren, um zu beheben, welche (falls vorhanden) diesen BSOD -Fehler verursacht. Ausführen eines Windows Clean -Bootes (wie dieser Vorgang genannt wird) verwendet die minimale Anzahl von Systemtreibern und Diensten, um Ihren PC zu starten.
- Dazu drücken Sie dazu Windows + r und Typ msconfig in das Dialogfeld mit Ausführen OK den Befehl ausführen.
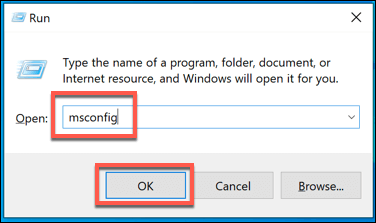
- Im Systemkonfiguration Fenster, auswählen Diagnostisches Startup von dem Allgemein Tab. Dies deaktiviert automatisch alle unnötigen Treiber und Prozesse. Drücken Sie OK Um zu bestätigen, starten Sie dann Ihren PC neu.
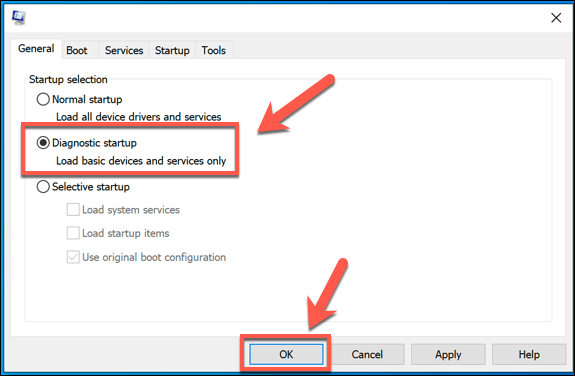
- Sobald Ihr PC neu startet, öffnen Sie Run (Windows + r) und Typ Dienstleistungen.MSC. Klicken Sie für jeden behinderten Dienst mit der rechten Maustaste und drücken Sie Start Um dies auszuführen, bis alle behinderten Dienste neu gestartet wurden.
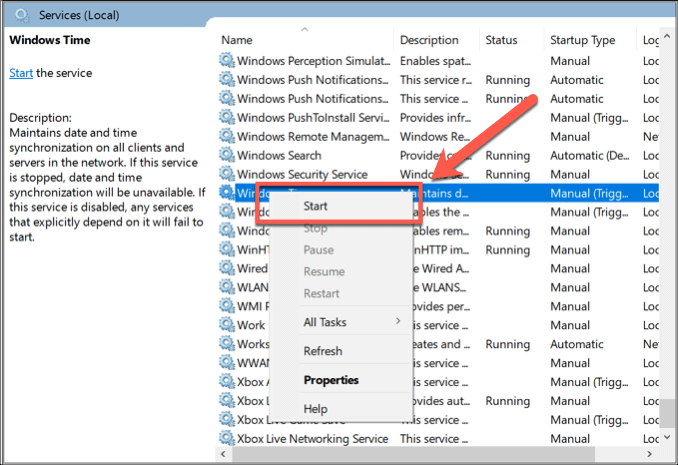
Wenn ein Systemprozess zu Beginn des Fehlers auftritt, können Sie bei diesem Service die Ursache des Problems bestimmen. Wenn dies nicht der Fall ist, ist ein Systemtreiber möglicherweise der Grund, dass der Grundsatz von Treibern, die zum Starten von Windows erforderlich sind, im diagnostischen Startmodus aktiviert werden.
Behebung des Stop -Code „Critical Process gestorben“ BSOD -Fehler
Wie der Stop -Code -Speichermanagement -Management BSOD kann der BSOD „Critical Process gestorben“ in fast allen Fällen behoben werden, indem einige der oben beschriebenen Schritte und Korrekturen befolgt werden. Wenn dies nicht der Fall ist, weist es wahrscheinlich auf ein Hardwareproblem hin, anstatt auf etwas, das in Bezug auf Software zu einem schlechten Speicher oder einer beschädigten Festplatte prüfen muss.
Wenn Hardware nicht das Problem ist, aber Sie diesen BSOD-Fehler immer noch erhalten, müssen Sie möglicherweise Windows löschen und neu installieren, um wieder voll funktionsfähig zu werden. Vergessen Sie einfach nicht, Ihre wichtigen Dateien zuerst zu sichern. Teilen Sie uns Ihre eigenen Tipps und Korrekturen für solche BSOD -Fehler in den Kommentaren unten mit.
- « 15 coolste kostenlose Bildschirmschoner für Windows 10
- Was ist der beste Telefonservice für Konferenz - die besten Apps im Vergleich »

