So beheben Sie ein festgefahrenes Windows 10 -Update
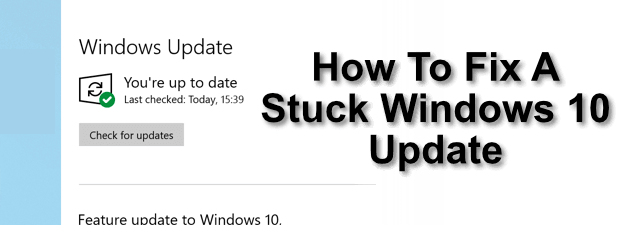
- 3981
- 508
- Lana Saumweber
Wenn Sie Ihren PC mit dem Internet verbinden, müssen Sie ihn auf dem Laufenden halten. Microsoft stellt regelmäßig wichtige Sicherheitsupdates, Fehlerbehebungen und neue Funktionen für Windows 10 aus, um die allgemeine Benutzererfahrung zu verbessern. Wenn Sie Windows nicht auf dem neuesten Stand halten, setzen Sie Ihren PC (und die Daten darauf) gefährdet.
In den meisten Fällen kann Windows den Aktualisierungsprozess ohne Benutzereingabe verarbeiten. Von Zeit zu Zeit installiert Windows jedoch keine Updates, sodass sie in der Schwebe stecken bleiben. Wenn Sie feststellen möchten, wenn ein Windows 10 -Update festsitzt, müssen Sie Folgendes tun.
Inhaltsverzeichnis
Dies sind große Aktualisierungen des Windows -Betriebssystems, das neue Funktionen und Änderungen an der allgemeinen Benutzererfahrung sowie wichtige Fehlerbehebungen umfasst. Diese Updates können groß sein und die Fertigstellung Zeit in Anspruch nehmen.
Wenn Ihr Windows 10 -Update eine Stunde oder länger steckt, starten Sie einen Neustart. Tun Sie dies nur, wenn Ihr PC wirklich nicht reagiert, da das Neustart in der Mitte eines Update -Zyklus Ihr System brechen kann, und Sie dazu zwingen, Windows neu zu installieren, um die Dinge wieder zum Laufen zu bringen.
Führen Sie die Windows -Update -Fehlerbehebung aus
Während Windows ziemlich gut darin ist, Probleme mit den eigenen Updates zu lösen, kann es nützlich sein, sich an das integrierte Windows-Fehlerbehebungstool zu wenden, um Probleme mit Ihrem System zu diagnostizieren und zu beheben.
- Sie können dieses Tool aus dem finden und ausführen Windows -Einstellungen Speisekarte. Um dies auszuführen, klicken Sie mit der rechten Maustaste auf das Windows-Startmenü und klicken Sie auf Einstellungen. Von dort aus klicken Sie auf Update & Sicherheit > Fehlerbehebung Zugriff auf das Tool zur Fehlerbehebung.
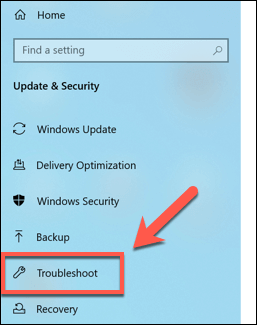
- Wenn Windows unmittelbare Empfehlungen für Sie enthält, einschließlich Tipps zur Verbesserung des Update -Erlebnisses, werden diese unter dem aufgeführt Empfohlene Fehlerbehebung Abschnitt oben in der Fehlerbehebung Speisekarte.
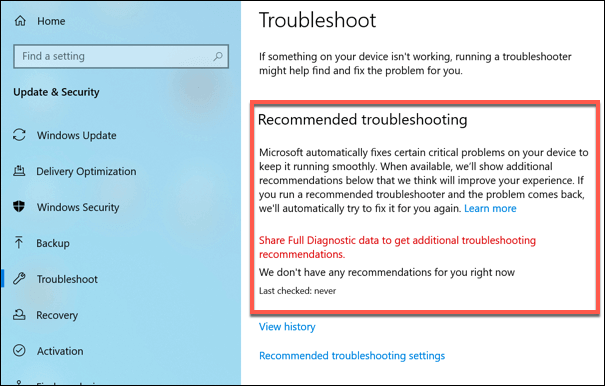
- Klicken Sie, um den Windows 10 -Update -Fehlerbehebungsmittel auszuführen. Klicken Sie auf Windows Update unter dem Steigen Abschnitt, dann drücken Sie Führen Sie den Fehlerbehebung durch mit dem Werkzeug beginnen.
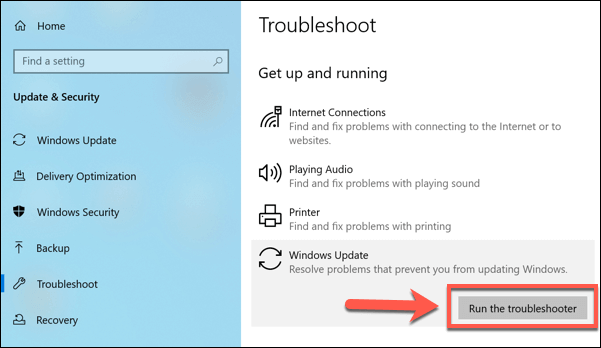
- Das Tool beginnt in einem neuen Fenster und überprüft automatisch Ihren PC auf Probleme oder Probleme. Wenn es ein Problem mit einem festgefahrenen Update finden kann, wird dies automatisch für Sie behoben oder Sie darüber informieren, was als nächstes zu tun ist. Wenn Windows keine Probleme erkennt, lädt es Sie ein, Feedback zu geben oder das Tool zu schließen.
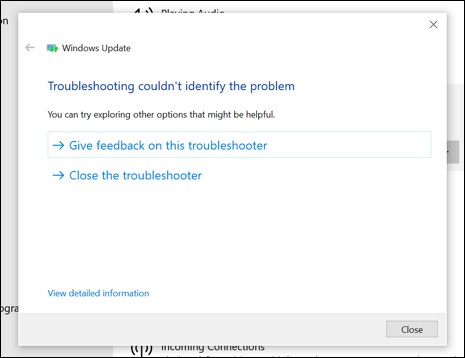
Die Windows -Fehlerbehebung kann nicht jedes Problem beheben, aber wenn ein offensichtliches Problem festgestellt wird, wird es versucht, es zu beheben. Wenn dies nicht der Fall ist, müssen Sie stattdessen einen der folgenden Schritte ausprobieren.
Temporäre Windows -Update -Dateien löschen
Ein zerfetztes Windows 10 -Update kann manchmal durch Löschen der temporären Dateien behoben werden, die Windows für Updates herunterlädt. Dies kann Windows zum Herunterladen der Dateien zwingen und dann eine Neuinstallation versuchen.
Wenn das Windows 10 -Update aufgrund von defekten oder beschädigten Dateien steckt, sollte dies das Problem beheben.
- Dazu müssen Sie zunächst einige Windows -Dienste im Zusammenhang mit Windows Update deaktivieren. Klicken Sie dazu mit der rechten Maustaste auf das Windows-Startmenü und klicken Sie auf Windows PowerShell (Admin). Geben Sie im PowerShell -Fenster ein, das sich öffnet Net Stop Wuauserv Und Netto -Stop -Bits Zuerst diese Dienste zu deaktivieren.
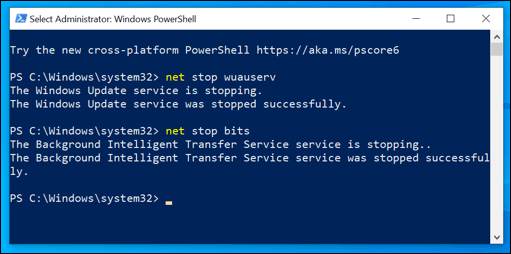
- Sobald diese Dienste deaktiviert sind, geben Sie an Entfernen -item -Path C: \ Windows \ Softwaredistribution. Dadurch wird der Ordner mit Ihren temporären Windows -Update -Dateien gelöscht. Typ Y oder A bestätigen. Sie können diese Dateien auch manuell über Windows -Datei -Explorer löschen.
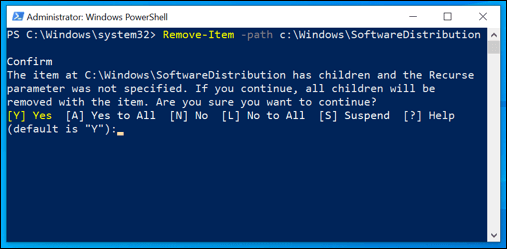
- Sobald dieser Vorgang abgeschlossen ist, geben Sie an Net Start Wuauserv Und Netzstart -Bits So starten Sie Ihre Windows -Update -Dienste neu.
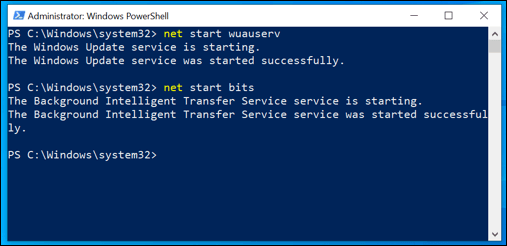
- Sie können dann erneut manuell nach Updates suchen, indem Sie mit der rechten Maustaste auf das Startmenü klicken und klicken Einstellungen. Von dort aus klicken Sie auf Windows -Update> Überprüfen Sie die Updates So Windows Update zugreifen und ausführen. Wenn ein Update zuvor fehlgeschlagen ist, sollte dies Windows dazu zwingen, das Update erneut herunterzuladen und zu versuchen, es neu zu installieren.
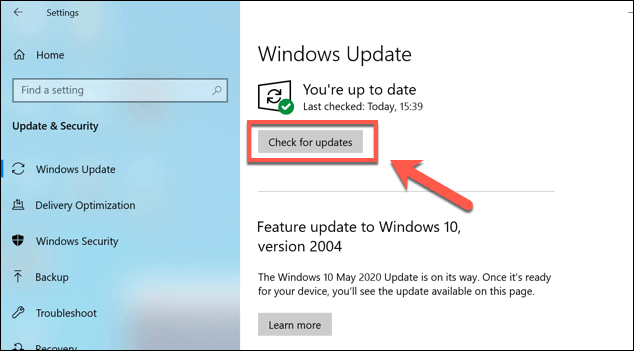
Aktualisieren Sie Ihren PC manuell vom Microsoft Update -Katalog
Das Herunterladen und die manuelle Aktualisierung Ihres Windows 10 -PCs kann manchmal Probleme mit Windows Update umgehen. Sie können nach neuen Updates suchen, die mit der Microsoft Update -Katalog Webseite.
Lassen Sie sich nicht von der veralteten Schnittstelle verwirren, da diese alle von Windows für den Desktop- und Server -Betriebssystem veröffentlichten Updates enthält. Sie müssen den Referenzcode für das von Ihnen gesuchte Update kennen, oder Sie können nach dem Namen Aktualisierungsname suchen (zum Beispiel Windows 10 Cumulative Update).
- Suchen Sie nach dem Update mit dem Suchwerkzeug auf der Microsoft Update Catalog -Website. Sobald Sie das von Ihnen gesuchte Update gefunden haben, klicken Sie auf die Herunterladen Taste.
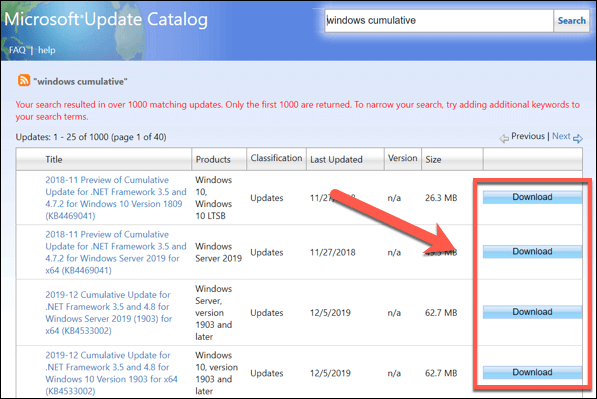
- Öffnen Sie nach dem Herunterladen die Archivdatei mit Ihrem Update und extrahieren Sie sie. Jedes Update sollte ein ausführbares Dateidouble enthalten. Klicken Sie auf diese, um das Update auszuführen.
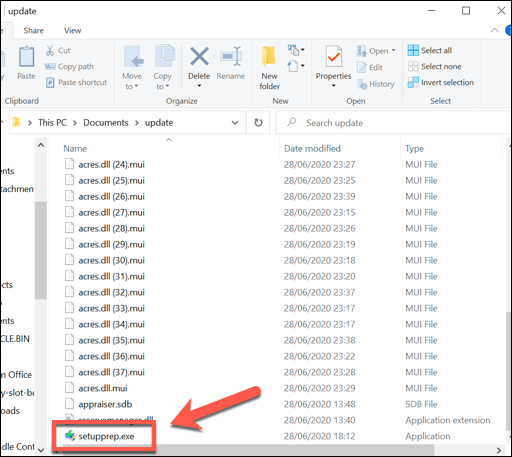
- Befolgen Sie die Anweisungen auf dem Bildschirm für Ihr Update (falls erforderlich) (falls erforderlich). Sobald das Update abgeschlossen ist, kehren Sie zu Windows Update zurück (Windows -Einstellungen> Update & Sicherheit> Windows Update) und prüfen Sie nach zusätzlichen Updates.
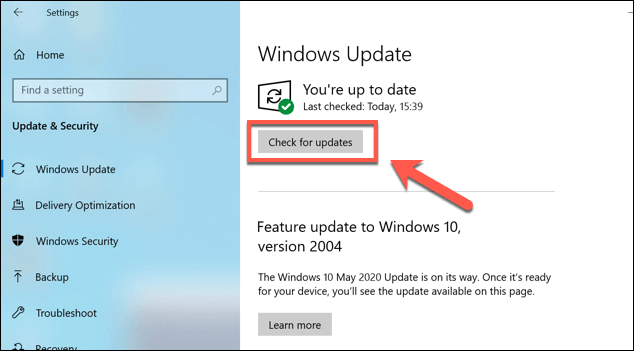
Wenn ein einzelnes Update das Problem verursacht, sollten Sie dies mit weiteren Aktualisierungen fortsetzen. Wenn jedoch mehr als ein Update gebrochen ist, kann dies eine zeitaufwändige Lösung sein, und Sie müssen möglicherweise andere Optionen betrachten.
Wenden Sie Ihre Windows -Installation mithilfe der Systemwiederherstellung zurück
Ein zerbrochenes Windows 10 -Update kann nicht immer behoben werden, insbesondere wenn es ein Problem mit Ihrer Windows -Installation gibt. Um dieses Problem zu umgehen.
- Drücken Sie, um auf Ihre Systemwiederherstellungspunkte zuzugreifen Win + r So öffnen Sie das Dialogfeld Ausführen. Von hier aus, Typ sysdm.CPL -Systemproperties und klicken Sie OK.
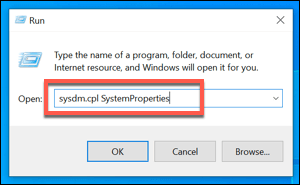
- Im Systemeigenschaften Fenster, klicken Sie Systemwiederherstellung.
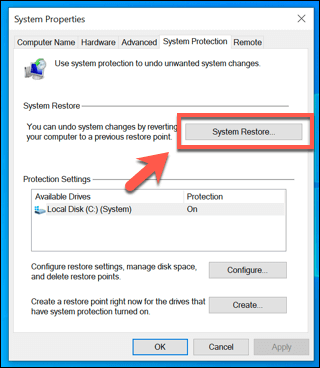
- Im Systemwiederherstellung Fenster, klicken Sie Nächste, Wählen Sie dann einen Windows -Wiederherstellungspunkt aus, bevor Ihr fehlgeschlagenes Update. Klicken Nächste weitermachen.
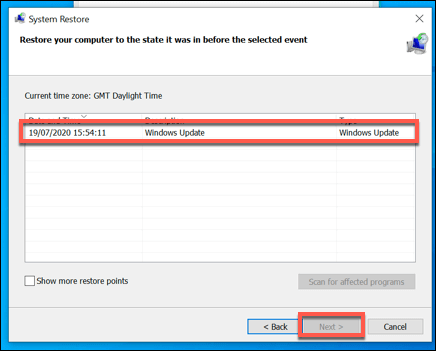
- Klicken Beenden bestätigen. Dadurch werden Windows zum vorherigen Zeitpunkt wiederhergestellt, den Sie ausgewählt haben.
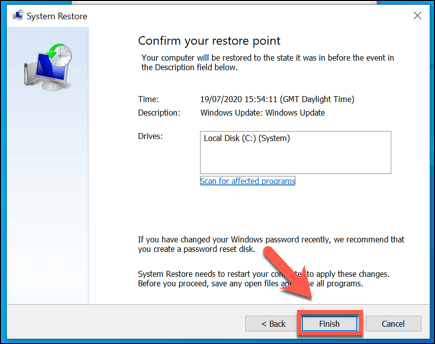
Sobald der Wiederherstellungsprozess abgeschlossen ist, sollten Sie in der Lage sein, Windows Update erneut auszuführen. Wenn das Problem jedoch nicht behoben ist, müssen Sie möglicherweise Windows abtauchen und neu installieren, damit Ihr System wieder korrekt aktualisiert wird.
Windows auf dem neuesten Stand halten
Ohne Updates werden Sie mit Fehler, Malware -Infektionen und fehlenden Funktionen zu tun haben. Windows 10 ist ein Betriebssystem für Rolling Release, das weiterhin aktualisiert und für eine verbesserte Benutzererfahrung entwickelt wird. Ihre Windows 10 -Updates können ewig dauern, aber das ist kein Grund, sie zu deaktivieren.
Wenn Sie Probleme haben, können Sie die eigenen Systeme von Microsoft vollständig umgehen, indem Sie Windows ohne Windows-Update aktualisieren, dank der Software von Drittanbietern. In den meisten Fällen verlassen Sie jedoch am besten Windows, um seine Sache zu erledigen, und folgen Sie den obigen Schritten, um die häufigsten Probleme mit kaputten oder festgefahrenen Windows 10 -Updates zu beheben.
- « 7 Apps, um Ihren GPS -Standort auf Android zu fälschen
- So ändern Sie Ihre Mausgeschwindigkeit in Windows 10 »

