So reparieren Sie einen Thread, der im Geräte -Treiber BSOD in Windows 10 steckt

- 1821
- 323
- Ilja Köpernick
Der BSOD -Fehler (Blue Screen of Death) in Windows 10 wird immer dann verursacht, wenn ein bestimmter Treiber in einer endlosen Schleife wartet, die darauf wartet, dass seine Hardware in einen Leerlauf steckt.
Dies hängt normalerweise mit der Treiberhardware selbst zusammen. Warum sollte die Treibersoftware damit beginnen?? Es kann mehrere Gründe geben. Einige gemeinsame enthalten einen Treiberfehler, der in einem aktuellen Update behoben wurde, das Sie noch nicht haben. Es könnte ein Windows -Fehler sein, der wiederum in einem Update behoben wurde, das Sie nicht haben.
Inhaltsverzeichnis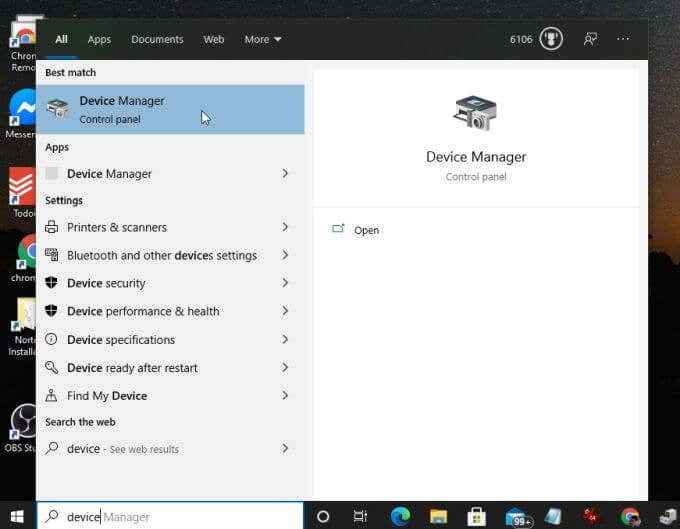
- Wenn Sie das Gerät kennen, das das Problem hat, scrollen Sie zu diesem Gerät nach unten. Andernfalls scrollen. Sobald Sie das Gerät gefunden haben, klicken Sie mit der rechten Maustaste und wählen Sie aus Treibersoftware aktualisieren.
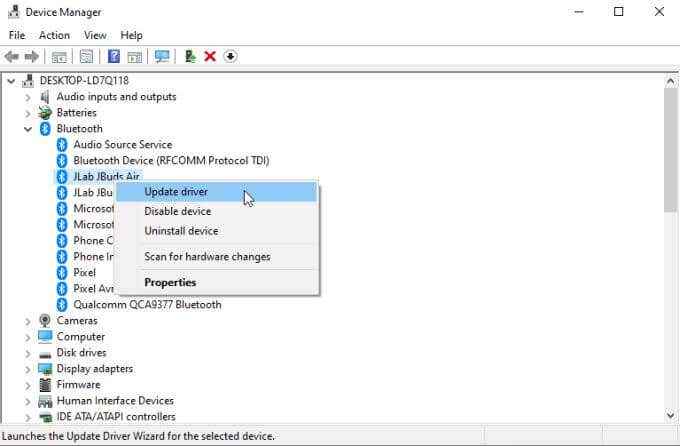
- Um den neuesten Treiber zu erhalten, wählen Sie aus Suchen Sie automatisch nach aktualisierten Treibersoftware. Dadurch wird der Geräte -Manager über das Internet nach dem neuesten Gerätetreiber suchen. Es wird die neueste Version identifiziert und mit der Version verglichen, die Sie derzeit installiert haben.
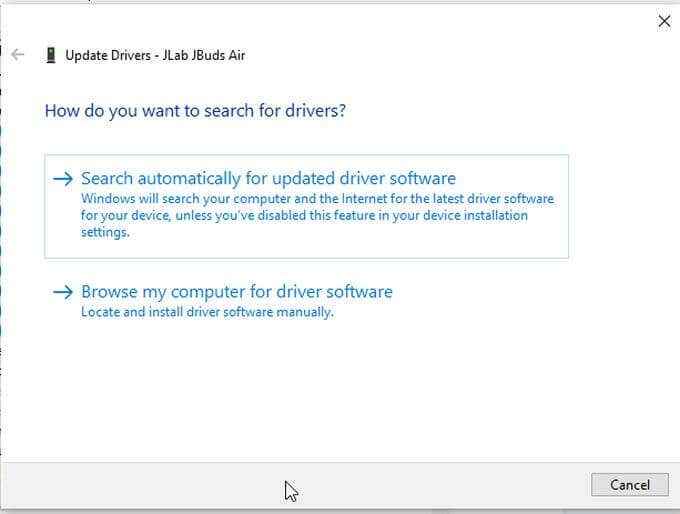
- Wenn der von Ihnen bereits aktualisierte Treiber aktualisiert ist, wird ein Status angezeigt, der dies anzeigt.
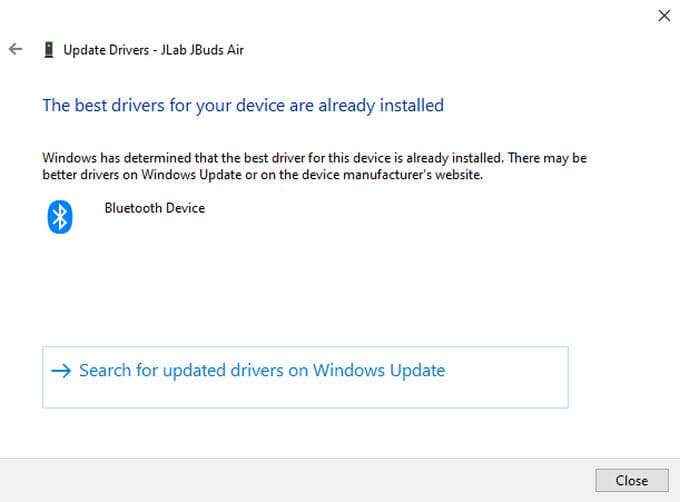
- Wenn dies nicht der Fall ist, wird Ihr Treiber automatisch auf die neueste Version aktualisiert. Sie werden einen Status sehen, den der Fahrer aktualisiert wurde, wenn er fertig ist.
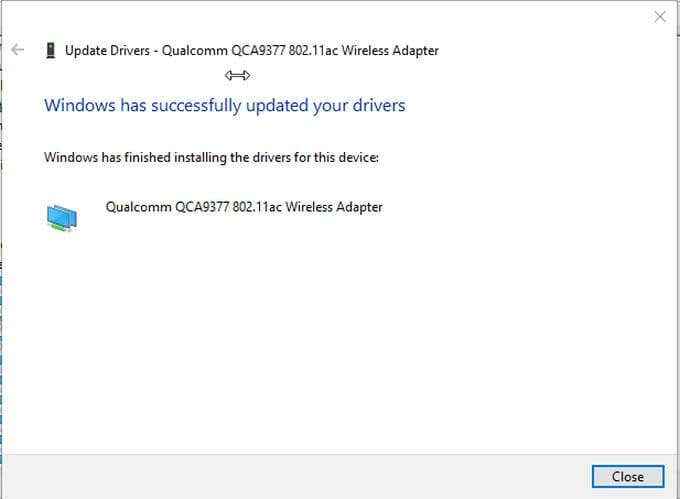
- Starten Sie Ihren Computer neu und bestätigen.
Denken Sie daran, dass auch wenn der Gerättreiber die neueste Version für Ihren Treiber nicht findet, es möglicherweise immer noch eine neuere Version gibt. Wenn Sie wissen, welches Gerät das Problem hat, besuchen Sie die Hersteller -Website und überprüfen Sie die neueste Version. Vergleichen Sie dies mit Ihrer aktuellen Treiberversion.
Um die Version Ihres Gerätetreibers anzuzeigen, öffnen Sie den Geräte -Manager, klicken Sie mit der rechten Maustaste auf das Gerät und wählen Sie Eigenschaften. Wähle aus Treiber Registerkarte, um zu sehen, was Sie aktuell haben Treiberversion Ist.
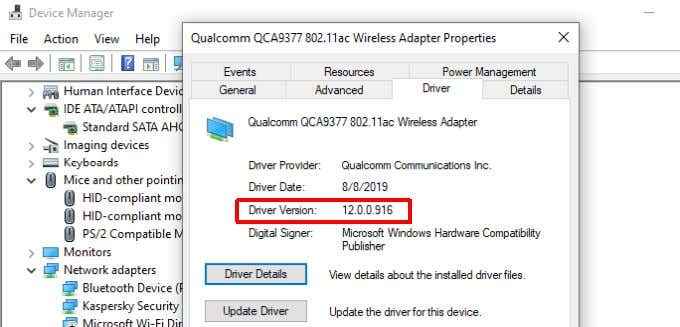
Wenn der Hersteller eine spätere Version hat als das, was Sie installiert haben, laden Sie den neuen Gerätetreiber herunter und installieren Sie sie.
Notiz: Wenn Sie Ihren Treiber kürzlich kurz vor Beginn des Fehlers aktualisiert haben, sollten Sie in Betracht ziehen, den Treiber zurückzusetzen, um festzustellen, ob er Ihr Problem behebt.
Aktualisieren Sie Standard -Systemtreiber
Wenn Sie keine Treiber mit einem Fehler gesehen haben oder das Gerät aktualisiert haben, mit dem Sie ein Problem haben, haben Sie das Problem nicht behoben, stellen Sie sicher.
Dies liegt daran. Wenn diese Treiber veraltet sind, kann dies zu Geräten -Treiberfehlern führen.
Um Ihren Grafiktreiber zu aktualisieren, öffnen Sie den Gerätetreiber erneut und erweitern Sie sie Anzeigeadapter.
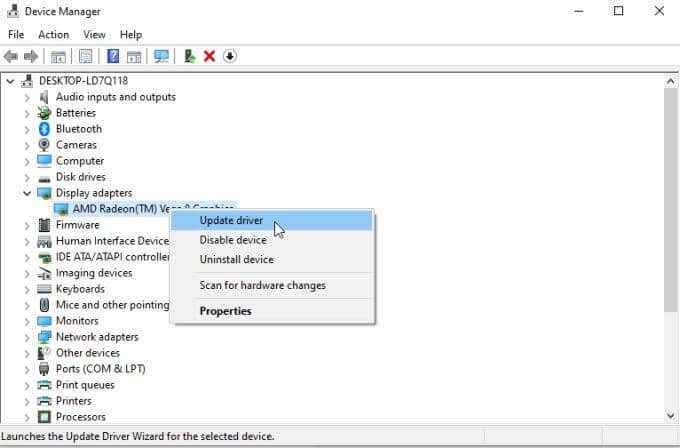
Wählen Treiber aktualisieren und gehen Sie den gleichen Prozess wie oben durch, um den Grafiktreiber zu aktualisieren.
Tun Sie dasselbe für Ihre Audio -Treiber. Erweitere das Audioeingänge und Ausgänge Abschnitt im Geräte -Manager.
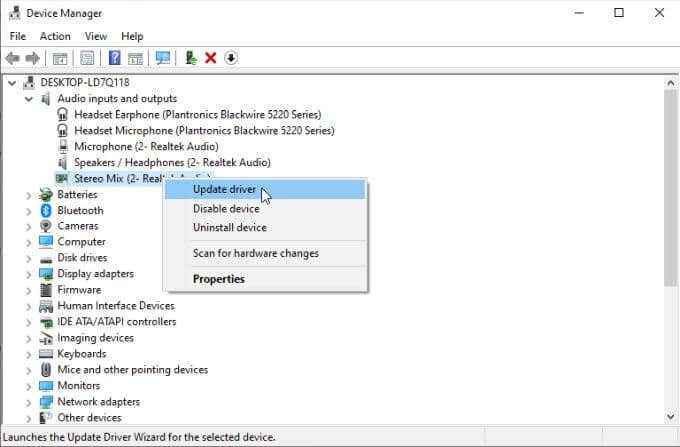
Klicken Sie mit der rechten Maustaste auf die von Ihnen verwendeten und ausgewählten Audiogeräte Treiber aktualisieren für jeden von ihnen.
Sobald Sie Ihre Grafik- und Audio -Treiber aktualisiert haben, starten Sie Ihren Computer neu und bestätigen Sie, dass dies den Fehler „Thread im Geräte -Treiber“ behoben hat.
Führen Sie einen Systemdateiprüfung (SFC) -Scan aus
Wenn Sie zu diesem Punkt angekommen sind und nichts den Fehler behoben hat, beginnen Sie mit einer tieferen Fehlerbehebung.
Das erste, was Sie überprüfen müssen, ist, ob es beschädigte Systemdateien gibt, die Konflikte mit dem Gerätetreiber verursachen könnten.
Um dies zu tun:
- Wählen Sie das Menü Start, geben Sie "Eingabeaufforderung" ein. Klicken Sie mit der rechten Maustaste auf das Menü Eingabeaufforderung App und auswählen Als Administrator ausführen.
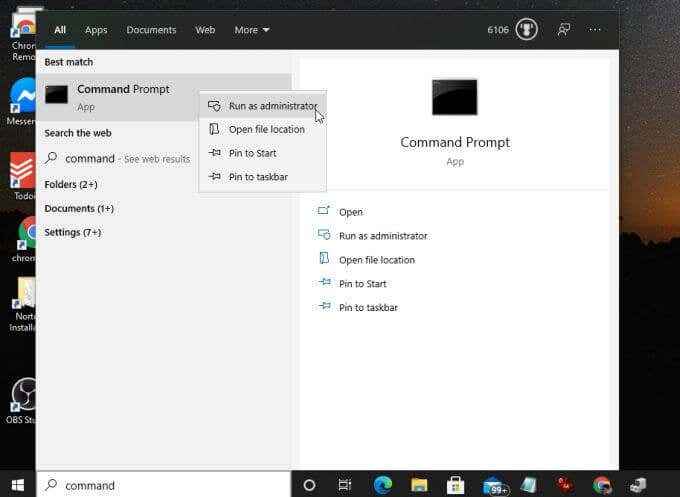
- Geben Sie den Befehl ein SFC /Scannow und drücke Eingeben.
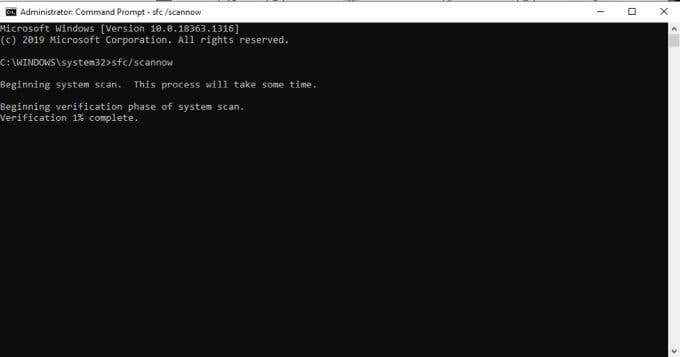
Der Scanvorgang kann einige Zeit dauern. Es wird den Prozess als Prozentsatz auf dem Bildschirm aktualisieren.
Wenn der SFC -Prozess beschädigte oder fehlende Systemdateien findet, repariert er die Datei automatisch, indem sie durch die richtige Systemdatei ersetzt wird (aus Sicherung).
Sobald der Scan fertig ist, starten Sie Ihren Computer neu, um zu überprüfen, ob der Fehler weg ist.
Stellen Sie eine frühere Version von Windows wieder her
Wenn der Fehler zu diesem Zeitpunkt nichts behoben hat, kann es im letzten Ausweg darin bestehen, Windows 10 auf einen vorherigen Wiederherstellungspunkt wiederherzustellen.
Sie können einzelne Dateien wiederherstellen oder Ihr gesamtes System zu einem vorherigen Wiederherstellungspunkt wiederherstellen.
Wenn Sie vorher keine Wiederherstellungspunkte für Windows gemacht haben, haben Sie leider keine andere Wahl, Windows 10 in seinen ursprünglichen Werkseinstellungen wiederherzustellen.
Dies ist zwar nicht die Ideenlösung, aber hoffentlich mussten Sie in diesem Artikel nicht so weit kommen. Wenn Sie dies getan haben, denken Sie dann daran, dass Sie Ihre wichtigen Ordner und Dateien jederzeit sichern können, bevor Sie Windows wiederherstellen. Auf diese Weise müssen Sie keine Ihrer wichtigen Informationen und Daten in Gefahr bringen.
- « So beheben Sie einen Fehler mit der Seite, die nicht reagiert “in Google Chrome
- Outlook App nicht synchronisieren? 13 Korrekturen zum Versuchen »

