So beheben Sie einen internen Fehler des Video Schedulers BSOD in Windows 10
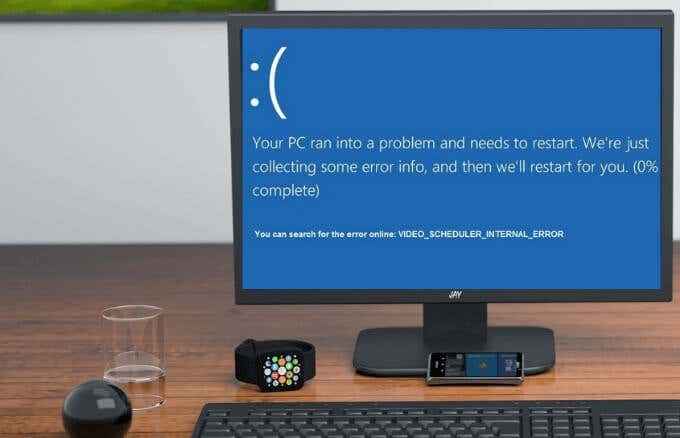
- 4314
- 242
- Susanne Stoutjesdijk
Nur wenige Dinge sind frustrierender als Ihr Computer, der blau wird, wenn Sie stöbern oder beiläufig einen Film ansehen. Nicht nur das, sondern auch einen Fehler, dass Sie sich nicht sicher sind, wie Sie behoben werden sollen.
Der Blue Screen of Death (BSOD) ist in verschiedenen Formen ausgestattet, von denen jedes die Funktionalität Ihres PCs beeinflussen kann. Unter ihnen ist das Video_Scheduler_internal_error, der angezeigt werden kann, wenn Sie im Internet surfen oder eine bestimmte Software auf Ihrem Windows -Computer verwenden.
Inhaltsverzeichnis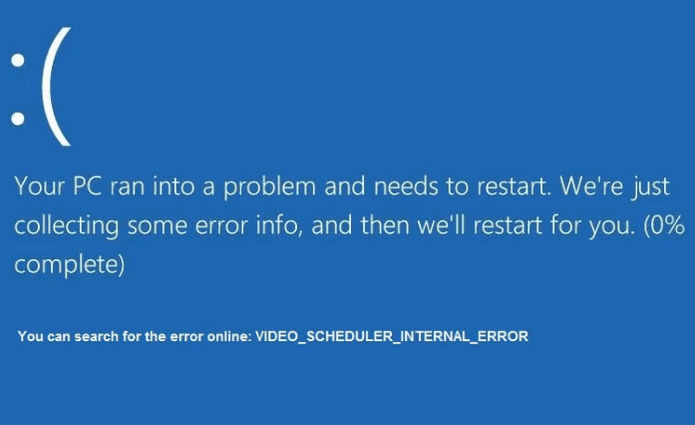
Wenn Sie den Fehler des Video -Scheduler -Fehlers erhalten, kann Ihr Computer einige Minuten einfrieren und dann neu starten, was für viele Benutzer alle frustrierend sein kann, insbesondere wenn Sie Ihre Arbeit nicht gespeichert haben.
So beheben Sie den internen Fehler des Video Schedulers in Windows 10
In diesem Abschnitt werden einige der möglichen Lösungen beschrieben, mit denen Sie den internen Stop -Code -Fehler des Video -Schedulers in Windows 10 beheben können. Folgen Sie jedem Schritt, um den Fehler nicht wieder aufzuteilen.
Schnelle Korrekturen
- Reinigen Sie den Staub von Ihrem PC und stellen Sie sicher, dass Ihre grafische Verarbeitungseinheit (GPU) einen ausreichenden Luftstrom erhält (siehe unsere Anleitung zum Reinigen Ihres PCs).
- Überprüfen Sie, ob eine Hardware -Fehlfunktion vor allem in der GPU übernommen wird.
- Wenn der Fehler erschien, nachdem Sie Software installiert oder Änderungen an Hardware auf Ihrem PC vorgenommen haben.
- Führen Sie einen Antiviren -Scan durch. Der interne Stop -Code -Fehler des Video Schedulers kann aufgrund einer Malware- oder Virusinfektion auftreten. Wenn Sie Windows Defender oder eine starke, zuverlässige Antiviren-Software von Drittanbietern verwenden, scannen Sie Ihren PC, um die Existenz von Viren und solchen Bedrohungen auszuschließen.
- Deaktivieren Sie Ihre Antivirensoftware vorübergehend, da sie Konflikte mit Ihrer Grafikkarte oder dem Betriebssystem verursachen und den Stop -Code -Fehler aufrufen können. Wenn das Antivirus nicht das Problem ist, können Sie ihn erneut annehmen, um Ihren PC zu schützen.
- Deaktivieren oder deaktivieren Sie die Beschleunigung der Hardware in Ihrem Browser. Öffnen Sie den Chrombrowser, wählen Sie Menü> Einstellungen> Erweitert> System und deaktivieren Sie die Verwenden Sie die Hardwarebeschleunigung, sofern verfügbar Kasten.
Führen Sie CHKDSK aus, um Festplattenfehler zu überprüfen
CHKDSK oder Check -Disk ist ein Dienstprogramm in der Windows 10 -Eingabeaufforderung, mit der logische und physikalische Fehler im Dateisystem- und Dateisystem -Metadaten eines Festplattenvolumens prüft.
Wenn es auf der Festplatte oder der Festplatte fehlerhafte oder beschädigte Sektoren gibt.
Sie können CHKDSK von der Eingabeaufforderung oder von meinem Computer ausführen. Für diesen Handbuch verwenden wir die Eingabeaufforderung.
- Um loszulegen, wählen Sie, um auszuwählen Start und eintreten CMD im Suchfeld. Wählen Sie aus den Suchergebnissen aus Als Administrator ausführen.
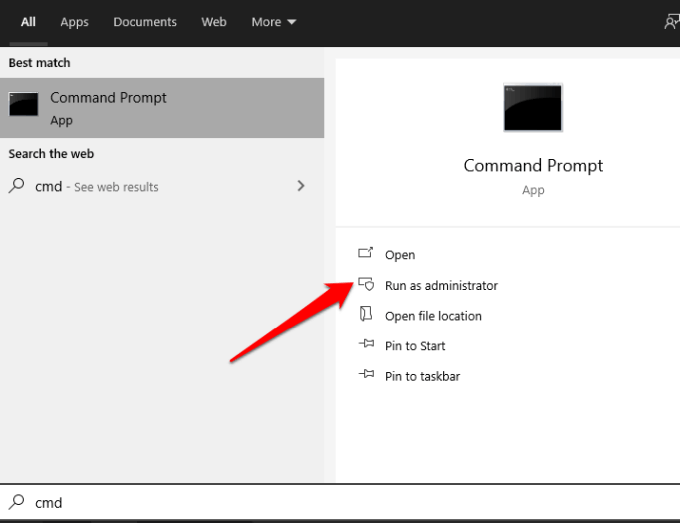
- Geben Sie diesen Befehl als nächstes in das Eingabeaufforderungfenster ein: chkdsk c: /f /r /x. Dann drücken Eingeben.
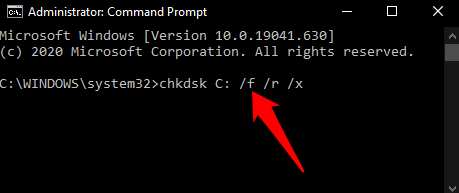
Die /f /r /x sind Parameter, die verschiedene Funktionen wie folgt ausführen:
- /F Versuche, alle Fehler zu beheben, die das CHKDSK -Dienstprogramm findet
- /R Findet schlechte Sektoren und erholt alle lesbaren Informationen
- /X erzwingt das Volumen, das Sie überprüfen, um abzusteigen, bevor CHKDSK mit dem Scan beginnt
Wenn CHKDSK keine Fehler findet, erhalten Sie eine Nachricht, dass keine Fehler gefunden wurden. Wenn jedoch Fehler festgestellt werden, werden Sie aufgefordert, Ihren Computer neu zu starten, um das Dateisystem zu reparieren oder es für das nächste Mal neu zu starten, wenn Sie neu starten dein PC.
Führen Sie einen SFC -Scan aus, um Windows -Systemdateien zu überprüfen
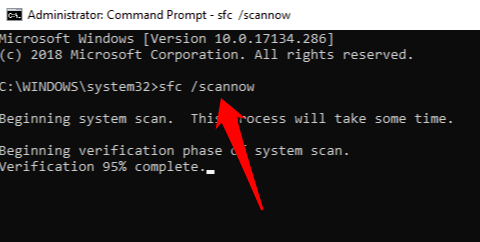
Der Scan -Scan -Scan (System Datei Checker) scannt Ihren PC und repariert die Systemdateien. Außerdem werden alle wichtigen Windows -Dateien untersucht und alle ersetzt, die ein Problem haben.
In unserer Anleitung zum Ausführen eines SFC -Scans, um beschädigte Systemdateien zu beheben oder zu reparieren.
Aktualisieren Sie den Grafikkartentreiber
Ein veralteter oder beschädigter Grafikkartentreiber kann den internen Fehler des Videoplaners in Ihrem PC verursachen. Zum Glück erleichtert Windows einfach, Ihre Treiber zu aktualisieren.
- Dazu klicken Sie mit der rechten Maustaste Start> Geräte -Manager.
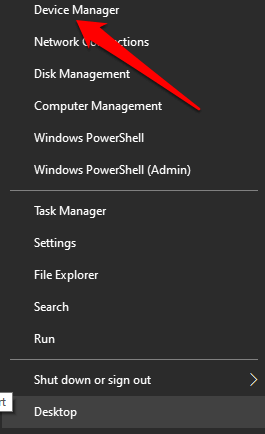
- Wähle aus Anzeigeadapter Kategorie, klicken Sie mit der rechten Maustaste auf Ihren Grafikkartentreiber und wählen Sie Treiber aktualisieren.
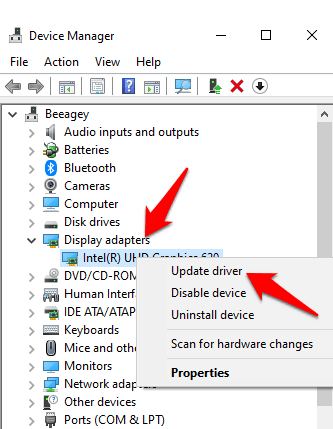
- Befolgen Sie die Eingabeaufforderungen auf Ihrem Bildschirm, um den Treiberaktualisierungsvorgang abzuschließen, und starten Sie Ihren PC neu, um die Änderungen zu bewirken.
Notiz: Manchmal kann Ihr Computer Ihre aktuellen Grafikkarteneinstellungen möglicherweise nicht verarbeiten. In solchen Fällen können Sie die Einstellungen für Qualität oder Leistung über die Software oder das Bedienfeld der Karte anpassen. Wenn Sie eine NVIDIA -Grafikkarte verwenden
Windows aktualisieren
Windows -Updates mögen ärgerlich erscheinen, insbesondere wenn sie oft oft auftauchen. Diese Updates sind jedoch mit neuen Patches oder Software -Updates ausgestattet, die für das ordnungsgemäße Ausführen Ihres PCs wichtig sind.
Um Updates zu überprüfen, wählen Sie aus Start> Einstellungen> Update & Sicherheit> Windows -Updates und nach Updates überprüfen.
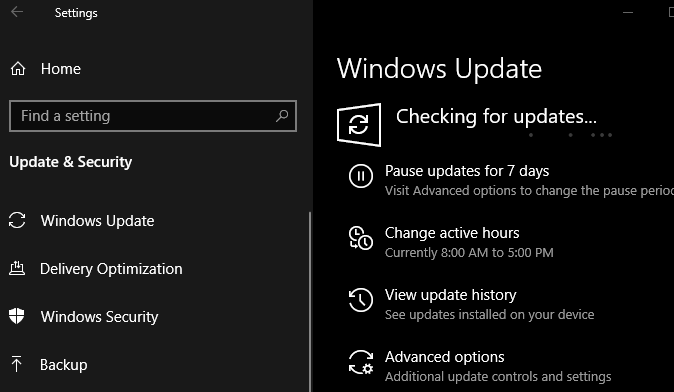
Wenn ausstehende Updates vorhanden sind, laden Sie sie herunter, installieren Sie sie auf Ihrem PC und starten Sie ihn neu, sobald sie installiert sind.
Erfahren Sie mehr von unseren Guides, um ein festgefahrenes Windows 10 -Update zu beheben und Windows ohne Windows -Update zu aktualisieren.
Installieren Sie die Grafikkarte neu
Wenn Sie eine Ersatz- oder separate Grafikkarte haben, installieren Sie sie, um festzustellen. Alternativ prüfen Sie, ob die Grafikkarte beschädigt ist.

Wenn Sie nicht sicher sind, wie Sie dies tun sollen.
Faktenreset durchführen
Wenn alles andere fehlschlägt, erhalten Sie einen Neuanfang mit Windows 10, indem Sie einen Werksreset durchführen. Sie können Fenster aktualisieren und Ihre Dateien und Apps aufbewahren oder alles entfernen. Stellen Sie sicher, dass Sie alles, was Sie behalten möchten.
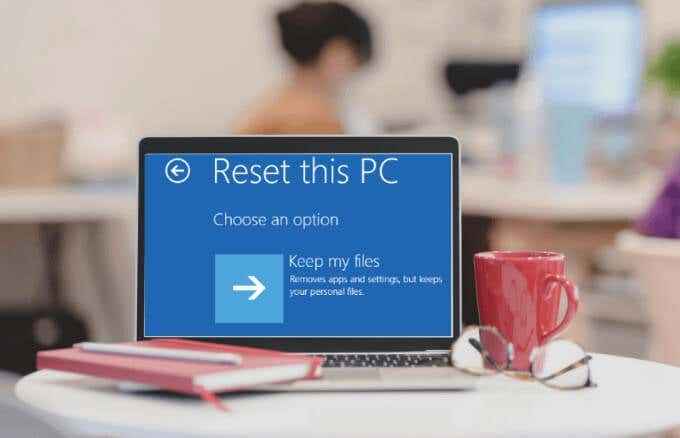
Beheben Sie nervige BSOD -Fehler endgültig
Wir hoffe. Teilen Sie uns mit, welche Lösung für Sie funktioniert hat, indem Sie unten einen Kommentar hinterlassen.
- « So löschen Sie ein Benutzerprofil in Windows 10
- So verwenden Sie Android vertrauenswürdige Geräte »

