So beheben Sie einen Video -TDR -Fehler BSOD -Fehler in Windows 10
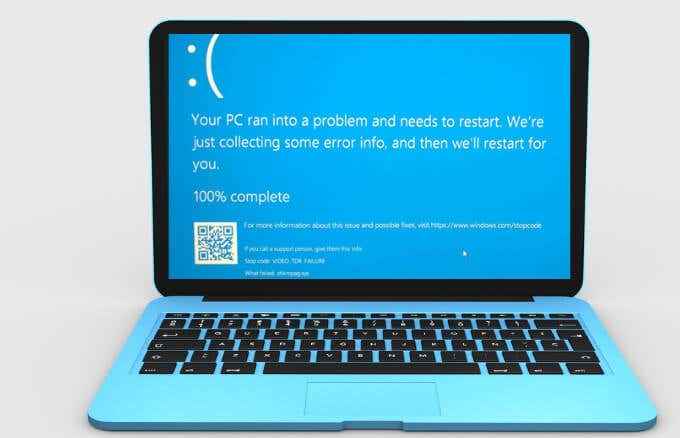
- 2155
- 464
- Tamina Liebach
Wenn Sie an einer wichtigen Aufgabe arbeiten oder mitten mit Freunden mitten in einem Spiel oder Film sind, möchten Sie zuletzt ein Fehler auf Ihrem Computer erhalten. Schlimmer ist immer noch, wenn der Fehler vom Blue Screen of Death (BSOD) folgt.
BSOD -Fehler sind einer der größten PEAL -Peeves für Windows 10 -Benutzer. Sie sind in verschiedenen Formularen wie dem Timeout BSOD des Clock Watchdogs, der Code -Speicherverwaltung BSOD oder der Video_TDR_FAILURE erhältlich.
Inhaltsverzeichnis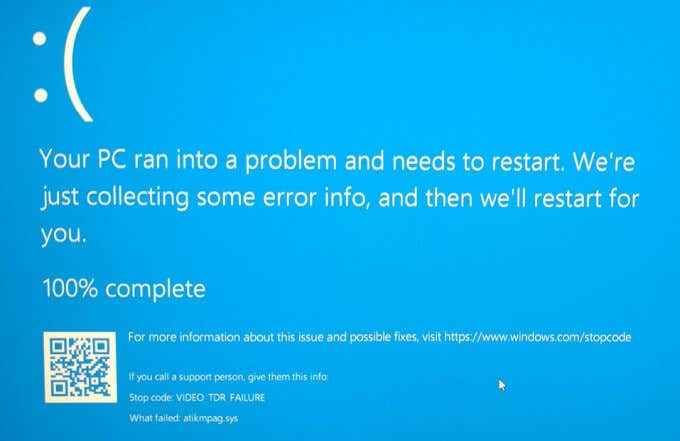
Wenn Sie versuchen, ein Video abzuspielen, und dann stürzt es ab, sehen Sie möglicherweise einen blauen Bildschirm mit einer Nachricht, dass Ihr Gerät auf ein Problem gestoßen ist und einen Neustart benötigt.
Abhängig von Ihrer Grafikkarte erhalten Sie möglicherweise einen anderen Namen für den Fehler. Für eine Nvidia -Karte sehen Sie NVLDDMKM.SYS, Intel Card zeigt sich als IGDKMD64.sys und atkimpag.SYS für AMD- oder ATI -Karten.
Ursachen des BSOD -Fehlers von Video_TDR_Failure in Windows 10
Der BSOD -Fehler von Video_TDR_FAILURE wird durch ähnliche Auslöser wie der interne Fehler BSOD des Video Schedulers in Windows 10 verursacht. Insbesondere wird es angezeigt, nachdem Sie Ihre Treiber aktualisiert, Ihr Betriebssystem aktualisiert haben oder sogar nach einer automatischen Aktualisierung.
Einige der Hauptauslöser des BSOD -Fehlers von Video_TDR_FAILURE sind:
- Inkompatibler, fehlerhafter, veralteter oder beschädigter Grafikkartentreiber
- Technische Probleme mit der Grafikkarte Ihres Computers
- Mehrere Apps, die gleichzeitig im Hintergrund ausgeführt werden
- Überhitzte Computerkomponenten / Systemüberhitzung
Unabhängig von der Ursache des Fehlers führen wir Sie durch einige Schritte zur Fehlerbehebung, um das Problem zu lösen und zu Ihren Aufgaben zurückzukehren.
So beheben Sie Video_tdr_Failure in Windows 10
Ein veralteter oder inkompatibler Treiber ist einer der häufigsten Gründe, warum Sie den Fehler von Video_TDR_FAILURE auf Ihrem Computer erhalten.
Video -Treiber aktualisieren
Um dies zu beheben, aktualisieren Sie Ihren Grafikkartentreiber mit diesen Schritten.
- Rechtsklick Start> Geräte -Manager.
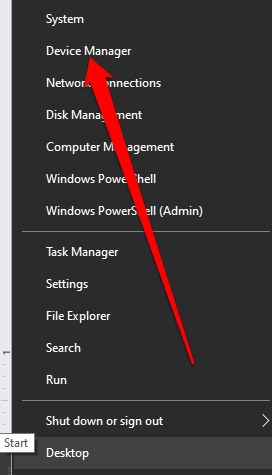
- Erweitern Sie als nächstes die Treiber anzeigen Abschnitt klicken Sie mit der rechten Maustaste auf die spezifische Grafikkarte und wählen Sie Treiber aktualisieren.
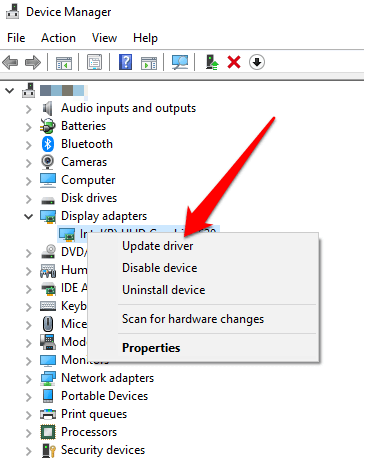
Ihr System sucht nach dem am besten geeigneten Videotreiber und installiert ihn automatisch. Starten Sie Ihren Computer nach dem Aktualisieren und Installieren neu und prüfen Sie, ob der BSOD -Fehler bestehen bleibt.
Rollen Sie den alten Videotreiber zurück oder aktualisieren Sie
Wenn Sie den Fehler erhalten haben, nachdem Sie Ihren Grafikkartentreiber aktualisiert haben, können Sie das Update zurückrollen und die vorherige Version des Treibers neu installieren.
- Um den Fahrer zurückzurollen, klicken Sie mit der rechten Maustaste Start > Laufen, und eintreten devmgmt.MSC.
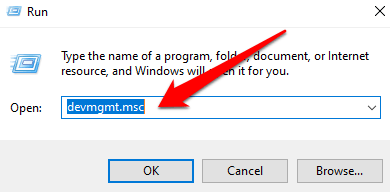
- Suchen Sie als nächstes und klicken Sie mit der rechten Maustast Eigenschaften.
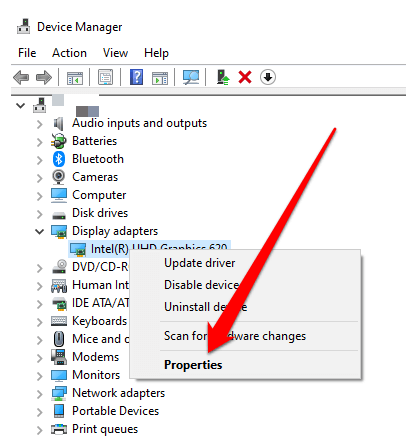
- Wähle aus Treiber Tab.
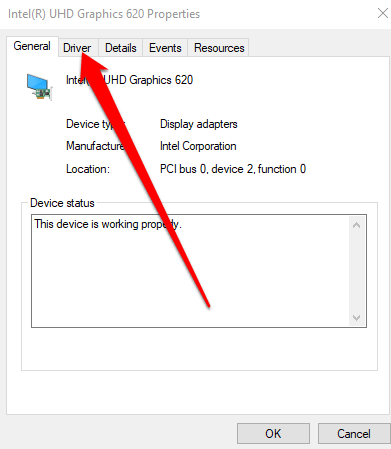
- Wählen Rollen Sie den Fahrer zurück und befolgen Sie die Anweisungen auf dem Bildschirm, um den Vorgang abzuschließen.
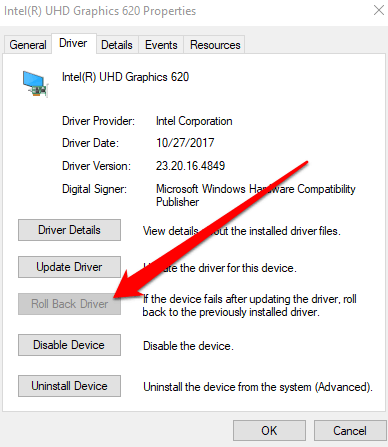
Um zu einer älteren Version des Grafikkartentreibers zurückzukehren, machen Sie folgende Schritte:
- Offen Gerätemanager, Klicken Sie mit der rechten Maustaste auf Ihre Grafikkarte und wählen Sie Treiber aktualisieren.
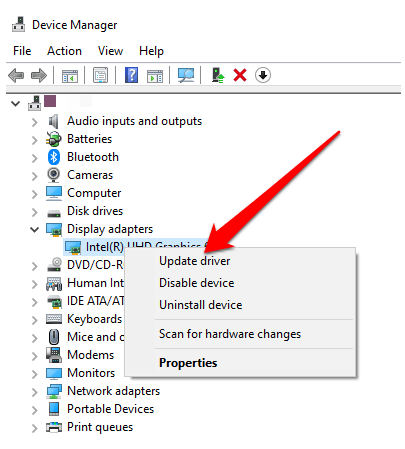
- Als nächstes wählen Sie Durchsuchen Sie meinen Computer nach Treibersoftware.
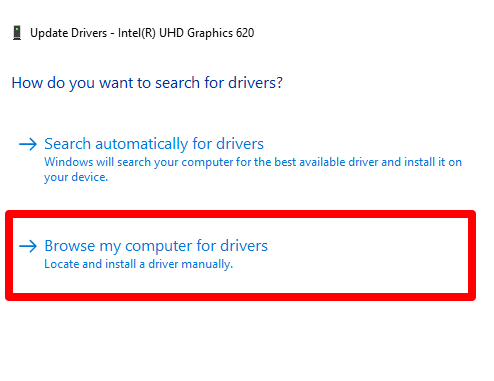
- Wähle aus Lassen Sie mich aus einer Liste der verfügbaren Treiber auf meinem Computer auswählen Möglichkeit.
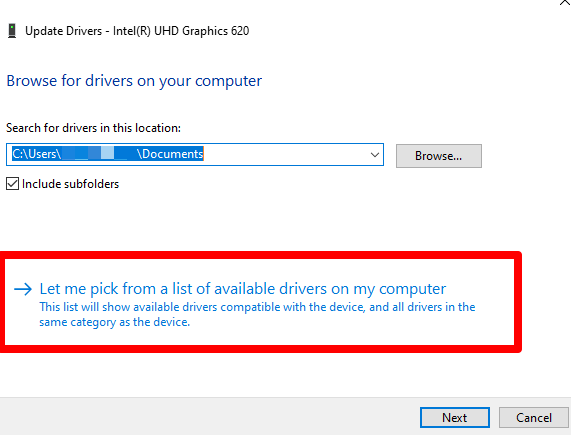
- Wählen Sie die ältere Version des Grafikkartentreibers und wählen Sie anschließend Nächste Um die vorherige Version der Treiber zu sehen.
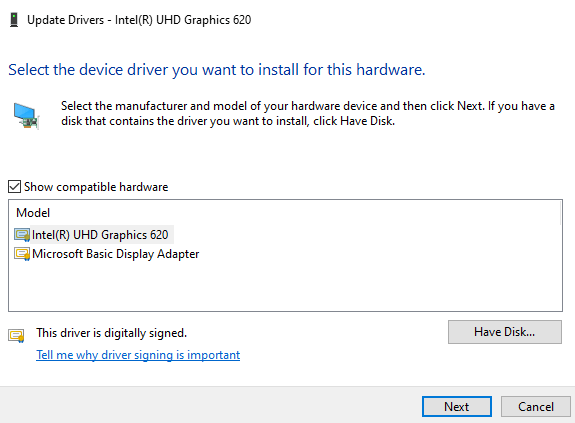
Deinstallieren und installieren Sie den Treiber erneut
Wenn Sie versucht haben, den Grafikkartentreiber zu aktualisieren und fehlgeschlagen zu haben, versuchen Sie, ihn zu deinstallieren und neu zu installieren und festzustellen, ob er sich automatisch selbst aktualisiert. Wenn nicht, müssen Sie die Treiber möglicherweise im abgesicherten Modus neu installieren.
Der abgesicherte Modus ist eine Funktion in Windows 10, mit der Sie Ihren Computer mit den minimalen Systemanforderungen starten können, damit Sie alle Probleme beheben und beheben können, mit denen Sie konfrontiert sind.
- Klicken Sie mit der rechten Maustaste im abgesicherten Modus Start > Laufen und eintreten msconfig im Laufkasten.
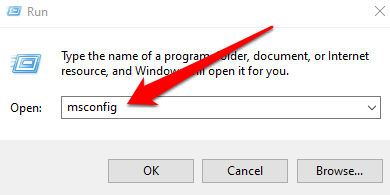
- Im Systemkonfiguration Fenster, gehen Sie zum Stiefel Registerkarte und auswählen Sicherer Kofferraum > OK.
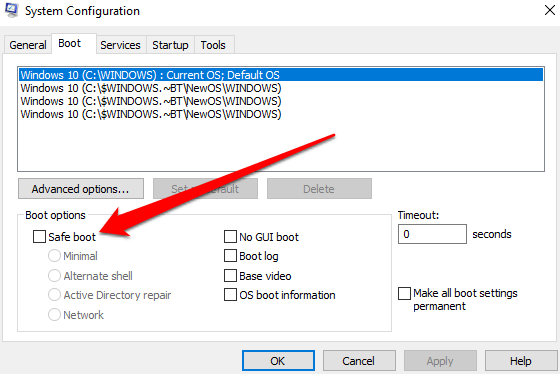
- Wählen Neu starten.
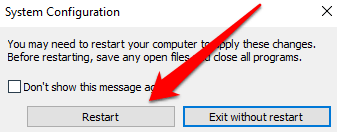
- Starten Sie Ihren Computer neu und er startet im abgesicherten Modus. Drücken Sie Windows+x öffnen Gerätemanager, Klicken Sie mit der rechten Maustaste auf Ihre Grafikkarte und wählen Sie Gerät deinstallieren Um den aktuellen Treiber zu entfernen.
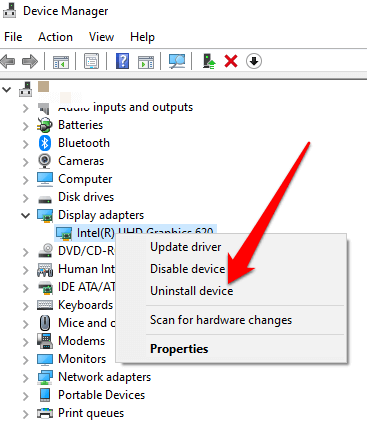
- Gehen Sie auf der Website Ihres Grafikkartenherstellers und laden Sie die neueste und am besten geeignete Version des Treibers für das System Ihres Computers herunter und starten Sie dann normal.
Verwenden Sie Systemdateien Utility Checker, um Systemdateien zu beheben
Beschädigte Systemdateien können auch den Fehler von Video_TDR_FAILURE auf Ihrem Computer auslösen.
Die beste Möglichkeit, dies zu beheben. Dieses Tool prüft nach Systemdateien, die für Ihren PC von wesentlicher Bedeutung sind, und ersetzt die beschädigten durch Arbeitsdateien automatisch.
- Zum Scannen und Beheben von beschädigten Systemdateien tippen CMD im Suchfeld und auswählen Als Administrator ausführen von dem Eingabeaufforderung Suchergebnis.
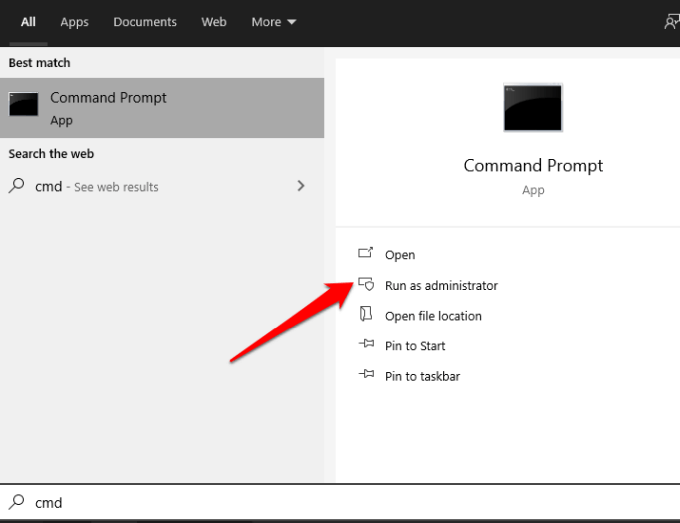
- Als nächstes Typ SFC /Scannow und drücke Eingeben.
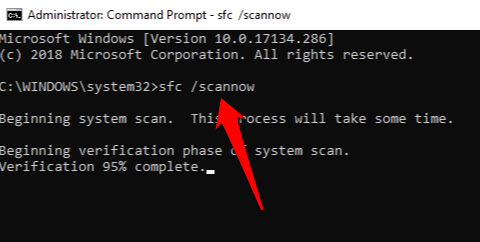
Der SFC -Scan prüft und ersetzt alle beschädigten Dateien im System Ihres Computers. Sobald Sie fertig sind, starten Sie Ihren PC neu und überprüfen Sie, ob das Problem bestehen oder verschwindet.
Führen Sie eine Startreparatur durch
Wenn der Fehler von Video_tdr_Failure bestehen bleibt, besteht die Wahrscheinlichkeit, dass ein Startprogramm nicht vollständig geladen wird. Durch die Durchführung einer Startreparatur kommt das Problem auf die Wurzel des Problems und behebt es.
- Um eine Startreparatur in Windows 10 durchzuführen, wählen Sie Start> Einstellungen und dann auswählen Update & Sicherheit.
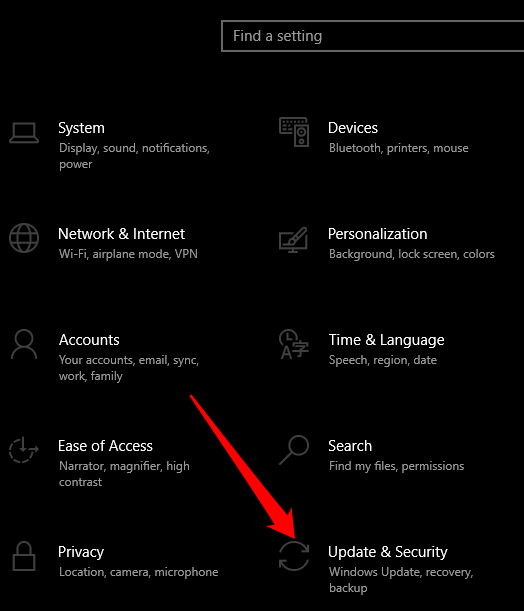
- Wählen Erholung.
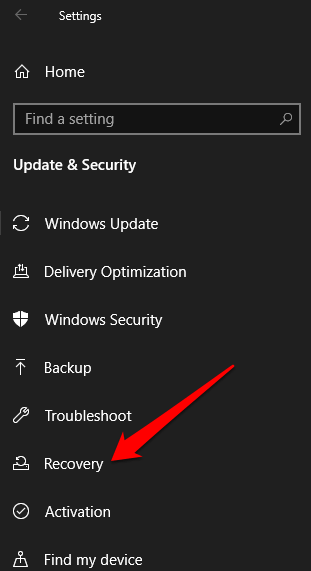
- Als nächstes wählen Sie Jetzt neustarten unter dem Fortgeschrittenen Start-up Tab.
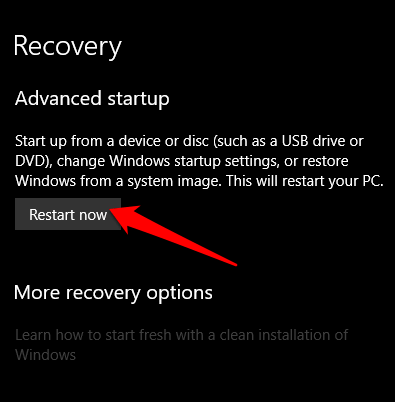
- Wählen Fehlerbehebung und dann tippen Erweiterte Optionen.
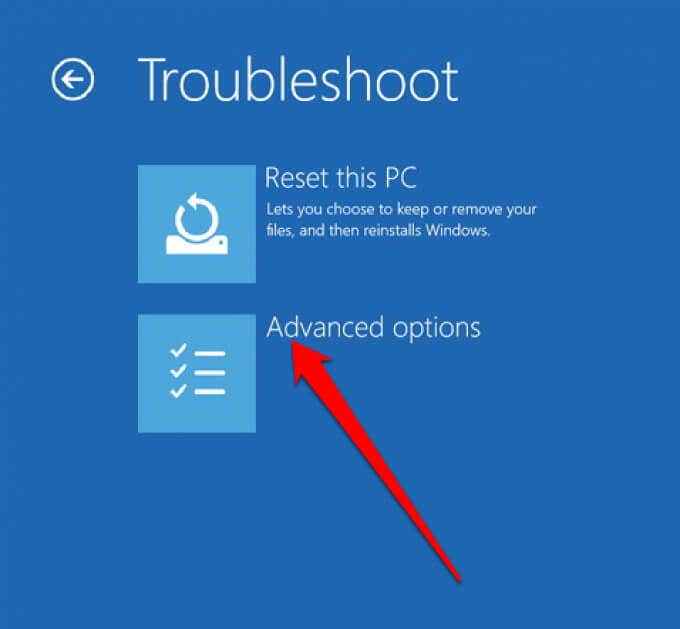
- Wählen Startreparatur und Ihr System beginnt, alle beschädigten Startprogramme zu erkennen und zu beheben.
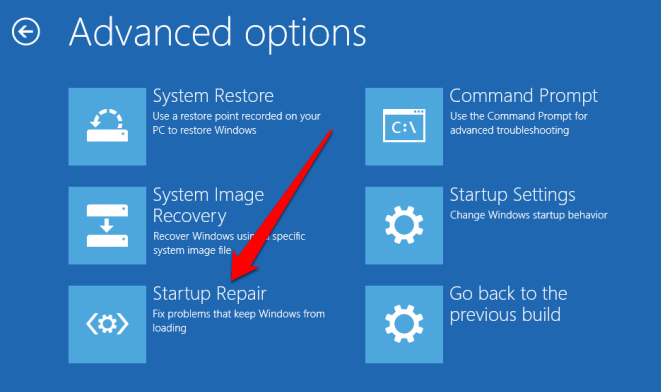
Grafiktreiber deaktivieren
Manchmal kann der Konflikt mit einer Grafikkarte von Drittanbietern den Fehler auslösen. Um dies zu beheben, deaktivieren Sie eine der Karten und haben Sie einen Haupttreiber für Ihren Computer. Wenn Sie beispielsweise NVIDIA als Haupttreiber eines Intel -PCs vorziehen, deaktivieren Sie den nativen Intel -Grafik -Treiber, um den internen Konflikt zu beseitigen.
Um den Fahrer zu deaktivieren, klicken Sie mit der rechten Maustaste Start > Gerätemanager > Anzeigeadapter, Klicken Sie mit der rechten Maustaste auf den Fahrer und wählen Sie Gerät deaktivieren.
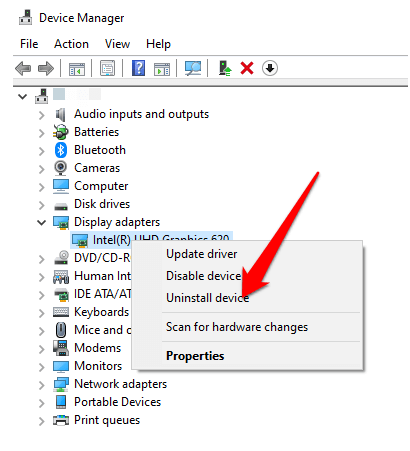
Andere Dinge zu versuchen
- Reinigen Sie Ihre Computerkomponenten. Sehen Sie sich unseren Leitfaden zur richtigen Reinigung Ihres Computers innen und außen an.
- Ändern Sie die Grafikeinstellungen Ihrer Grafikkarte.
- Wenn Sie den Atikmpag bekommen.SYS VIDEO_TDR_FAILURE -Fehler mit Ihrer ATI- oder AMD -Grafikkarte, benennen Sie den AtikMpag um.sys oder atikmdag.SYS -Datei.
- Passen Sie die Einstellungen für die Stromverwaltung Ihres Computers an.
Rollen Sie den BSOD -Fehler von Video_TDR_Failure los
Wir hoffen, Sie konnten den BSOD -Fehler auf Ihrem Computer mit dieser Anleitung auflösen. Weitere Informationen zu anderen BSOD.
Lassen Sie es uns wissen, indem Sie unten einen Kommentar hinterlassen.
- « So benennen Sie Dateien und Ordner unter Linux um
- So beheben Sie eine Windows 10 -Neustartschleife »

