So beheben Sie ein WDF_VIOLATION BSOD unter Windows

- 1529
- 199
- Matteo Möllinger
Der berüchtigte Blue -Screen des Todes erscheint normalerweise aufgrund fehlerhafter Hardware, Speicherbeschäftigung und veralteter Treiber. Unabhängig von der Ursache sollten Sie einen BSOD ernst nehmen und versuchen, sie so schnell wie möglich zu beheben. Ihr Computer explodiert nicht, aber häufige Abstürze können Ihre Hardware beschädigen, und Sie verlieren möglicherweise alle Ihre Daten.
Einer der schwierigeren BSODs ist der WDF_VIOLATION -Fehler in Windows 10. Seine Ursache ist etwas schwierig zu verfolgen, aber es ist ziemlich einfach, sie zu beheben. In diesem Artikel führen wir Sie zur Behebung eines WDF_VIOLATION -BSOD in Windows, indem wir einer Reihe einfacher Fehlerbehebungsschritte folgen.
Inhaltsverzeichnis
2. Klicke auf Erholung im linken Feld und dann auf die Klicken Sie auf die Jetzt neustarten Taste unter dem erweiterten Start.
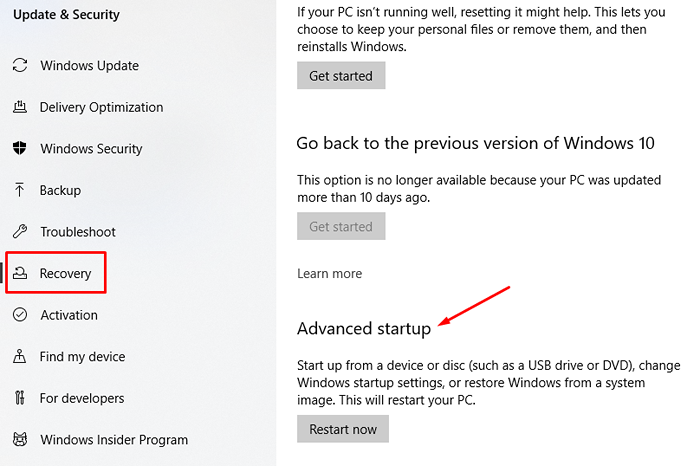
3. Als nächstes sehen Sie eine Liste von Optionen. Klicke auf Fehlerbehebung.
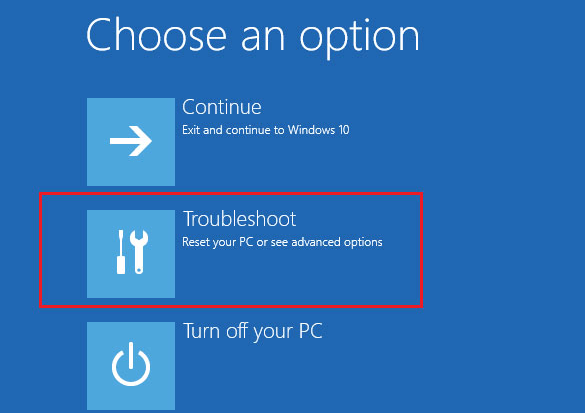
4. Wählen Sie im nächsten Fenster aus Erweiterte Optionen.
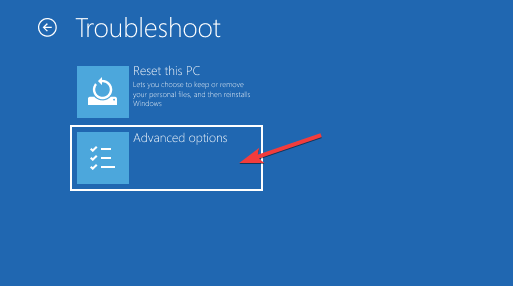
5. Als nächstes wählen Sie Starteinstellungen.
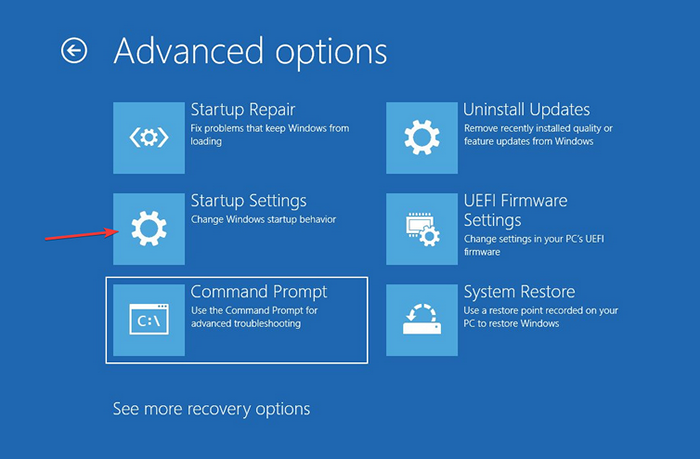
6. Und schließlich klicken Sie auf die Neu starten Taste.
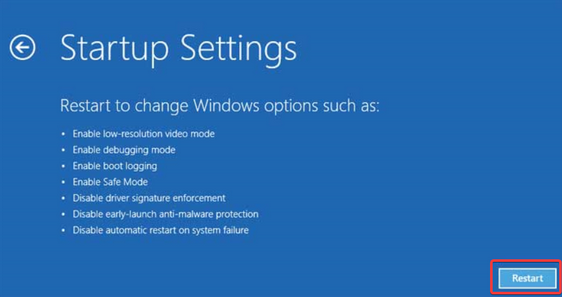
7. Ihr PC startet neu. Jetzt können Sie Windows 10 im abgesicherten Modus ausführen, indem Sie auswählen Aktivieren Sie den abgesicherten Modus mit Networking (F5).
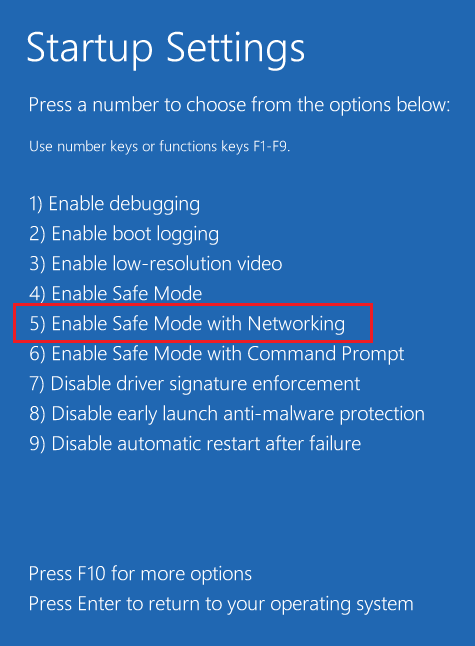
8. Jetzt, wo Sie sich im abgesicherten Modus befinden, öffnen Sie die Gerätemanager Durch Klicken auf das Windows -Such -Symbol und das Eingeben von „Geräte -Manager eingeben“.”Sie können auch mit der rechten Maustaste auf das Windows-Symbol klicken und den Geräte-Manager aus der Liste auswählen.

9. Suche Bluetooth In der Liste der Geräte und erweitert ihn, um den Treiber zu finden. Klicken Sie mit der rechten Maustaste auf den Fahrer und klicken Sie auf Gerät deinstallieren im Menü.
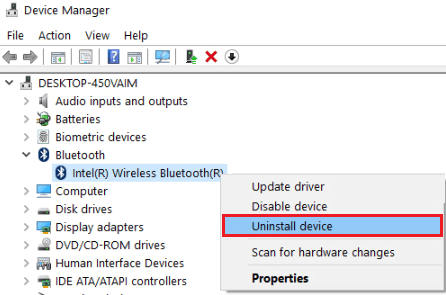
Starten Sie Ihren Computer neu und warten Sie, um zu sehen, ob die WDF_VIOLATION BSOD wieder auftaucht. Wenn dies der Fall ist, versuchen Sie es mit dem nächsten Fix.
3. Führen Sie einen Systemdateisprüfer -Scan aus
Ausführen eines Systemscans zum Reinigen von beschädigten Windows -Systemdateien wird immer empfohlen, wenn Sie einen BSOD erhalten. Das beste Tool für den Job ist der Systemdateiprüfung (SFC). Die Aufgabe besteht darin, fehlende oder beschädigte Dateien zu erkennen und sie zu beheben oder zu ersetzen.
Um die SFC zu verwenden, müssen Sie die Eingabeaufforderung starten. Klicken Sie auf das Windows -Such -Symbol und geben Sie „CMD ein.”Wählen Sie das erste Ergebnis und klicken Sie auf Als Administrator ausführen.
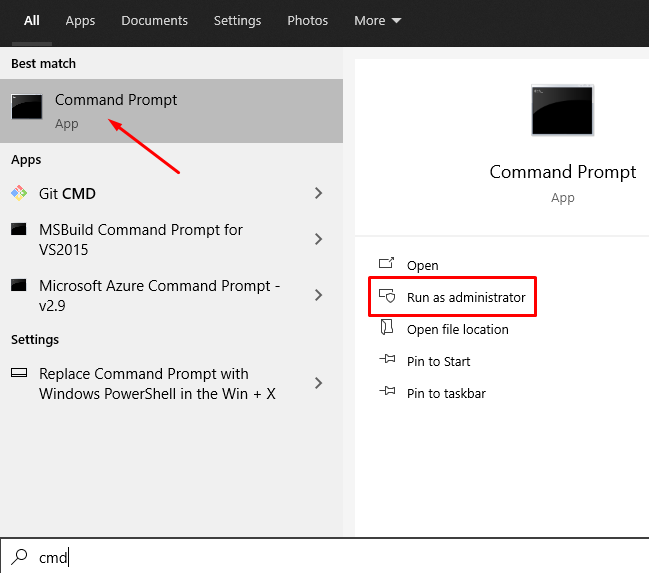
Geben Sie nun den folgenden Befehl ein, um den Scan auszuführen: SFC /Scannow

Warten Sie, bis der Vorgang Ihren Computer beendet und neu gestartet wird.
4. Systemwiederherstellung
Wenn keine der Lösungen funktioniert hat, sollten Sie eine Systemwiederherstellung durchführen.
1. Geben Sie in der Windows -Suchleiste „Systemwiederherstellung“ ein und wählen Sie die aus Setzen Sie diesen PC zurück Möglichkeit.

2. Gehe zum Systemschutz Panel und klicken Sie auf die Systemwiederherstellung Taste.
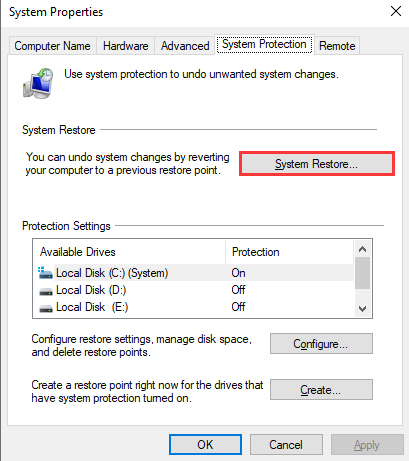
3. Klicken Nächste Wenn das nächste Fenster auftaucht und das Fenster zur Wiederherstellung des Systems angezeigt wird.
4. Wählen Sie den Wiederherstellungspunkt aus und klicken Sie auf Weiter, um den Systemwiederherstellungsprozess zu starten.

Beachten Sie, dass Ihre Dokumente und andere Dateien nicht entfernt werden. Das System -Wiederherstellungstool beseitigt Programme und Treiber, die kürzlich installiert wurden.
5. Fenster neu installieren
Wie bereits erwähnt, kann es schwierig sein, das WDF_VIOLATION BSOD zu beheben, da es schwierig ist, zu bestimmen, was es verursacht. Wenn jedoch bisher nichts anderes funktioniert hat, ist es Zeit, Windows neu zu installieren oder zurückzusetzen. Wenn dies zum ersten Mal Windows neu installiert ist, befolgen Sie unsere detaillierte Anleitung zum Löschen und Neuinstallieren von Windows 10.
Wenn Sie jedoch einen HP-Laptop verwenden, sollten Sie eine HP-spezifische Lösung ausprobieren, bevor Sie Ihr System neu installieren.
6. HP -Tastaturtreiber Fix
Einige HP -Computerbenutzer begegnen aufgrund des HPQKBFiltr auf die WDF_VIOLATION BSOD.SYS -Treiber. Dieser HP -Tastatur -Treiber verursacht einige Inkompatibilitätsprobleme mit bestimmten Versionen von Windows 10. Der Treiber wird verwendet, um Schaltflächen für die Start verschiedener Programme zu konfigurieren, die Sie installiert haben.
Das Entfernen dieser Treiberdatei ist die einfachste Lösung. Gehen Sie zu C: \ Windows \ System32 \ Treiber und löschen Sie HPQKBFiltr.sys. Starten Sie dann Ihren Computer neu, und WDF_VIOLATION sollte kein Problem mehr sein.
Welches Fix hat für Sie funktioniert? Haben Sie eine andere Lösung für das WDF_VIOLATION BSOD gefunden?? Lassen Sie uns in den Kommentaren wissen!
- « So ändern oder deaktivieren Sie den Windows 11 -Start -Sound
- So beheben Sie den Fehler „Nicht im Netzwerk registriert“ auf Android »

