So beheben Sie einen Fehler „Wi-Fi hat keinen gültigen IP-Konfigurationsfehler“

- 2954
- 428
- Tom Jakobs
Beziehen Sie sich weiter? Dies geschieht, wenn Ihr PC keine funktionierende IP-Adresse (Internet Protocol) über Wi-Fi sichern kann. Sie können auch auf einen ähnlichen IP-bezogenen Fehler mit Ethernet stoßen.
Wenn das Neustart Ihres Computers das Problem nicht behoben hat (versuchen Sie das, wenn Sie es noch nicht getan haben), sollten Sie die folgenden Fehlerbehebungstipps helfen.
Inhaltsverzeichnis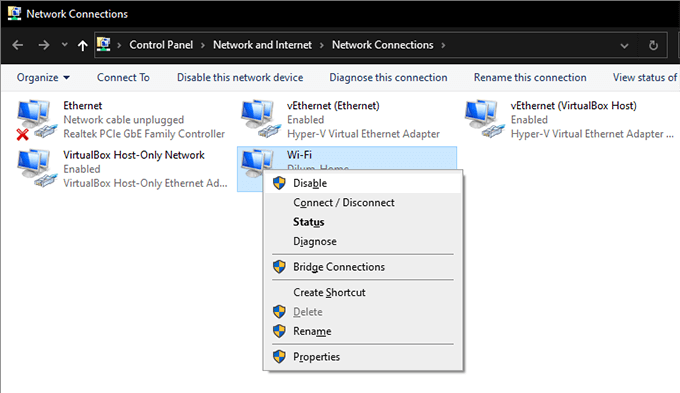
4. Warten Sie bis zu 10 Sekunden.
5. Klicken Sie mit der rechten Maustaste auf den Wi-Fi-Adapter und wählen Sie Ermöglichen.
Erneuern Sie den IP -Leasing Ihres PCs
Wenn der Router neu gestartet oder das Problem des drahtlosen Netzwerkadapters nicht behoben/wieder aufgenommen wird, sollten Sie Ihren Computer dazu zwingen, den IP-Mietvertrag zu verlängern. Sie können dies tun, indem Sie mehrere Befehle über Windows PowerShell ausführen.
1. Drücken Sie Fenster+X und auswählen Windows PowerShell.
2. Führen Sie die Befehle untereinander nach dem anderen aus, während Sie die drücken Eingeben Taste:
- IPConfig /Release
- ipconfig /flushdns (Optional)
- ipconfig /renew
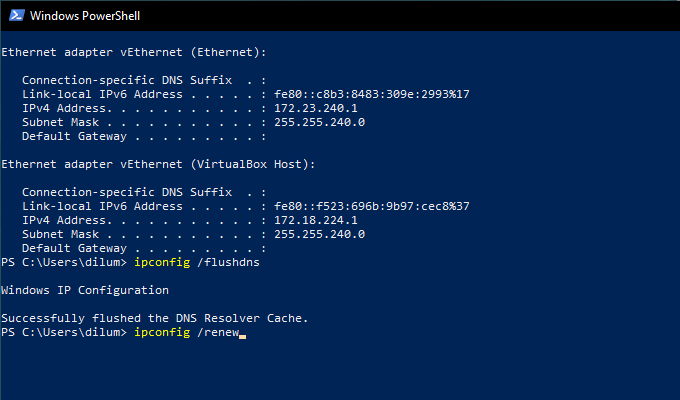
3. Beenden Sie Windows PowerShell.
Setzen Sie den TCP/IP -Stapel zurück
Wenn die Verlängerung des IP -Mietvertrags nicht geholfen hat, sollten Sie den TCP/IP -Stack Ihres PCs zurücksetzen. Das erfordert diesmal ein paar Befehle, aber über eine erhöhte Windows PowerShell -Konsole.
1. Drücken Sie Fenster+X und auswählen Windows PowerShell (Admin).
2. Führen Sie die Befehle untereinander nach dem anderen beim Drücken aus Eingeben:
- Netsh Winsock Reset Katalog
- Netsh Int IP Reset
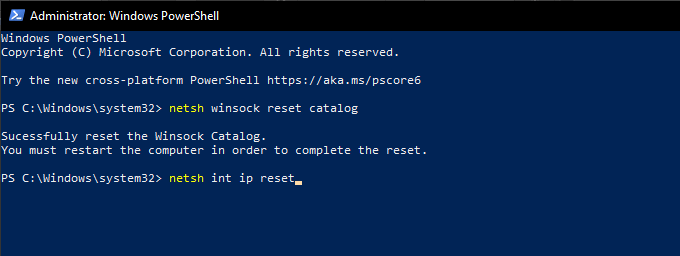
3. Beenden Sie die Eingabeaufforderungskonsole und starten Sie den Computer neu. Wenn sich ein beschädigter TCP/IP -Stack an der Quelle des Fehlers befand, sollten Sie in der Lage sein, online ohne Probleme eine Verbindung herzustellen.
Installieren Sie den drahtlosen Netzwerkadapter neu
Wenn Sie weiterhin die Fehlermeldung „Wi-Fi keine gültige IP-Konfiguration“ erhalten, müssen Sie den drahtlosen Netzwerkadapter auf Ihrem Computer deinstallieren und neu installieren. Das sollte einen beschädigten Fahrer aus der Gleichung ausschließen.
1. Drücken Sie Fenster+X und auswählen Gerätemanager.
2. Expandieren Netzwerkadapter.
3. Klicken Sie mit der rechten Maustaste auf Ihren drahtlosen Netzwerkadapter und wählen Sie Gerät deaktivieren.
4. Wählen Ja.
5. Klicken Sie mit der rechten Maustaste auf den drahtlosen Netzwerkadapter und wählen Sie Gerät deinstallieren.
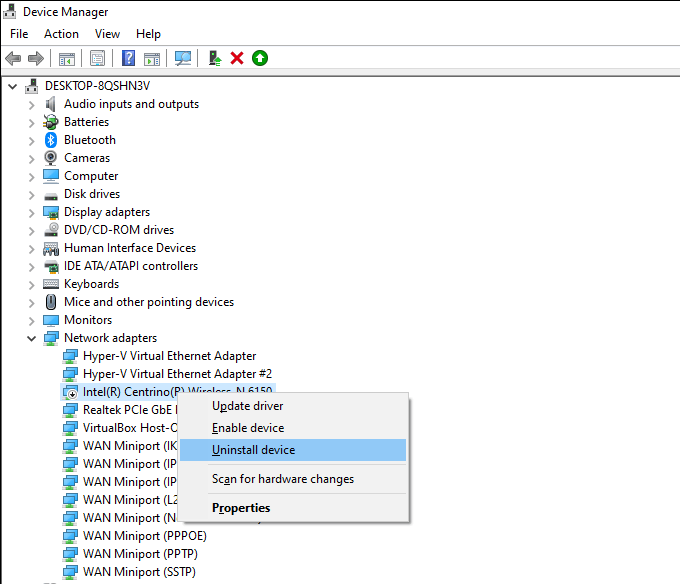
6. Starten Sie Ihren Computer neu, und er sollte den drahtlosen Netzwerkadapter automatisch neu installieren.
Notiz: Wenn Ihr Computer den drahtlosen Netzwerkadapter nach dem Neustart nicht erkennt und installiert, öffnen Sie den Geräte-Manager erneut, klicken Sie mit der rechten Maustaste auf den Namen Ihres PCs nach oben und wählen Sie Scannen nach Hardwareänderungen.
Aktualisieren Sie den drahtlosen Netzwerkadapter
Wenn das Deaktivieren und Neuinstallieren des drahtlosen Netzwerkadapters nicht geholfen hat, müssen Sie seinen Treiber aktualisieren. Windows 10 installiert standardmäßig einen generischen Treiber, aber es ist eine gute Idee, eine aktuelle Kopie von der Website des Geräteherstellers zu erhalten. Sie müssen ein Gerät mit einer aktiven Internetverbindung dafür verwenden müssen.
Sobald Sie die Treiber -Setup -Datei heruntergeladen und übertragen haben, führen Sie sie einfach aus und befolgen Sie alle Anweisungen auf dem Bildschirm, um den drahtlosen Netzwerkadapter zu aktualisieren.
Rufen Sie die IP -Adresse automatisch ein
Haben Sie den drahtlosen Netzwerkadapter Ihres PCs mit einer benutzerdefinierten IP -Adresse und DNS -Einstellungen konfiguriert? In diesem Fall sollten Sie wieder automatisch erhalten, um sie zu erhalten.
1. Drücken Sie Fenster+R um die zu öffnen Laufen Kasten. Geben Sie dann ein NCPA.cpl und auswählen OK.
2. Klicken Sie mit der rechten Maustaste auf den Wi-Fi-Adapter und wählen Sie Eigenschaften.
3. Unter dem Networking Tab, Doppelklicken Sie Internet -Protokollversion 4 (TCP/IPv4) Eigenschaften.
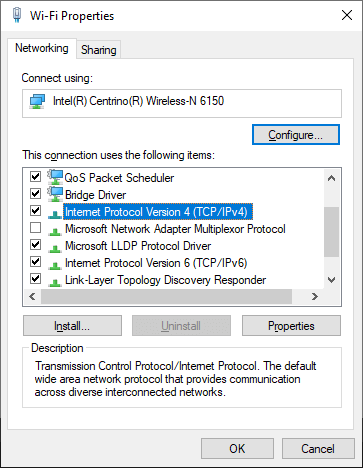
4. Wählen Sie die Optionspunkte neben IP Adresse automatisch beziehen Und Rufen Sie die DNS -Serveradresse automatisch ab.
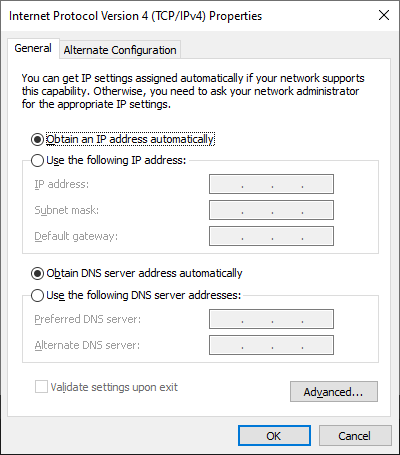
5. Wiederholen Sie die Schritte 3 und 4 für Internet -Protokollversion 6 (TCP/IPv6) Eigenschaften.
Ändern Sie die SSID und das Passwort des Routers
Eine andere Möglichkeit, den Fehler „Wi-Fi keine gültige IP-Konfiguration“ zu beheben, besteht darin, die SSID und das Kennwort Ihres Routers zu ändern. Dazu müssen Sie die Einstellungen des Routers besuchen.
Notiz: Sie benötigen die Gateway -IP, den Benutzernamen und das Passwort des Routers, um Zugriff auf seine Einstellungen zu erhalten. In der Regel finden Sie die Details auf einem Etikett irgendwo auf dem Router selbst.
1. Geben Sie das Gateway IP in ein neues Browser-Tab-In-Chrom, Firefox oder Rand ein und drücken Sie Eingeben.
2. Melden Sie sich im Router mit dem Benutzernamen und dem Passwort an.
3. Sieben Sie die Routereinstellungen durch und ändern Sie das SSID und das Passwort. Speichern Sie dann Ihre Änderungen.
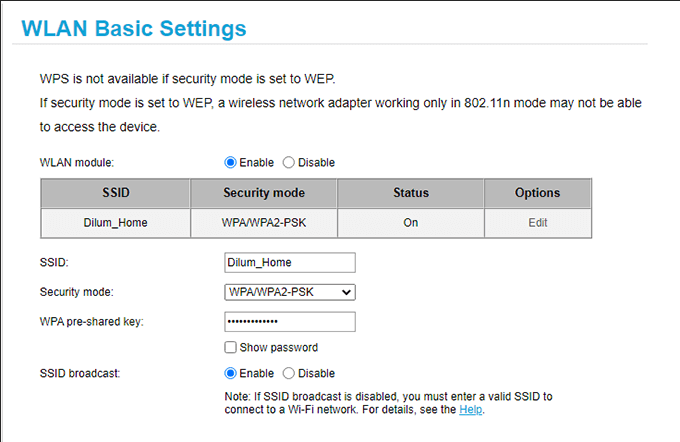
Sobald Sie dies getan haben, müssen Sie die Verbindung Ihres PCs zum Router mit dem neuen SSID und Passwort aktualisieren. Vergessen Sie nicht, das Netzwerk auch auf anderen Geräten zu aktualisieren, die sich auch dazu verbinden.
Führen Sie den Netzwerkadapter -Fehlerbehebung aus
Nachdem Sie sich bereits durch eine beträchtliche Anzahl von Korrekturen gearbeitet haben, ist es an der Zeit, Ihre Wi-Fi-Verbindung noch einmal mithilfe der Netzwerk-Network-Fehlerbehebung zu diagnostizieren.
1. Drücken Sie Fenster+X und auswählen Netzwerkverbindungen.
2. Wählen Netzwerk -Fehlerbehebung.
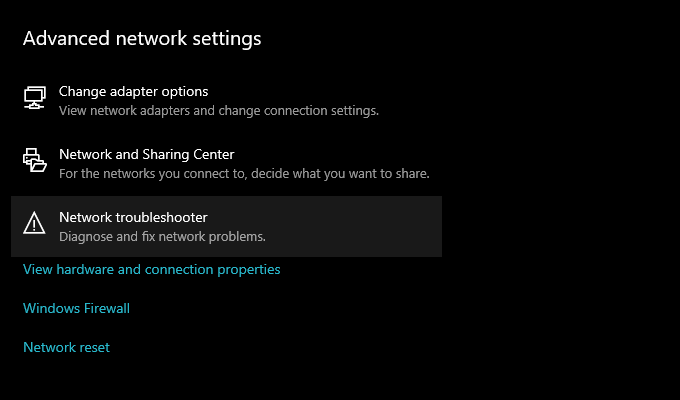
3. Wählen W-lan. Dann auswählen Nächste und befolgen Sie die Anweisungen auf dem Bildschirm, um Probleme zu lösen.
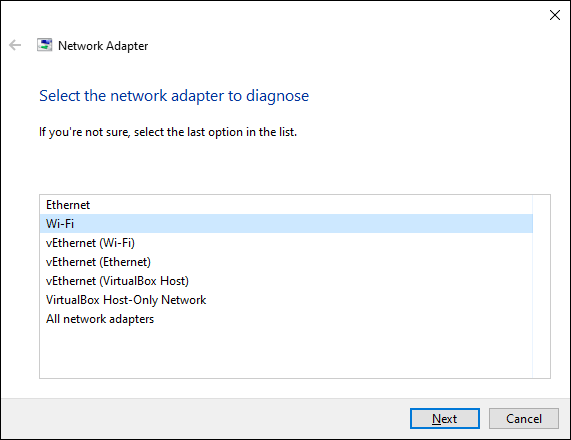
Wenn Sie in die "Wi-Fi keine gültige IP-Konfiguration haben" begegnen, wenden Sie sich an die nächste Fix.
Setzen Sie die Netzwerkeinstellungen Ihres PC zurück
Es ist Zeit, die Netzwerkeinstellungen Ihres PCs zurückzusetzen. Dies sollte jede netzwerkbezogene Einstellung in die Standardeinstellung umgeben und wahrscheinlich falsche oder beschädigte Konfigurationen für immer aussagen.
1. Drücken Sie Fenster+X und auswählen Netzwerkverbindungen.
2. Wählen Netzwerk Reset.
3. Wählen Jetzt zurücksetzen.
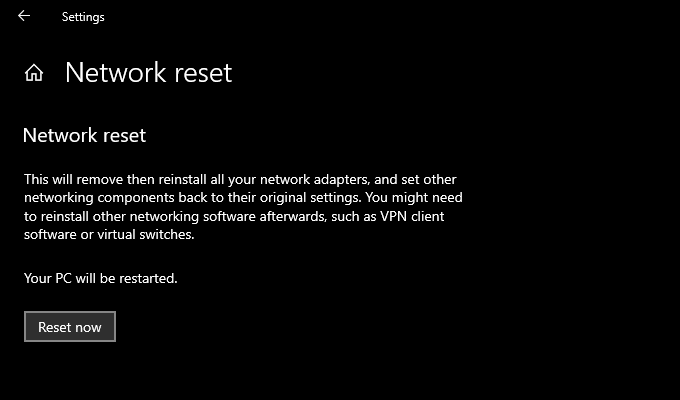
Nachdem Sie die Netzwerkeinstellungen zurückgesetzt haben, verbinden Sie sich wieder mit Wi-Fi und Sie werden wahrscheinlich nicht mehr auf den Fehler „Wi-Fi haben“ eingehen.
Die Wi-Fi-IP-Konfiguration ist gültig
Normalerweise können Sie den Fehler „Wi-Fi haben keine gültige IP-Konfiguration“ auflösen, indem Sie den Router neu starten, den drahtlosen Netzwerkadapter zurücksetzen oder den IP-Mietvertrag verlängern. Wenn sich das Problem jedoch nach einiger Zeit wiederholt, empfehlen wir Ihnen, sich durch einige der oben erweiterten Korrekturen zu bearbeiten, bis es dauerhaft verschwindet.
- « Was ist die IP -Adresse meines Raspberry Pi?
- So scannen Sie einen QR -Code auf iPhone und Android »

