So reparieren Sie eine automatische Reparaturschleife von Windows 10
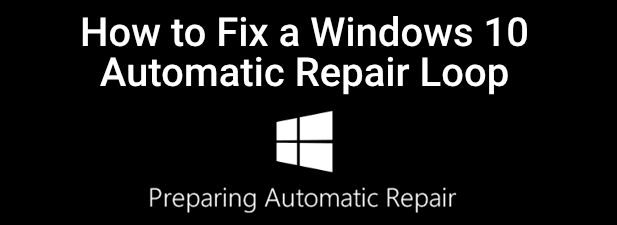
- 4280
- 637
- Lana Saumweber
Ein schlechtes System-Update, eine neue Grafikkarte, beschädigte Systemdateien, sogar eine frische USB-Maus-von diesen kann zu einer gefürchteten automatischen Reparaturschleife von Windows 10 führen, wenn Sie versuchen, einen Windows-PC zu starten.
Normalerweise sehen Sie diesen Fehler, wenn Windows 10 versucht zu booten und nicht zu können, und zwingt sich durch einen endlosen Zyklus automatisch, sich selbst zu reparieren. Wenn Windows sich nicht selbst reparieren kann, startet und wiederholt es den Zyklus neu. Um eine automatische Reparaturschleife von Windows 10 zu beheben, müssen Sie Folgendes tun.
Inhaltsverzeichnis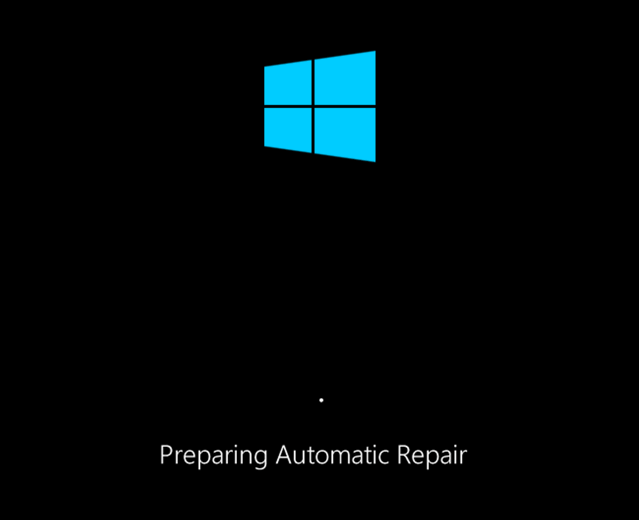
Wenn Sie Ihren PC kürzlich aktualisiert haben, benötigen Ihre neuen Komponenten Geräte -Treiber, damit Windows ihn verwenden kann. Wenn die Treiber fehlen, veraltet oder nicht unterstützt werden, kann dies zu einer Reparaturschleife führen, insbesondere für kritische Komponenten wie eine neue Grafikkarte.
Andere Probleme wie fehlerhafte Komponenten, Malware -Infektionen, beschädigte Systemregistrierung und sogar kaputte Installationsdateien deuten auf eine mögliche Ursache hin. Zum Glück funktionieren viele der Fixes, die Sie unten ausprobieren können.
1. Trennen oder entfernen Sie kürzlich installierte oder verbundene Geräte
Wenn Sie kürzlich neue Hardware installiert haben.
Dies liegt normalerweise an einem fehlenden Fahrer- oder Fahrerkonflikt. Mit Geräte-Treibern können Windows die Hardware (z. B. Ihre Grafikkarte) mit der Software (Windows Services und Drittanbieter-Software) interpretieren. Wenn die Treiber fehlen oder kaputt sind, kann dies verhindern, dass die Fenster ordnungsgemäß starten.

In den meisten Fällen kann das Entfernen des problematischen Geräts Windows das Problem überspringen. Wenn Windows -Stiefel mit dem Gerät entfernt werden, können Sie sich ansehen, um neue Treiber zu installieren oder die Komponente zu ersetzen. Wenn Sie beispielsweise eine neue Grafikkarte installieren.
2. Ausführen von Systemreparaturwerkzeugen (CHKDSK, SFC)
Wenn Sie die Ursache einer automatischen Reparaturschleife von Windows 10 nicht sofort verfolgen können, beginnen Sie am besten mit einigen allgemeinen Systemreparaturwerkzeugen. Während Windows nicht starten kann, können Sie Windows normalerweise zum Starten eines Eingabeaufforderungsfensters über den Menü des erweiterten Optionen zwingen.
- Starten Sie dazu Ihren PC neu und drücken Sie die F8 Taste auf Ihrer Tastatur, bevor das Windows -Logo und das Spinnensymbol angezeigt werden (Sie müssen diesen Schritt möglicherweise einige Male wiederholen). Dies sollte dazu führen, dass das Windows Boot -Fehlerbehebungsmenü angezeigt wird. Wählen Siehe fortschrittliche Reparaturoptionen beginnen.
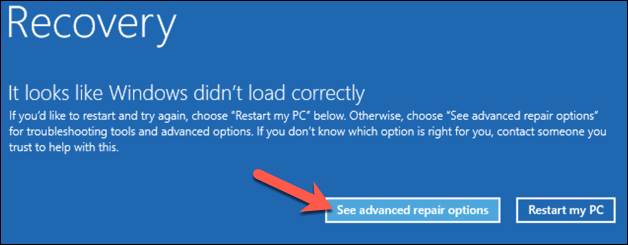
- Im Wähle eine Option Menü, wählen Sie die Fehlerbehebung Möglichkeit.
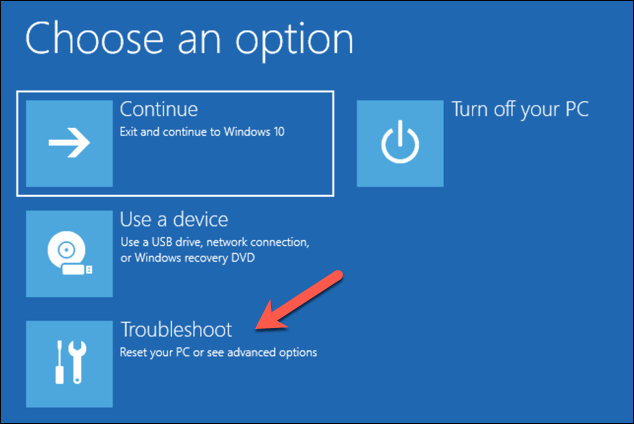
- Im Fehlerbehebung Menü, wählen Sie die Erweiterte Optionen Möglichkeit.
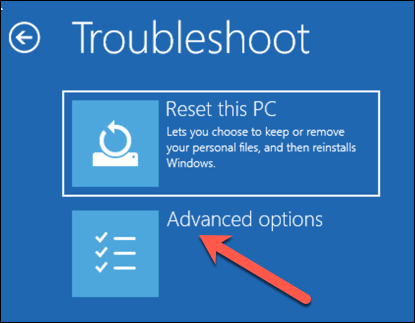
- Wählen Eingabeaufforderung im Erweiterte Optionen Menü, um zu einer minimalen Version von Windows zu starten und nur ein Eingabeaufforderungfenster anzuzeigen.
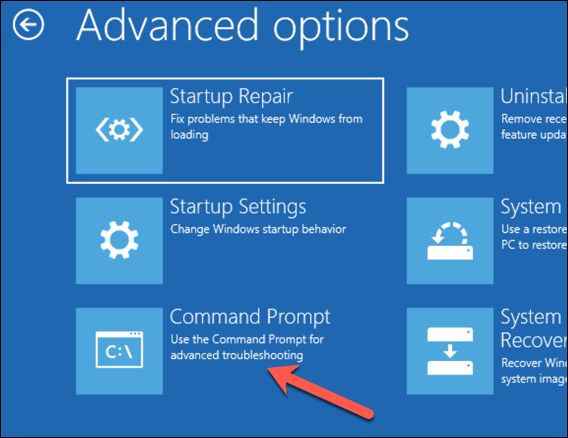
- Geben Sie im Eingabeaufforderungsfenster ein chkdsk /r c: Um eine Überprüfung Ihres Systemlaufwerks auf niedriger Ebene zu beginnen. Wenn es Fehler erkennt, chkdsk repariert sie automatisch (wenn möglich).
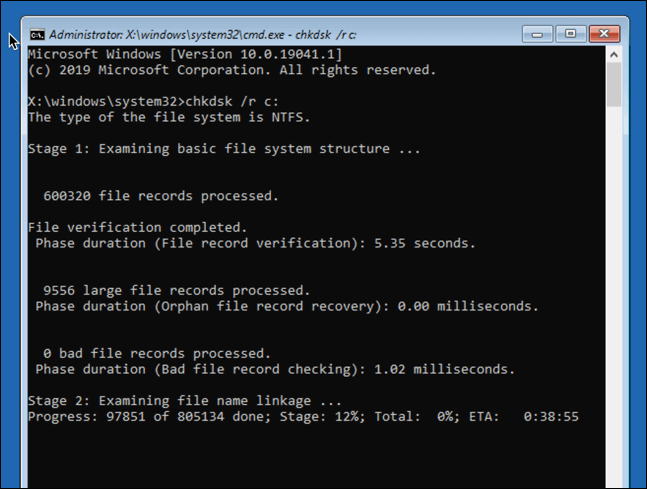
- Anschließend können Sie die Integrität von Windows -Systemdateien über das Systemdateiprüfungs -Tool überprüfen. Typ SFC /Scannow beginnen. Dies könnte einige Zeit dauern, um fertig zu werden.
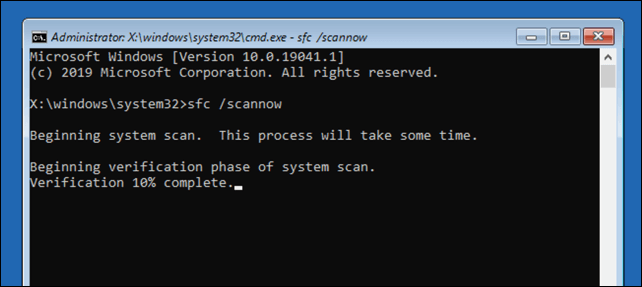
- Sobald Sie fertig sind, drücken Sie die Cross (x) -Symbol im oberen rechten um das Eingabeaufforderungsfenster zu schließen und Ihren PC neu zu starten.
3. Führen Sie das Windows 10 DisM -Tool aus
Das obige Dienstprogramm für Systemdateiprüfungen repariert Systemdateien mithilfe eines lokalen Windows -Images. Wenn bestimmte Dateien beschädigt werden, ersetzen Windows sie durch das lokale Bild. Wenn dieses Bild selbst beschädigt ist, kann sich Windows nicht selbst reparieren.
Um dies zu überwinden, können Sie das ISM -Tool (Bereitstellungsbild und -verwaltung) verwenden, um Ihre Systemdateien zuerst zu reparieren.
- Drücken Sie dazu die F8 Schlüssel während des Starts und dann auswählen Siehe fortschrittliche Reparaturoptionen.
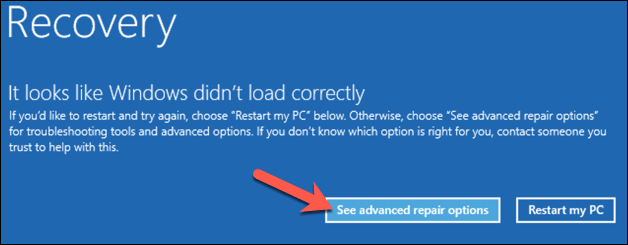
- Wählen Sie im Menü Fehlerbehebung im Boot aus Fehlerbehebung > Erweiterte Optionen > Starteinstellungen > Neu starten.

- Wählen Sie in der nächsten Stufe aus Aktivieren Sie den abgesicherten Modus mit Networking Durch Auswahl der 5 Zahlenschlüssel (oder F5) auf Ihrer Tastatur. Windows startet im abgesicherten Modus, wobei nur minimale Dienste aktiviert sind.
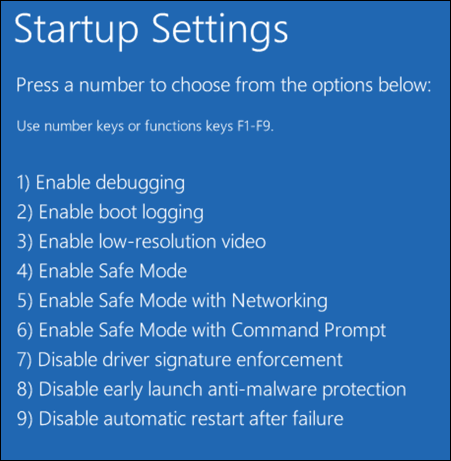
- Sobald Windows im abgesicherten Modus startet, klicken Sie mit der rechten Maustaste auf das Startmenü und wählen Sie aus Windows PowerShell (Admin).
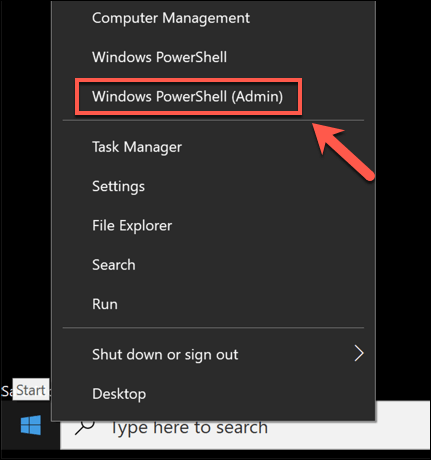
- Geben Sie im PowerShell -Fenster ein DISM /Online /Cleanup-Image /Restorehealth und lassen Sie den Prozess abschließen, der einige Zeit dauern kann.
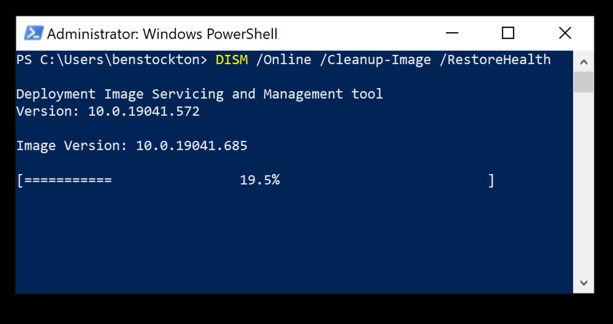
- Wenn das DISM-Tool ausgeführt wird, starten Sie Ihren PC neu und verwenden Sie die obigen Schritte, um in ein Befehlszeilenfenster zu starten, und wiederholen SFC Befehl (SFC /Scannow) Um sicherzustellen, dass Fenster vollständig repariert werden.
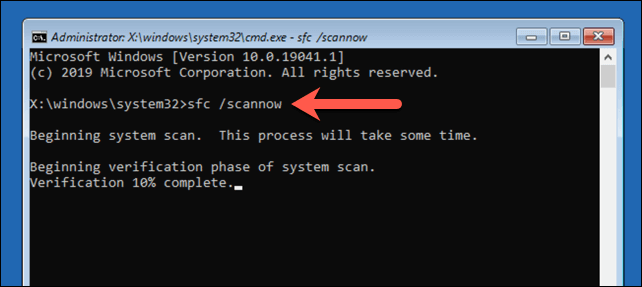
4. Deaktivieren Sie die automatische Startreparatur, um Startschleifen zu begrenzen
Wenn Sie zuversichtlich sind, dass eine Windows 10 -Installation weiterhin funktioniert, können Sie das automatische Startreparatursystem deaktivieren. Auf diese Weise sollten Sie in Windows starten, ohne dass die Reparaturschleife stattfindet.
Dies funktioniert nur, wenn Windows ordnungsgemäß funktioniert, jedoch. Wenn dies nicht der Fall ist (und Sie können immer noch nicht booten), müssen Sie möglicherweise danach drastischere Korrekturen (z. B. die Wiederherstellung von Fenstern) in Betracht ziehen.
- Zu starten, drücken Sie F8 und warten Sie, bis das Menü zur Fehlerbehebung des Bootes geladen wird, und auswählen Siehe Erweiterte Reparatur fortfahren.
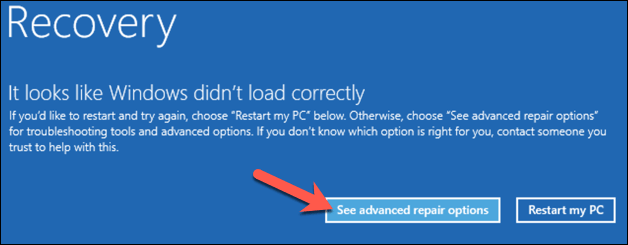
- Wählen Sie im Menü Fehlerbehebung im Boot aus Fehlerbehebung > Erweiterte Optionen > Eingabeaufforderung, Warten Sie dann, bis das Befehlszeilenfenster geöffnet ist. Möglicherweise müssen Sie sich zuerst mit Ihrem lokalen oder Microsoft -Konto -Passwort authentifizieren.
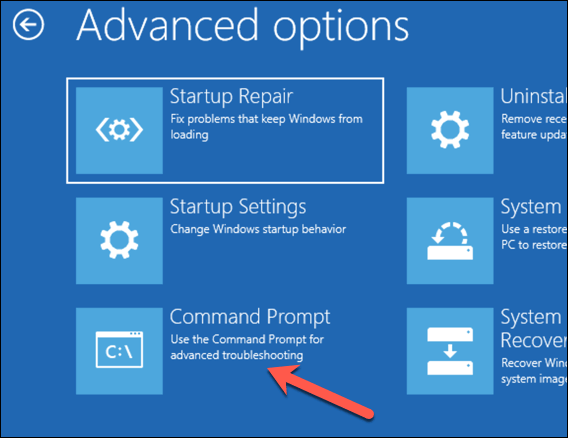
- Geben Sie im Befehlszeilenfenster ein bcdededit und überprüfen Sie die Werte für die Werte für Kennung Und wiederhergestellt. Der Kennung Wert erscheint normalerweise als Standard, mit wiederhergestellt aufgeführt als Ja.
Um dies zu ändern, geben Sie an bcdededit /set Standard Recoverabled Nr Um automatische Kofferraumreparaturen zu deaktivieren.
Wenn Sie diesen Befehl aus einer Befehlszeile oder einem PowerShell -Fenster im abgesicherten Modus ausführen, müssen Sie möglicherweise die ersetzen Kennung Wert zu aktuell Stattdessen (e.G. bcdededit /set current recoverabled Nr).
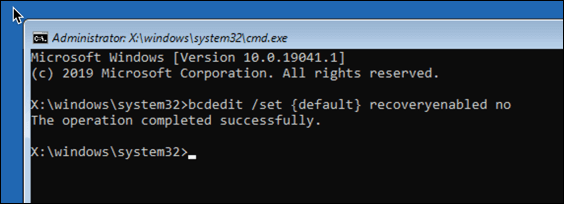
- Drücken Sie die Cross (x) -Symbol im obersten Recht, um Ihren PC neu zu starten. Wenn Windows starten kann, sollten Sie sich in der nächsten Stufe wie gewohnt anmelden können.
Beibehaltung einer gesunden Windows 10 -Installation
Wenn sich Windows 10 noch in einer automatischen Reparaturschleife befindet (oder wenn es andere Probleme aufweist, die verhindern, dass sie ordnungsgemäß starten), müssen Sie möglicherweise drastischere Reparaturmethoden in Betracht ziehen, z. B. das Wischen und die Neuinstallation von Fenstern. Dies kann Ihre lokalen gespeicherten Dateien verlieren. Stellen Sie daher unbedingt Ihre Festplatte ab, bevor Sie beginnen.
Sobald Sie es geschafft haben, die Reparaturschleife mit den obigen Schritten zu reparieren, müssen Sie sicherstellen, dass Sie eine gesunde Installation mit regelmäßiger Systemwartung beibehalten. Windows mit neuen Geräte -Treiber -Updates und wichtigen System -Upgrades zu halten, ist unerlässlich.
Wenn Updates stecken bleiben oder wenn Updates einfach nicht ordnungsgemäß installiert werden, vergessen Sie nicht, einige einfache Korrekturen auszuprobieren, vom schnellen Neustart bis zum Ausführen des Windows Update -Fehlerbehebungsmittels. Aktualisierung ist nicht das einzige, was Sie tun können, um Ihre PC-Leistung zu steigern. Die Reinigung Ihres PCs hat jedoch positive Wirkung.
- « 5 beste Videokonverter -Software -Apps für Windows 10
- 9 Korruptionsbeschäftigung BSOD -Fehler in Windows 10 korrigiert für kritische Struktur »

