So reparieren Sie einen Windows 10 -PC, der nicht schläft
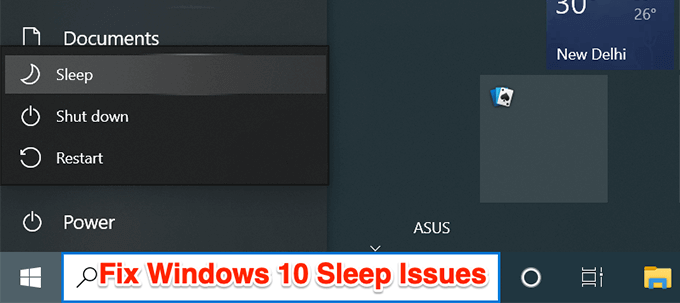
- 668
- 180
- Ilja Köpernick
SAEMODE-fähige PCs sollten nach Ablauf der angegebenen Zeit in den Einstellungen den Schlafmodus eingeben. Wenn dies nicht der Fall ist, ist es ein Grund zur Sorge, da etwas mit Ihrem System ausgeschaltet ist.
Sie können ein paar Methoden befolgen, um das Problem zu umgehen, wenn Windows 10 nicht schläft. Zu diesen Methoden gehört die Sicherstellung, dass der Schlafmodus aktiviert ist und dass die Leistungseinstellungen ordnungsgemäß konfiguriert sind.
Inhaltsverzeichnis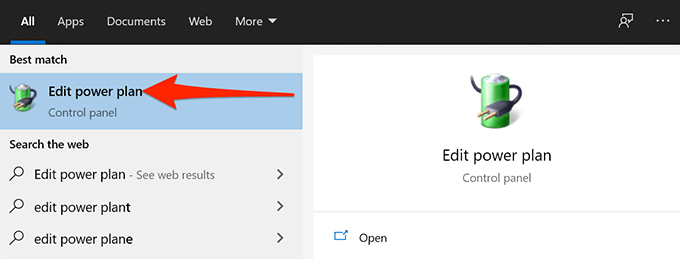
- Stellen Sie auf dem folgenden Bildschirm die Dropdown -Menüs neben Setzen Sie den Computer in den Schlaf sind nicht eingestellt auf Niemals.
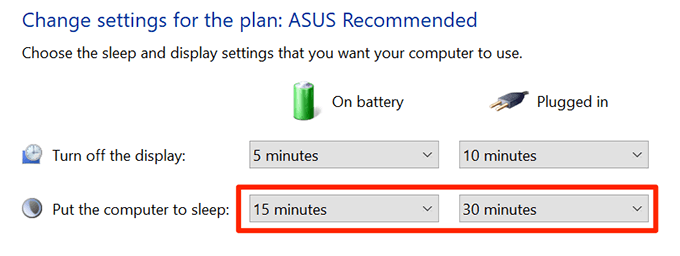
- Wenn die Option auf festgelegt ist Niemals, Wählen Sie die Dropdown-.
Finden Sie die Programme, die den PC -Schlaf verhindern
Ihre installierten Programme können dazu führen, dass Ihr PC nicht in den Schlafmodus geht, und es ist oft schwierig zu finden, welches Programm dieses Problem verursacht.
Glücklicherweise enthält Windows 10 einen Befehl, mit dem Sie die Programme anzeigen können, mit denen Ihr PC den Schlafmodus eingeben kann.
- Starte den Start Menü, suchen Sie nach Eingabeaufforderung, und auswählen Als Administrator ausführen.
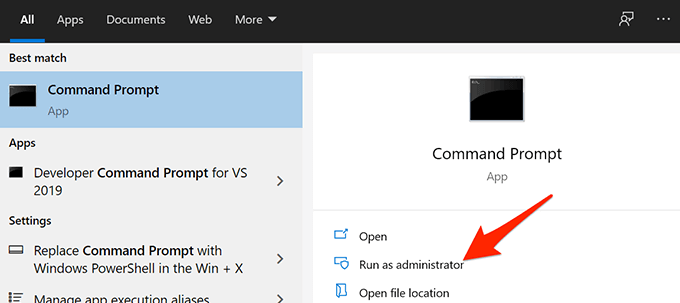
- Wählen Ja In der Eingabeaufforderung zur Steuerung des Benutzerkontos.
- Geben Sie im Eingabeaufforderungfenster den folgenden Befehl ein und drücken Sie Eingeben: powercfg /Anfragen
- Die Eingabeaufforderung zeigt nun eine Liste von Programmen an, die verhindern, dass Ihr PC in den Schlafmodus geht.
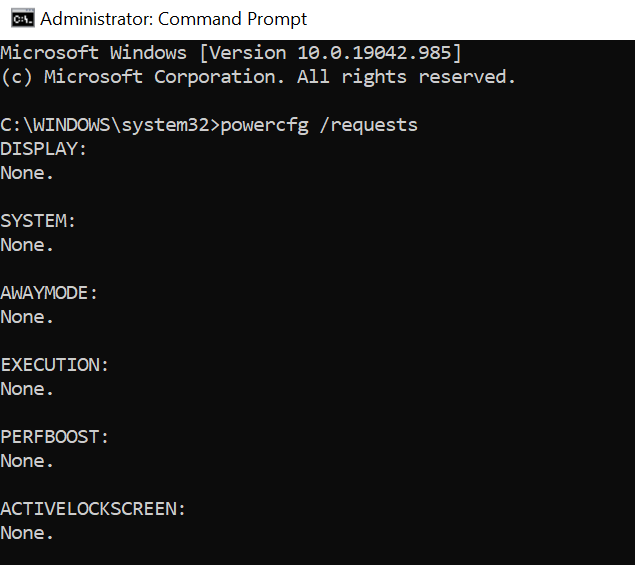
- Beenden Sie die im Fenster Eingabeaufforderung angegebenen Programme. Sehen Sie dann nach, ob Ihr PC erfolgreich in den Schlafmodus geht. Wenn dies der Fall ist, können Sie verhindern, dass dieses Programm beim Stiefeln von Windows startet.
Wenn hier wie SRVNet noch etwas anderes auftaucht, lesen Sie unsere eingehende Anleitung zum Beheben dieses Problems.
Schließen Sie alle offenen Programme
Wenn Ihr Windows 10 -PC auch nach dem Schließen bestimmter Programme nicht schläft, schließen Sie alle offenen Programme und prüfen Sie, ob dies einen Unterschied macht.
Sie können die meisten Programme beenden, indem Sie die auswählen Ausfahrt Option im Programm des Programms Datei Speisekarte. Tun Sie dies auch für alle Programme auf der Systemschale.
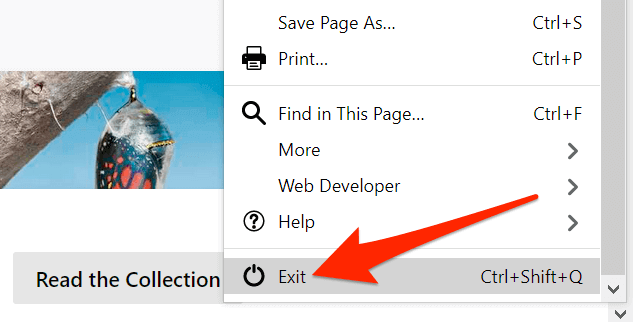
Wenn Sie alle Ihre offenen Apps geschlossen haben, warten Sie auf die Zeit, an der Ihr PC normalerweise in den Schlafmodus geht. Wenn es ohne Probleme schläft, gibt es ein Problem mit einem Ihrer Programme und Sie müssen die problematischen von Ihrem PC entfernen.
Um zu überprüfen, welches Programm das Problem verursacht, schließen Sie jeweils ein Programm und prüfen Sie, ob das Problem mit dem Schlafmodus anhält. Um noch genauer zu sein, ist es besser, einen sauberen Start von Windows 10 durchzuführen. Dadurch werden auch Hintergrundprozesse heruntergefahren, die möglicherweise auch ausgeführt werden, auch nachdem Sie alle offenen Apps in der Taskleiste geschlossen haben.
Leistungsoptionen ändern
Die Leistungseinstellungen von Windows 10 können die Arbeitsweise des Schlafmodus beeinträchtigen und dazu führen, dass Ihr PC den Schlafmodus umgeht. Überprüfen Sie in diesem Fall und stellen Sie sicher, dass die Leistungseinstellungen hier nicht der Schuldige sind. Sie können die Einstellungen sogar zurücksetzen, um sicherzugehen, um sicherzugehen.
- Greife auf ... zu Start Menü, suchen Sie nach Kraftplan bearbeiten, und wählen Sie diese Option aus.
- Wählen Ändern Sie erweiterte Leistungseinstellungen auf dem folgenden Bildschirm.
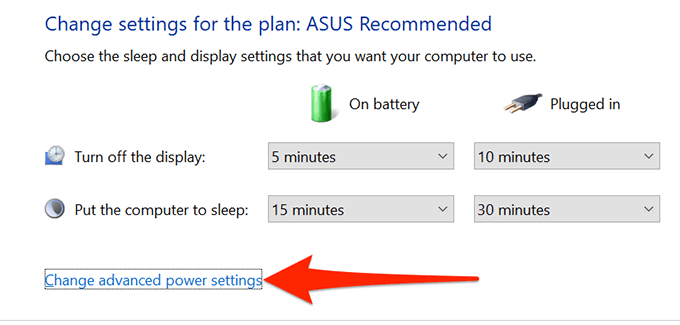
- Im Energieeinstellungen Fenster, das sich öffnet, erweitern Sie die Multimedia -Einstellungen Option und auswählen Beim Teilen von Medien.
- Stellen Sie beides sicher Batteriebetrieben Und Eingesteckt Optionen sind auf Lassen Sie den Computer schlafen. Dann auswählen Anwenden und dann OK ganz unten.
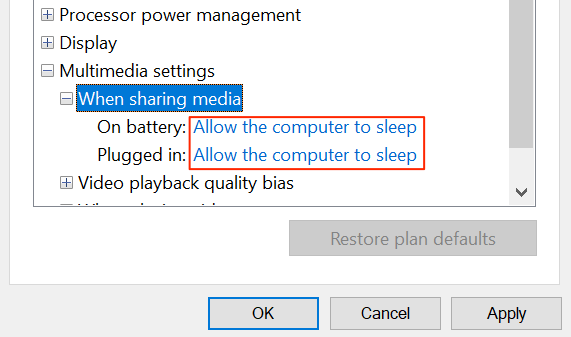
- Wenn Sie andere Optionen geändert haben, aber Sie können sich nicht erinnern, was diese waren, können Sie alle Einstellungen zurücksetzen, indem Sie die auswählen Wiederherstellen Sie den Plan Standard Taste.
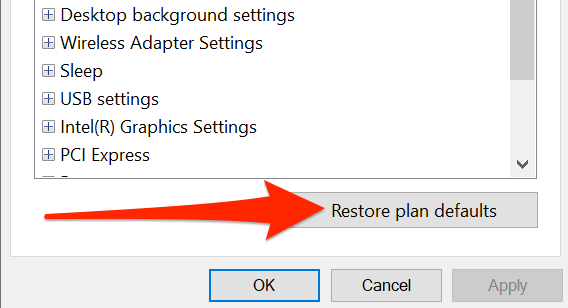
Schalten Sie den Bildschirmschoner aus
Es lohnt sich, den Bildschirmschoner zu deaktivieren, wenn Ihr PC sich weigert, den Schlafmodus zu betreten. Wenn Sie dann den Bildschirmschoner zurück haben möchten, können Sie ihn jederzeit einschalten, wenn Sie möchten.
- Öffne das Start Menü, suchen Sie nach Bildschirmschoner ändern, und wählen Sie diese Option in den Ergebnissen aus.
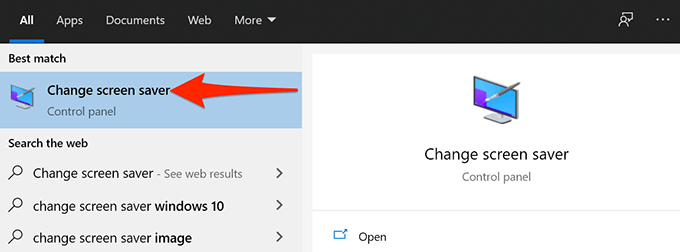
- Wählen Sie im geöffneten Fenster aus Keiner von dem Bildschirmschoner Dropdown-Menü.
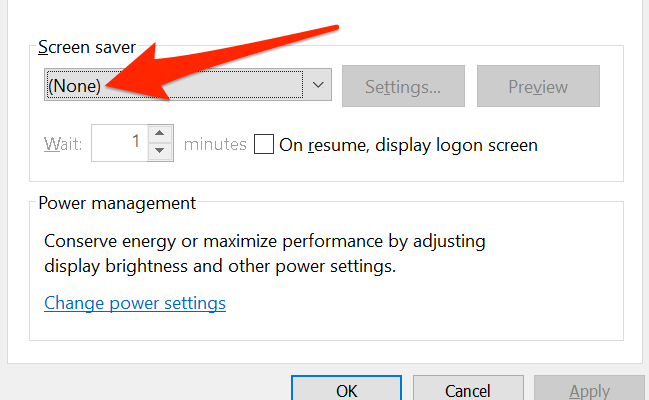
- Wählen Anwenden gefolgt von OK unten, um Ihre Änderungen zu speichern.
Verhindern, dass ein Gerät Ihren PC aufweckt
Window. Wenn Sie Ihre Maus fälschlicherweise herum bewegen oder das Trackpad berühren, kann dies verhindern, dass Ihr Windows 10 -PC in den SLAFT -Modus eintritt.
Deaktivieren Sie die Option, mit der verbundene Geräte Ihren Computer wecken können.
- Öffne das Start Menü, suchen Sie nach Gerätemanager, und auswählen Gerätemanager in den Ergebnissen.
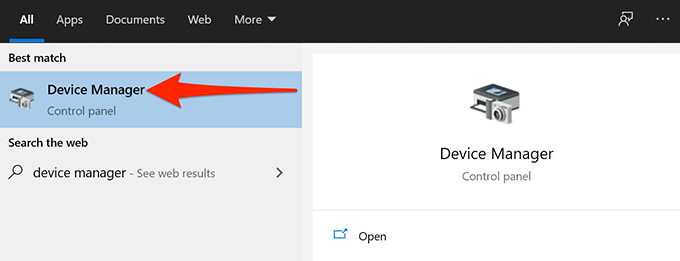
- Wählen Sie im Fenster, das sich öffnet, aus Mäuse und andere Zeigengeräte.
- Klicken Sie im erweiterten Menü mit der rechten Maustaste auf Ihr Gerät und wählen Sie Eigenschaften.
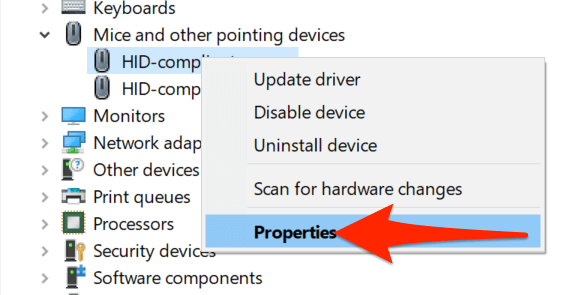
- Gehe zum Leistungsmanagement Registerkarte und deaktivieren Sie die Lassen Sie dieses Gerät den Computer wecken Möglichkeit.
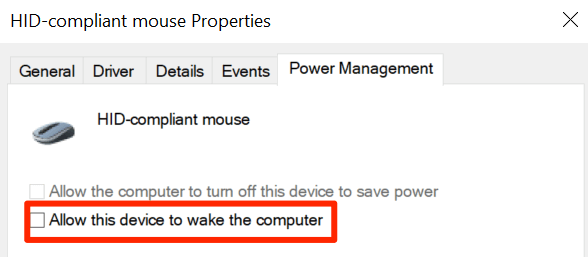
- Wählen OK unten, um Ihre Änderungen zu speichern.
Deaktivieren Sie den hybriden Schlaf
Windows 10 bietet eine Funktion namens Hybrid Sleep, die sowohl Schlaf- als auch Winterschlaffunktionen zu einem kombiniert. Wenn dies aktiviert ist, lohnt es sich, es abzuschalten, um festzustellen, ob Sie in den normalen Schlafmodus eintreten können.
- Suchen nach Kraftplan bearbeiten im Start Menü und wählen Sie die Kraftplan bearbeiten Möglichkeit.
- Wählen Ändern Sie erweiterte Leistungseinstellungen auf dem folgenden Bildschirm.
- Auf der Energieeinstellungen Fenster, das sich öffnet, erweitern Sie die Schlafen Möglichkeit.
- Wählen Sie im erweiterten Menü aus Hybrid-Schlaf erlauben und beides sicherstellen Batteriebetrieben Und Eingesteckt Optionen sind auf Aus.
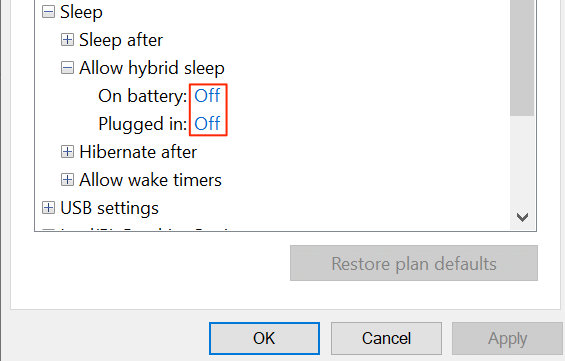
Führen Sie die Fehlerbehebung durch
In einigen Fällen ist es schwierig, den Grund zu erkennen, warum Ihr Windows 10 -PC nicht schläft. In diesen Situationen können Sie sich auf eine der Fehlerbehebungen von Windows 10 verlassen.
Windows 10 verfügt über viele Fehlerbehebungsmittel, die Probleme automatisch auf Ihrem Computer erkennen und beheben. Für Ihr spezifisches Problem können Sie den Power -Fehlerbehebung verwenden.
- Öffnen Sie Windows 10er Einstellungen App durch Drücken Fenster + ICH Schlüssel gleichzeitig.
- In den Einstellungen auswählen Update & Sicherheit ganz unten.
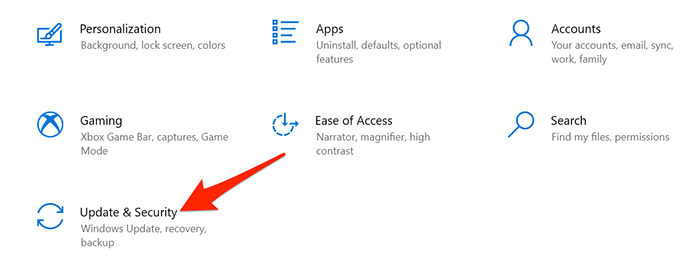
- Wählen Fehlerbehebung In der linken Seitenleiste auf dem folgenden Bildschirm.
- Wählen Sie im rechten Bereich aus Zusätzliche Fehlerbehebung.
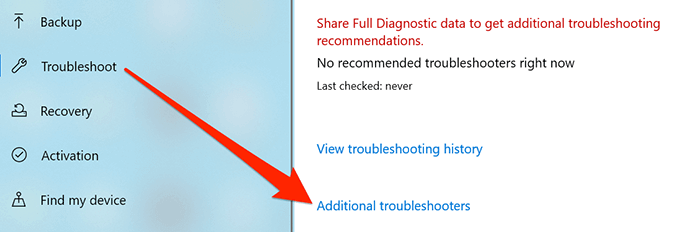
- Wählen Leistung und dann auswählen Führen Sie den Fehlerbehebung durch.
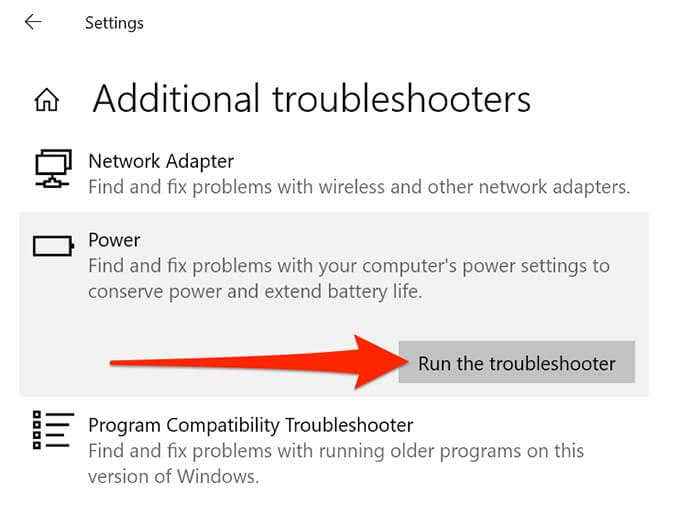
- Erlauben Sie dem Fehlerbehebungsmittel, Stromprobleme mit Ihrem PC zu erkennen und zu beheben.
Installieren Sie Windows 10 -Updates
Stellen Sie zu guter Letzt sicher, dass Sie die neueste Version von Windows 10 ausführen. Es ist bekannt, dass ältere Windows -Versionen Probleme verursachen, und Ihr Problem kann mit dem Ausführen einer älteren Windows -Version zusammenhängen.
Zum Glück erleichtert Windows 10 einfach, Ihren PC zu aktualisieren. Solange Sie eine aktive Internetverbindung haben, sind Sie nur ein paar Klicks von der Installation des neuesten Windows -Update auf Ihrem Computer entfernt.
- Öffne das Einstellungen App durch Drücken Fenster + ICH Schlüssel gleichzeitig.
- Wählen Update & Sicherheit im Einstellungsfenster.
- Wählen Sie aus der linken Seitenleiste aus Windows Update.
- Wählen Auf Updates prüfen im rechten Bereich.
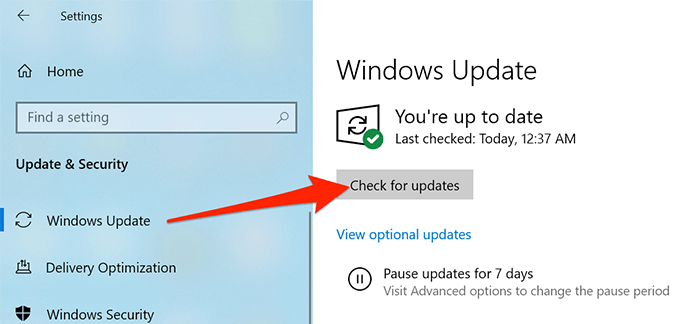
- Starten Sie Ihren PC neu und prüfen Sie, ob der Schlafmodus so funktioniert, wie er sollte.
Geht Ihr Windows 10 PC jetzt ohne Probleme den Schlafmodus ein?? Wenn ja, lassen Sie uns wissen, welche Methode in den Kommentaren unten für Sie funktioniert hat.
- « So laden Sie Twitch Clips herunter
- So verhindern Sie, dass Windows 10 den Bildschirm automatisch dimmen »

