So beheben Sie eine Windows 10 -Neustartschleife

- 2840
- 384
- Janin Pletsch
Wenn Sie versuchen, Ihren Windows -Computer zu verwenden und festzustellen, dass er in einer unendlichen Neustartschleife steckt, kann es frustrierend sein, sich vor allem zu befassen, wenn Sie die Ursache nicht kennen.
Die Windows 10 -Neustartschleife erfolgt, wenn das Betriebssystem nicht korrekt gestartet wird.
Inhaltsverzeichnis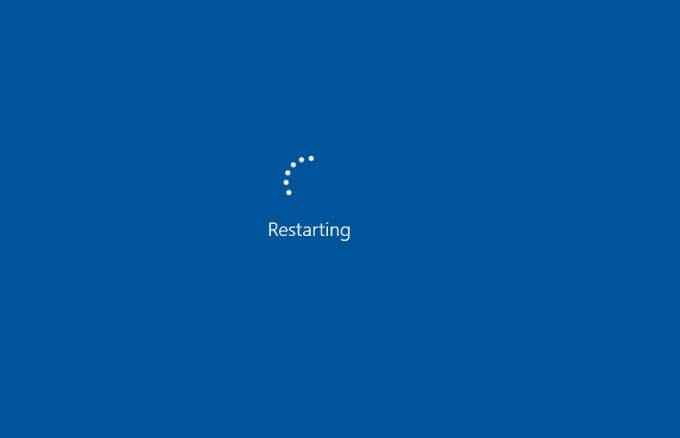
Einige der Ursachen der Windows 10 -Neustartschleife umfassen:
- Neues Windows -Treiber oder aktuelle Treiber -Update
- Ein Windows -Update
- Probleme mit der Windows -Systemregistrierung
- Neue Software -Installation
So reparieren Sie Windows 10 in der Neustartschleife fest
1. Stecke Peripheriegeräte und setze deinen PC hart zurück
Ein Stück Hardware, das mit Ihrem Computer angeschlossen ist, z.
Wenn Sie alle diese Peripheriegeräte von Ihrem PC ausziehen und einen harten Reset durchführen, können Sie die unendliche Neustartschleife lösen. Sie können nur Ihre Tastatur, Maus und Überwachung lassen und dann Ihren PC aus der Stromversorgung abziehen.

Wenn Ihr Computer mit einem abnehmbaren Akku ausgestattet ist, entfernen Sie ihn und halten Sie den Netzschalter etwa 15 Sekunden lang gedrückt, bis er ausgeht. Legen Sie den Akku wieder ein, stecken Sie die Wandkraft wieder in Ihren PC und versuchen Sie, ihn neu zu starten.
2. Umgehen Sie den Neustartbildschirm
Wenn Windows 10 nach dem Streifen von Peripheriegeräten und einem Hard -Reset in einer Neustartschleife immer noch steckt, können Sie versuchen, den Neustartbildschirm mit der Taste Function (FN) zu umgehen.

Halten Sie die FN -Taste nach unten, während Sie Ihren PC einschalten, und tippen Sie während der Taste auf die Windows -Taste, um den Neustart zu umgehen. Wenn dies funktioniert, sollten Sie den Anmeldebildschirm sehen und können Ihren PC normalerweise weiter verwenden.
3. Verwenden Sie Windows 10 Automatische Reparatur
Die automatische Reparatur ist eine Wiederherstellungsfunktion in Windows 10, die einsetzt. Die Feature scannt Systemdateien, Konfiguration und Registrierungseinstellungen unter anderem und versucht dann, die Probleme zu beheben, die verhindern, dass Ihr PC normal funktioniert.
Die automatische Reparatur setzt normalerweise ohne Sie ein. Wenn Sie Windows 10 in Neustart -Schleifen feststellen und innerhalb von 15 Minuten die automatische Reparaturoption nicht sehen, wird dies wahrscheinlich nicht passieren.
Notiz: Sie verlieren keine Daten, wenn Sie eine automatische Reparatur durchführen.
Sie können auch eine automatische Reparatur mit Ihrer Windows 10 -Installation USB oder CD durchführen.
- Warten Sie, dass der PC das Hersteller -Logo startet und anzeigt, und überprüfen Sie die Option Startmenü (F12). Wenn Sie es nicht sehen, finden Sie in Ihrem Gerätebenutzerhandbuch.
- Starten Sie als nächstes Ihren PC neu und drücken Sie das Logo des Herstellers des Herstellers Startmenü Option streng zum Startmenü eingeben. Wählen CD/DVD ROM oder USB.
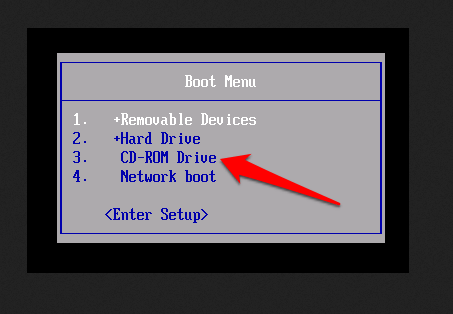
- Sobald Ihr PC mithilfe der Systemreparaturscheibe oder der Windows -DVD beginnt, wird ein schwarzer Bildschirm mit einer Nachricht angezeigt. “Drücken Sie eine beliebige Taste, um von CD oder DVD zu starten. ”.
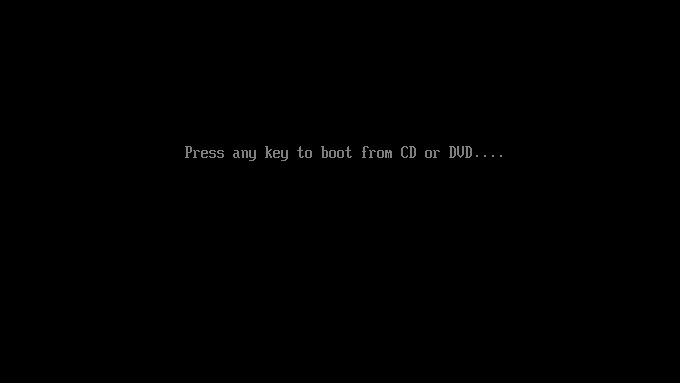
- Drücken Sie eine beliebige Taste und wählen Sie dann den Tastaturart und korrekte Zeit.
- Als nächstes wählen Sie Deinen Computer reparieren unten links auf Ihrem Bildschirm.
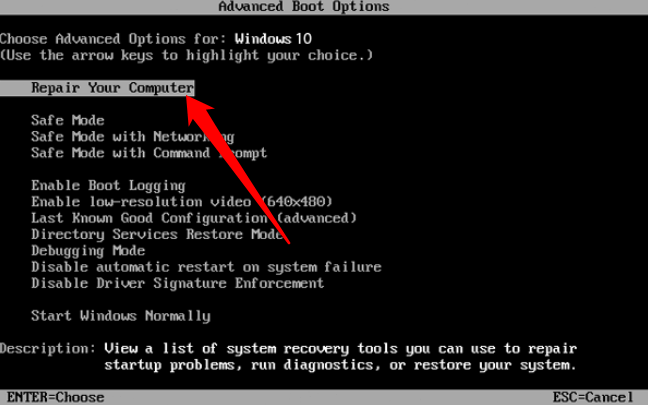
- Wählen Fehlerbehebung > Fortgeschrittene Option.
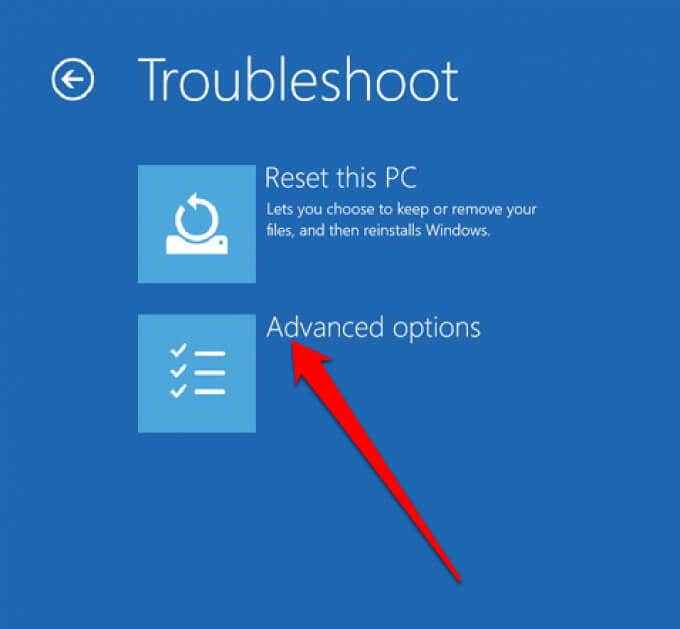
- Schließlich auswählen Startreparatur.
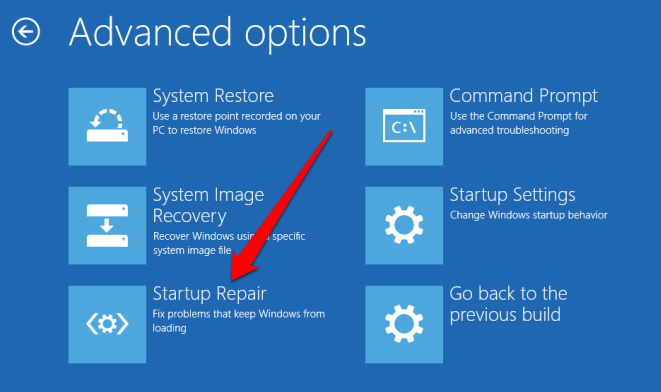
Wenn die automatische Reparaturfunktion nicht hilft, die Windows 10 -Neustartschleife oder Startdateien zu beheben, verwenden Sie den abgesicherten Modus.
Verwenden Sie den abgesicherten Modus, um Windows 10 in der Neustartschleife zu beheben
Im abgesicherten Modus können Sie auf Windows 10 zugreifen und das Windows -Update, die Treiber oder die Software deinstallieren, die möglicherweise das Problem mit Windows 10 -Neustart -Schleifen verursachen. Sobald Sie im abgesicherten Modus eine Systemwiederherstellung durchführen können.
Wenn Ihr Computer über mehrere Windows -Versionen verfügt, warten Sie auf den Bildschirm "Betriebssystemauswahl.
Der nächste Schritt wird darin bestehen, auf den auf den sicheren Modus zuzugreifen, der davon abhängt, wie sich die Startschleife präsentiert.

So starten Sie manuell in den abgesicherten Modus
Vor dem Neustart können Sie im abgesicherten Modus mit drei verschiedenen Optionen neu starten:
- Halte die Schicht Schlüssel und dann auswählen Start > Neu starten in die booten Erweiterte Startoptionen. Dies ist wahrscheinlich die schnellste Option, um auf den auf den abgesicherten Modus zuzugreifen.
- Drücken Sie Win+i öffnen Einstellungen und dann auswählen Update & Sicherheit > Erholung > Fortgeschrittenes Start-up > Jetzt neustarten.
- Alternativ offen Eingabeaufforderung (als Administrator ausführen) und dann eingeben Stillstand /r /o in der neu starten Erweiterte Boot -Optionen.
Mithilfe von Installationsmedien greifen Sie auf den abgesicherten Modus zu
Sie können auch Installationsmedien verwenden, um auf den auf den auf den sicheren Modus befindlichen Modus zuzugreifen. Wenn nicht, können Sie die Windows 10 -Installationsmedien auf einem anderen Computer herunterladen und in einem USB oder einer DVD speichern.
Sobald Sie die Installationsmedien haben, setzen Sie sie in Ihren PC ein und befolgen Sie die Schritte in der automatischen Reparatur, um das Problem der Neustartschleife zu beheben.
Alternativ tippen Sie auf Del oder F1 Wenn das System stirbt, um auf die zuzugreifen UEFI/BIOS und dann Boot Manager finden. Wählen Sie die Wiederherstellungspartition als primäres Gerät aus und starten Sie Ihren PC neu.
So reparieren Sie Windows 10 Neustartschleife durch Windows Update im abgesicherten Modus
Wenn sich Ihr PC im abgesicherten Modus befindet, können Sie verhindern, dass Schleifen weiter starten, indem Sie Windows -Updates oder -Treiber in der Eingabeaufforderung deinstallieren.
- Um eine Neustartschleife zu beheben, die durch ein Windows -Update verursacht wird, öffnen Sie die Eingabeaufforderung (admin) und geben Sie diesen Befehl ein: Net Stop Wuauserv.
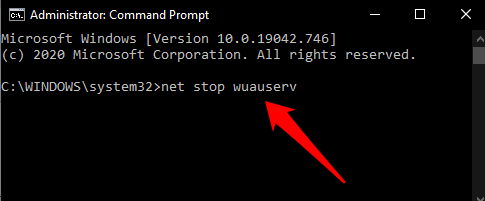
- Folgen Sie dem Befehl mit Netto -Stop -Bits.
- Sobald Sie eine Antwort erhalten haben, stöbern Sie auf C: \ Windows \ Softwaredistribution, Löschen Sie alle Verzeichnisinhalte und starten Sie Windows 10 neu. Es sollte normalerweise vorwärts booten.
Wenn die Neustartschleife durch die APS -Installationen des abgesicherten Modus verursacht wird
Wenn Sie gerade eine App installiert hatten, bevor das Problem mit Windows Neustart -Schleife begann.
Klicken Sie dazu mit der rechten Maustaste auf die Anwendung in der Start Menü und auswählen Deinstallieren.
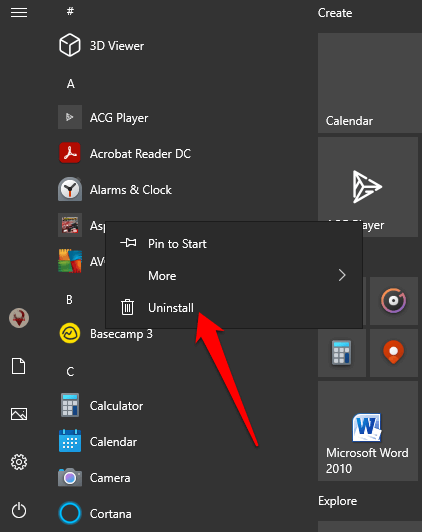
Wenn die Neustartschleife im abgesicherten Modus durch Hardware -Treiber verursacht wird
Hardware -Treiber können auch dazu führen, dass die Windows -Neustartschleife insbesondere dann veraltet ist.
- Um dies im abgesicherten Modus zu beheben, klicken Sie mit der rechten Maustaste Start > Gerätemanager und suchen Sie nach dem verdächtigen Gerät.
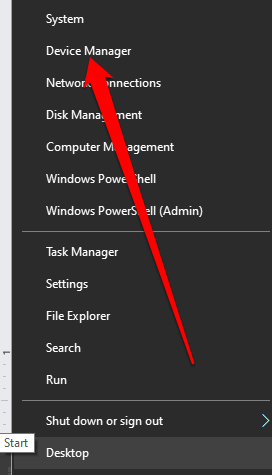
- Klicken Sie mit der rechten Maustaste auf das Gerät, wählen Sie Eigenschaften.
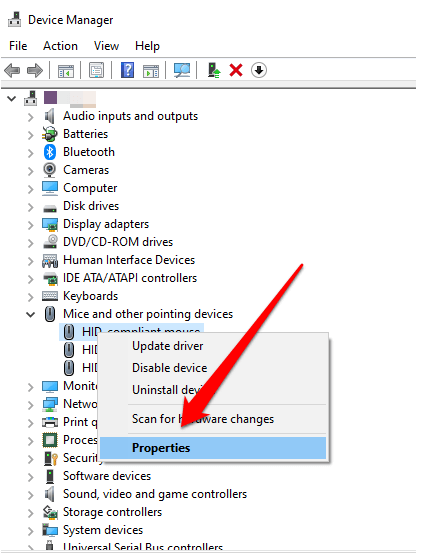
- Als nächstes wählen Sie Treiber und dann auswählen Rollen Sie den Fahrer zurück.
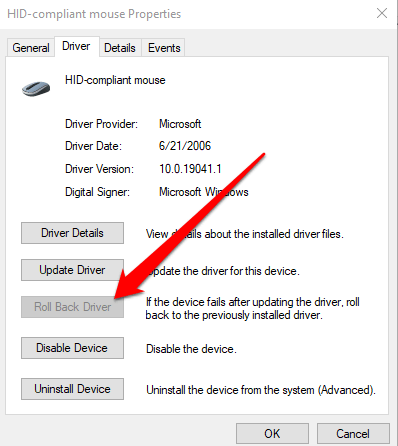
- Wenn dies fehlschlägt, klicken Sie mit der rechten Maustaste auf das Gerät, wählen Sie Gerät deaktivieren. Wählen Treiber deinstallieren Und dann starten Sie Ihren PC neu.
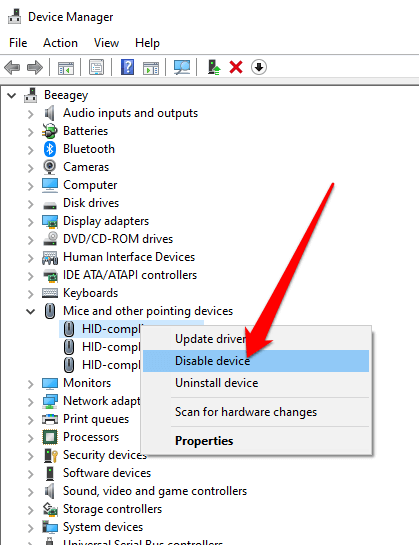
Wie das Zurücksetzen von Windows 10 hilft
Wenn Sie nicht auf den auf den auf den sicher.
Ein Windows 10 -Zurücksetzen installiert Systemdateien neu, ohne Ihre Daten zu beschädigen. Wenn der Neustart nach dem dritten Versuch fehlschlägt, startet Windows 10 automatisch in die Winre (Windows Recovery -Umgebung).
Von hier aus können Sie die Schritte in unserer Anleitung zum Zurücksetzen von Windows 10 befolgen. Wenn Sie nicht der Administrator des von Ihnen verwendeten PCs sind, wenden Sie sich an unsere Anleitung zum Zurücksetzen von Windows 10 ohne Administratorkennwort.
Lassen Sie Ihren PC wieder normal laufen
Wir hoffen. In diesem Fall finden Sie in unserem Einrichten eines automatischen Sicherungssystems für Windows Guide und kostenlosen Systemklonen -Apps können Sie Ihr gesamtes Windows -System sichern, falls die Neustartschleife erneut auftritt.
Sie können wichtige Windows -Ordner auch automatisch mit OneDrive sichern und Ihre Informationen sicher in die Cloud kopieren.
- « So beheben Sie einen Video -TDR -Fehler BSOD -Fehler in Windows 10
- So ändern Sie das Passwort unter Linux »

