So beheben Sie einen YouTube Black -Bildschirmfehler

- 1582
- 97
- Lana Saumweber
Wenn Sie ein regulärer YouTube -Benutzer sind, sind Sie möglicherweise bereits mit einigen der gängigen Tricks vertraut, die Sie versuchen können, wenn YouTube aufhört zu arbeiten. Leider ist ein schwer zu fixes Problem für einige Benutzer ein schwarzer Bildschirmfehler von YouTube, der Sie daran hindert, Ihre Lieblingsvideos anzusehen.
Dieses Problem ist nur eines von vielen, die Sie davon abhalten können, YouTube auf Ihrem PC, MAC oder Mobilgerät anzuschauen. Ein Problem mit Ihrem Webbrowser- oder Browser -Erweiterungen könnte hinter den Verbindungsproblemen stehen. Um Ihnen dabei zu helfen, einen schwarzen Bildschirm auf YouTube zu reparieren, müssen Sie Folgendes tun.
Inhaltsverzeichnis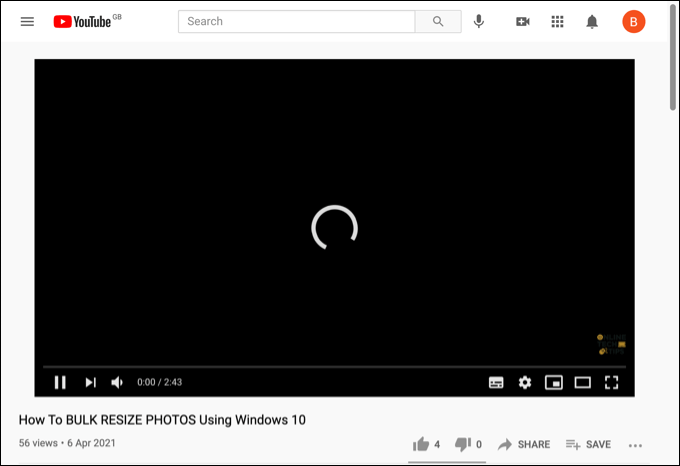
Möglicherweise stellen Sie auch fest. Wenn dies der Fall ist, müssen Sie ein alternatives Video finden, um ein virtuelles privates Netzwerk (VPN) zu verwenden, um die Beschränkungen zu umgehen.
Unabhängig von der Ursache sollten Sie in der Lage sein, einen schwarzen Bildschirm auf YouTube zu lösen, indem Sie den folgenden Schritten folgen.
Aktualisieren oder starten Sie Ihren Webbrowser oder Ihre App neu
In vielen Fällen behebt das Aktualisieren oder Neustart Ihres Browsers (oder der YouTube Mobile App) das Problem mit einem schwarzen YouTube -Bildschirm.
Wenn der Ladevorgang des Seite in irgendeiner Weise unterbrochen wird, ist die Verbindung zwischen YouTube und Ihrem Browser (oder mobilen App) unterbrochen und das Video kann nicht abgespielt werden. Wenn Sie sich auf einem PC oder Mac befinden, können Sie die Seite aktualisieren, indem Sie die drücken F5 Schlüssel oder durch Auswahl der Aktualisierung Knopf neben der Adressleiste in den meisten modernen Browsern.
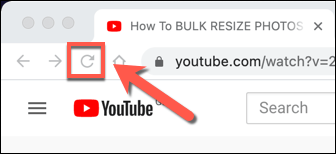
Benutzer mobile Apps können den gleichen Effekt erzielen, indem Sie das Video schließen und erneut eröffnen. Möglicherweise müssen Sie zuerst die App beenden und neu laden, um sicherzustellen, dass die Verbindung zu YouTube-Servern ordnungsgemäß gebrochen und dann wieder hergestellt wird.
Prüfe deine Internetverbindung
Ihre Internetverbindung ist die größte und wahrscheinlichste Ursache für Probleme mit einem schwarzen Bildschirm auf YouTube. Eine kaputte oder intermittierende Internetverbindung kann YouTube am Streaming verhindern, ebenso wie Probleme mit Ihrer Verbindung zu Ihrem lokalen Netzwerk.
Keine Verbindung, kein YouTube. Es ist also wichtig zu prüfen, ob Ihre Verbindung funktioniert oder nicht.
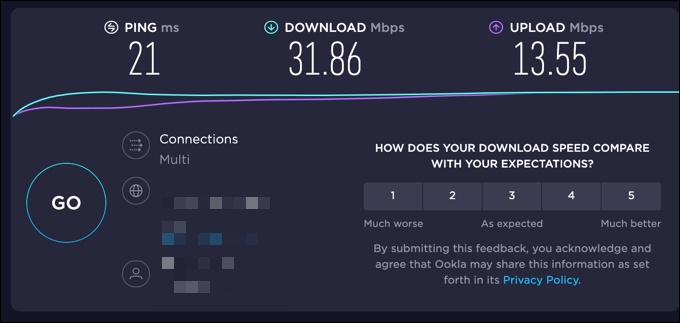
Wenn Sie sich nicht sicher sind, ob Ihre Verbindung schuld ist, können Sie einen Dienst wie SpeedTest verwenden, um Ihre Verbindungslatenz zu überprüfen und Geschwindigkeiten herunterzuladen und hochzuladen. Eine langsame Verbindung oder eine hohe Ping -Rate kann das Streaming stoppen und benötigen möglicherweise zusätzlichen technischen Support von Ihrem Internetdienstanbieter, um zu beheben.
Wenn Sie in den USA sind, können Sie auch das Google Video Quality Report -Tool ausprobieren. Dies führt einen Test Ihrer Verbindung mit YouTube -Servern aus und bietet Empfehlungen zur besten Videoqualität zum Streaming von YouTube -Videos.
Wechseln Sie zu einer niedrigeren Videoqualitätsauflösung
Das Testen Ihrer Verbindung mithilfe der oben genannten Methoden kann ein Problem mit der Geschwindigkeit und Latenz Ihrer Verbindung identifizieren. Möglicherweise müssen Sie mit Ihrem Internetdienstanbieter sprechen, um dies zu beheben. In der Zwischenzeit können Sie jedoch auf YouTube auf eine niedrigere Videoqualität wechseln.
Je höher die Videoqualität, desto mehr Bandbreite benötigt Ihre Verbindung, um sie zu streamen. Reduzierung der Qualität kann dazu beitragen, ein stotternder Video zu stoppen und einen schwarzen Bildschirmfehler auf YouTube zu lösen.
- Um die Videoqualität auf YouTube in Ihrem Browser zu ändern, wählen Sie die aus Einstellungssymbol Auf der Wiedergabebriegel des Videos, das Sie spielen. Wählen Sie im Popup-Menü aus Qualität, Wählen Sie dann eine Streaming -Auflösung von geringerer Qualität. Wenn YouTube beispielsweise einen schwarzen Bildschirm auf HD- oder 4K -Videos anzeigt, wechseln Sie zu Standarddefinitionsvideos unter 480p oder stattdessen niedriger.
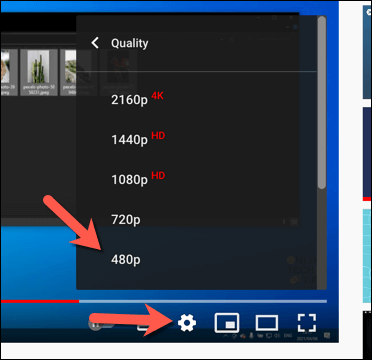
- Wenn Sie die YouTube Mobile App auf Android-, iPhone- oder iPad -Geräten verwenden, können Sie die Videoqualität ändern, indem Sie die auswählen Drei-DOTS-Menü-Symbol in der oberen rechten Ecke des Spielvideos. Wählen Sie im Menü aus Qualität.
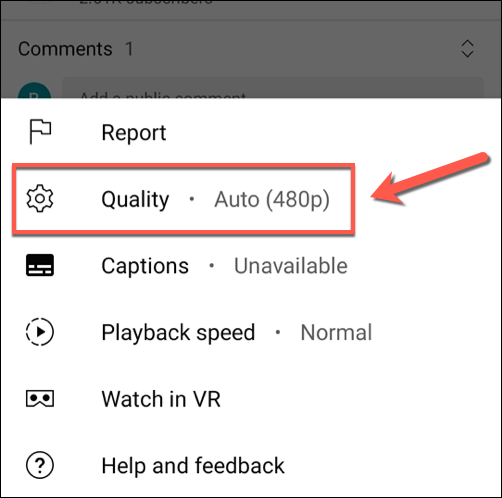
- Im Qualität Menü wählen Sie eine Auflösung von geringerer Qualität, z. B 480p für Standarddefinition. Die Auflösung wird automatisch auf Ihr Video angewendet.
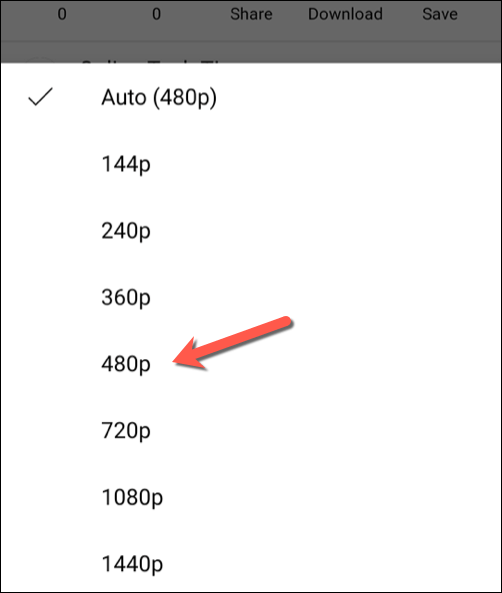
Deaktivieren Sie die Erweiterungen von Anzeigenblockern
Einige Browserverlängerungen interagieren und modifizieren die Seiten, die Sie in Ihrem Browser öffnen. Beispielsweise können Anzeigenblockerverlängerungen verhindern, dass Ihre Videos ordnungsgemäß geladen werden, wenn die erforderlichen Skripte blockiert sind.
Während die meisten Anzeigenblockerverlängerungen gut mit YouTube funktionieren, ist es immer eine gute Idee, alle von Ihnen verwendeten Anzeigenblocker zu deaktivieren, wenn ein YouTube -Schwarz -Bildschirmfehler regelmäßig angezeigt werden. Möglicherweise können Sie dies für die spezifische Seite mit der Seite "Own" Ihrer Erweiterung tun, aber es ist möglicherweise am besten, die Erweiterung vollständig zu deaktivieren.
- Wählen Sie dazu in Google Chrome die aus Erweiterungen Ikone in der oberen Rechten. Wählen Sie im Menü die aus Erweiterungen verwalten Möglichkeit.
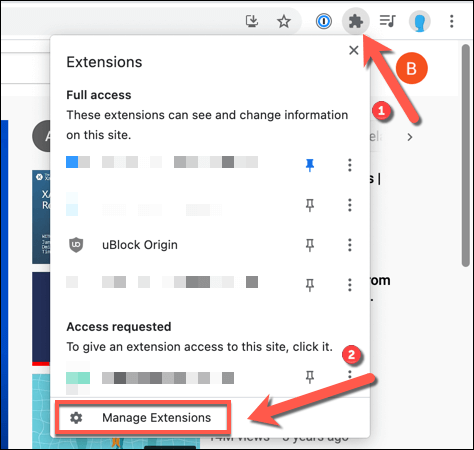
- Im Erweiterungen Menü, wählen Sie die Slider -Symbol Neben Ihrer Anzeigenblockierungserweiterung. Wenn der Schieberegler grau ist, ist die Erweiterung deaktiviert.
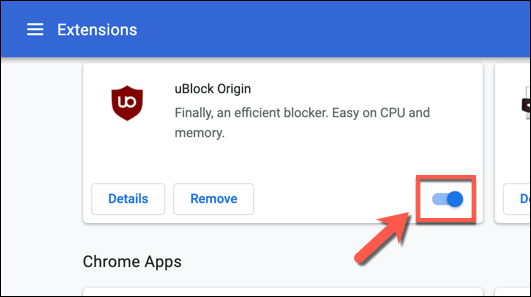
Sobald Sie die Erweiterung deaktiviert haben, kehren Sie zu YouTube zurück und laden Sie die Seite neu, um zu überprüfen.
Löschen Sie Ihren Browser -Cache
Ein korrupter Browser -Cache kann verhindern, dass bestimmte Seiten ordnungsgemäß geladen werden. YouTube-Probleme können auftreten, wenn der Browser die veralteten Dateien nicht aktualisiert hat.
Um dieses Problem zu beheben, müssen Sie Ihren Browser -Cache löschen. Dies zwingt Ihren Browser, eine völlig neue Kopie der YouTube -Seiten herunterzuladen, die er lädt.
- Wählen Sie dazu in Google Chrome die aus Drei-DOTS-Menü-Symbol > Einstellungen.
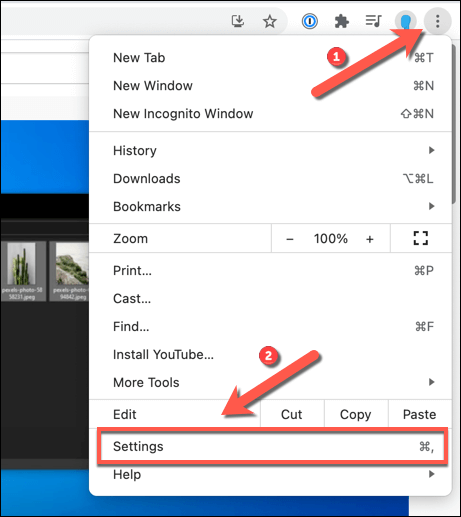
- Im Einstellungen Menü, auswählen Privatsphäre und Sicherheit > Browserdaten löschen.
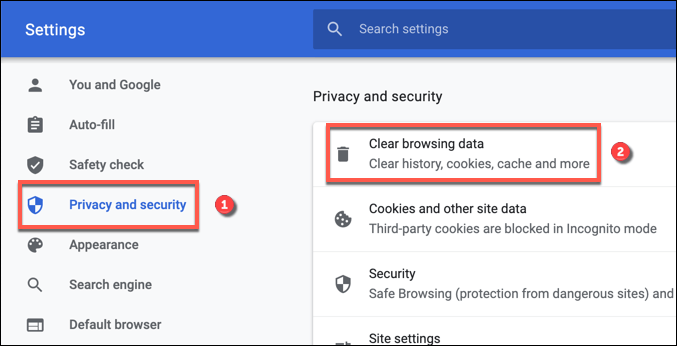
- Stelle sicher das Alle Zeit wird in der ausgewählt Fortschrittlich Menü und alle Kontrollkästchen darunter sind ausgewählt. Wenn Sie bereit sind, fortzufahren, wählen Sie aus Daten löschen So löschen Sie Ihre Cache -Dateien.
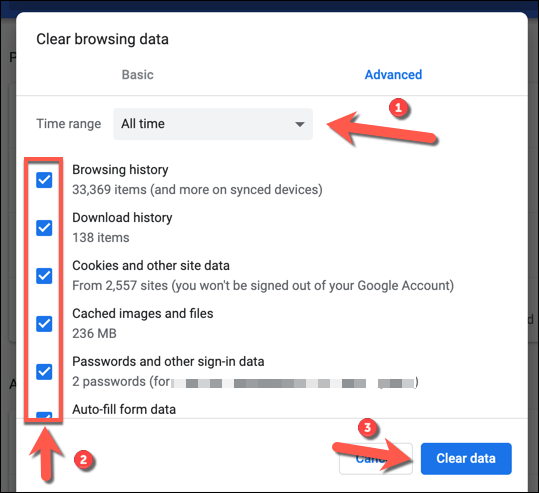
- Starten Sie Ihren Browser neu und laden Sie Ihr YouTube -Video neu.
Erwägen Sie das Herunterladen des YouTube -Videos
Wenn Sie immer noch Probleme haben, können Sie die Videos auf Ihr Gerät herunterladen und lokal abspielen.
Die einzige offizielle Möglichkeit, dies zu tun. Sie benötigen ein YouTube Premium -Abonnement, um dies jedoch legal zu tun, jedoch.
- Öffnen Sie zu Beginn die YouTube -App und spielen Sie Ihr Video ab. Wählen Sie dann die aus Herunterladen Taste darunter.
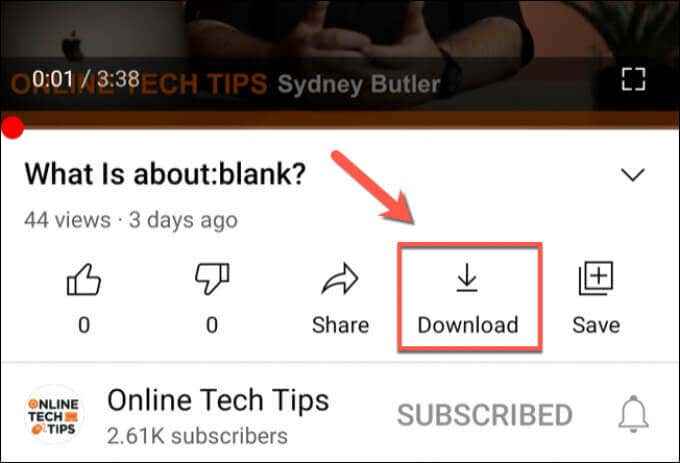
- Von dem Qualität herunterladen Menü, wählen Sie die Videoauflösung, die Sie das Video speichern möchten, und wählen Sie dann die Option Herunterladen.
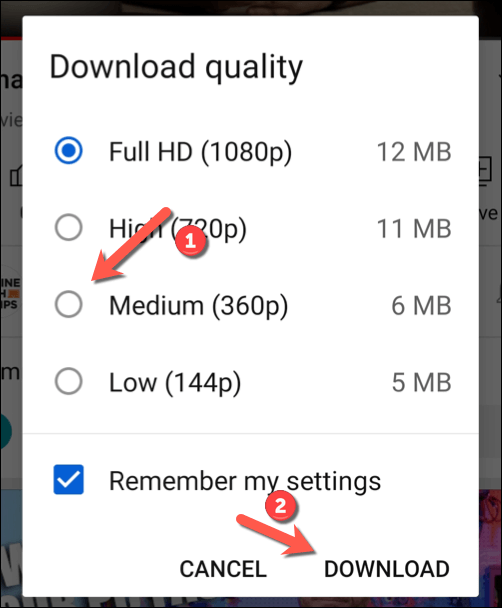
- Um das heruntergeladene Video abzuspielen (oder den Download abbrechen), wählen Sie aus Bibliothek Im unteren Menü und dann auswählen Downloads.
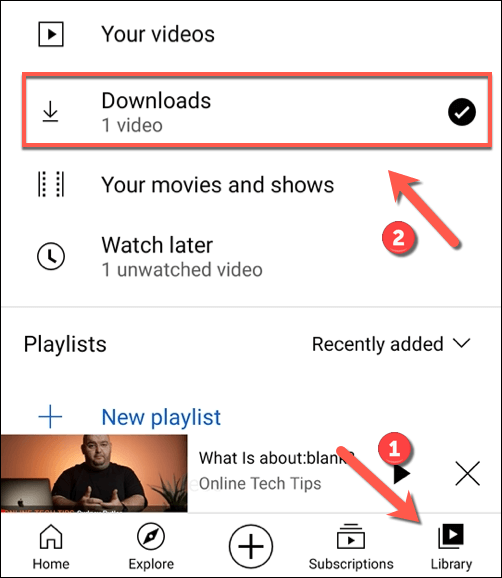
- Eine Liste Ihrer heruntergeladenen Videos wird in der angezeigt Downloads Speisekarte. Wählen Sie das Miniaturbild für Video -Miniature aus, um das Video als Datei abzuspielen.
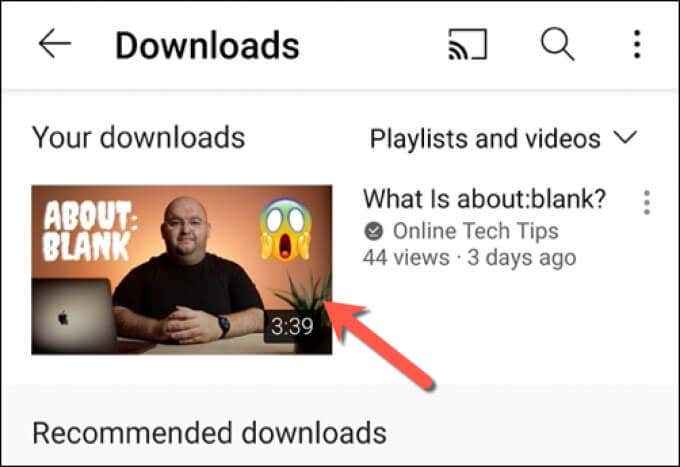
Während die obigen Schritte nur für mobile Benutzer funktionieren, können Desktop-Benutzer auch in Betracht ziehen, YouTube-Videos mithilfe von VLC oder einer anderen Drittanbieter-App zu speichern. Sie müssen jedoch zunächst die entsprechenden Urheberrechtsgesetze überprüfen, um sicherzustellen, dass Sie rechtlich Anspruch darauf an Ihrem aktuellen Standort tun.
Nächste Schritte
Wenn Sie immer noch Probleme mit einem YouTube Black -Bildschirmfehler haben, stellen Sie sicher, dass Sie die neueste Version Ihres Browsers oder Ihrer mobilen App verwenden. Wenn Sie nicht sind, stellen Sie sicher, dass Sie sie aktualisieren. Sie können auch in Betracht ziehen, einen alternativen Browser zu verwenden, um YouTube -Videos zu laden, wenn Ihr vorhandener Browser nicht ordnungsgemäß funktioniert.
Sie können auch in Betracht ziehen, eine andere Version Ihres Browsers zu verwenden. Zum Beispiel ist Google Chrome Canary die Alpha -Testveröffentlichung von Chrome mit den neuesten Fehlerbehebungen und -funktionen. Obwohl es nicht so stabil zu verwenden ist, stellen Sie möglicherweise fest.
- « So beheben Sie eine fehlerhafte Hardware -beschädigte Seite BSOD
- So stellen Sie eine Verbindung zu einem Netzwerkdrucker in Windows her »

