So beheben Sie ADB -Geräte, die in Windows 11 nicht angezeigt werden

- 5035
- 328
- Janin Pletsch
Schwierigkeiten haben, ADB (Android Debug Bridge) zu verwenden oder Ihr ADB-fähiges Android-Gerät auf Ihrem Windows 11-PC zu finden? In diesem Fall ist Ihr ADB -Pfad möglicherweise nicht korrekt konfiguriert, oder Ihr Computer hat möglicherweise ein anderes Problem. Wir zeigen Ihnen einige Möglichkeiten, um das Problem zu beheben.
Andere Gründe, warum Sie ADB nicht verwenden können, umfassen Ihren PC mit dem falschen ADB -Pfad, der USB -Debugging, das auf Ihrem Gerät deaktiviert ist, ein falscher Verbindungsmodus, Ihr System fehlt ADB -Treiber und mehr.
Inhaltsverzeichnis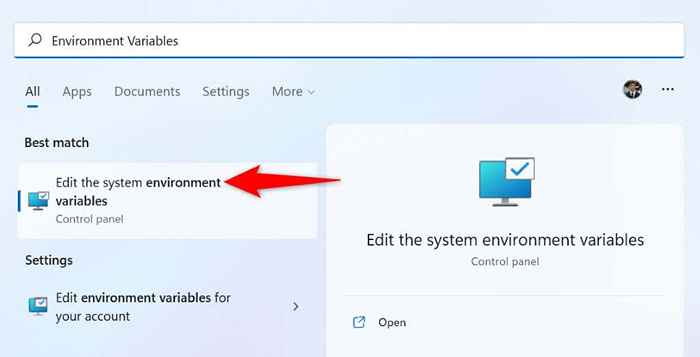
- Wählen Sie Umgebungsvariablen.
- Wählen Sie Pfad in Systemvariablen und wählen Sie Bearbeiten.
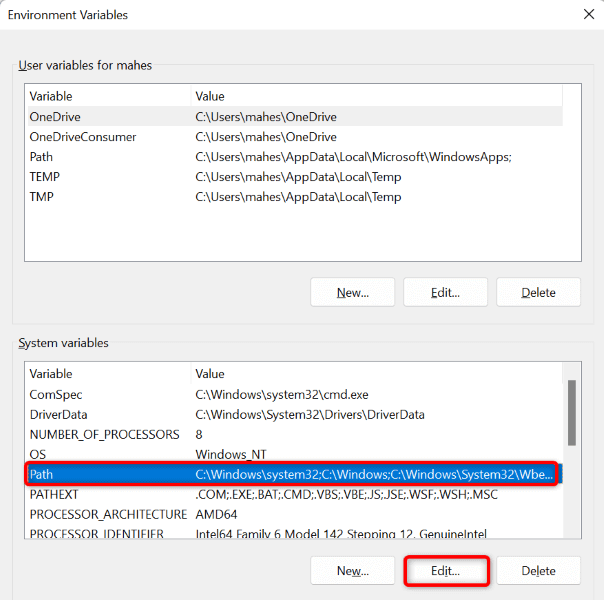
- Wählen Sie neu, um einen neuen Eintrag zu erstellen.
- Geben Sie den Pfad zu Ihrem ADB -Ordner ein (wo die ADB.Die EXE -Datei befindet sich) und drücken Sie die Eingabetaste.
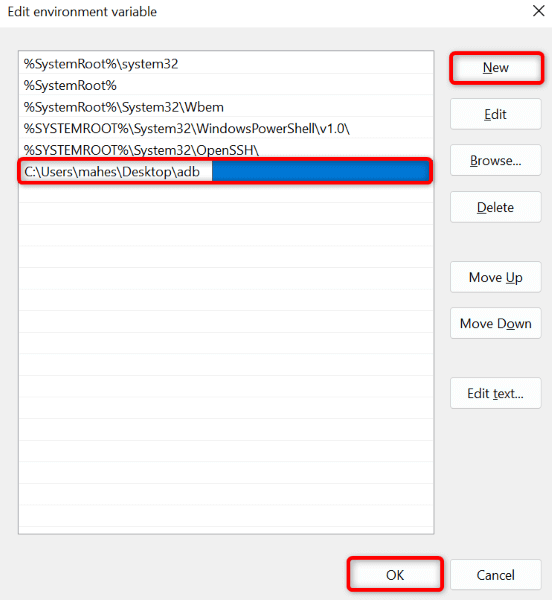
- Wählen Sie OK, gefolgt von OK.
Von nun an können Sie den Befehl ADB ausführen, unabhängig davon, wo Sie ein Eingabeaufforderungfenster öffnen.
Aktivieren Sie das USB -Debuggen auf Ihrem Android -Gerät
Sie müssen USB -Debugging auf Ihrem Android -Telefon aktivieren lassen, um es mit ADB auf Ihrem Computer zu verwenden. Wenn die Option deaktiviert ist, kann ADB Ihr Gerät auf Ihrem Computer nicht finden.
Hier erfahren Sie, wie Sie das USB -Debuggen auf Android umschalten:
- Ziehen Sie Ihr Android -Gerät von Ihrem PC aus.
- Öffnen Sie Einstellungen auf Ihrem Android -Telefon.
- Navigieren Sie in Einstellungen zu etwa Geräte> Version> Version.
- Tippen Sie siebenmal auf Build -Nummer, um das Menü Entwickleroptionen zu aktivieren.
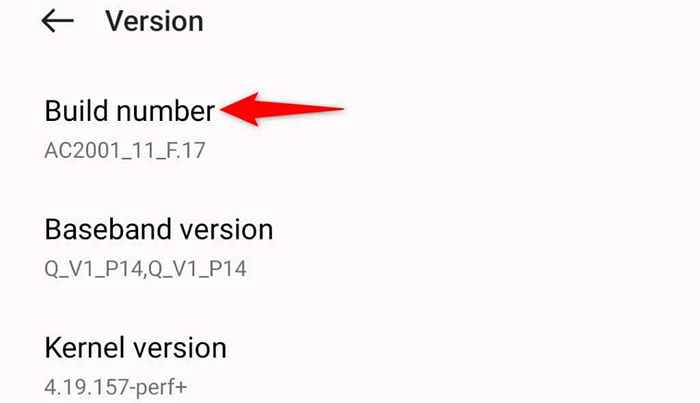
- Gehen Sie zurück zu den Einstellungen und wählen Sie Systemeinstellungen> Entwickleroptionen.
- Schalten Sie die USB -Debugging -Option ein.
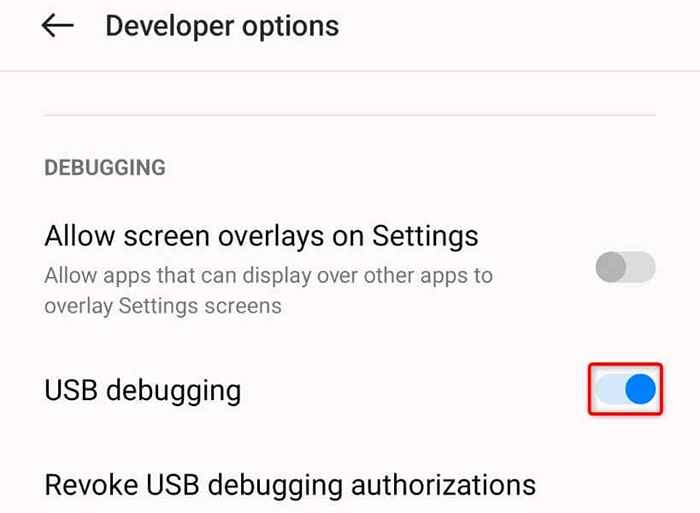
- Wählen Sie in der Eingabeaufforderung OK aus.
- Schließen Sie Ihr Telefon mit einem USB -Kabel an Ihren Computer an.
Verwenden Sie den entsprechenden Verbindungstyp auf Ihrem Android -Gerät
Ihr Android -Telefon bietet mehrere Verbindungsoptionen an, wenn Sie das Telefon an Ihren Computer anschließen. Sie müssen einen ADB-unterstützten Modus verwenden, damit das ADB-Tool auf Ihrem Computer mit Ihrem Gerät interagieren kann.
- Schließen Sie Ihr Telefon mit einem USB -Kabel an Ihren Computer an.
- Ziehen Sie vom oberen Rand des Bildschirms Ihres Telefons nach unten und tippen Sie auf die Verbindungsoption.
- Wählen Sie einen ADB-unterstützten Verbindungstyp aus. Der genaue Name für diese Option variiert je nach Gerät. Auf unserem Telefon heißt es, Dateien/Android Auto zu übertragen.
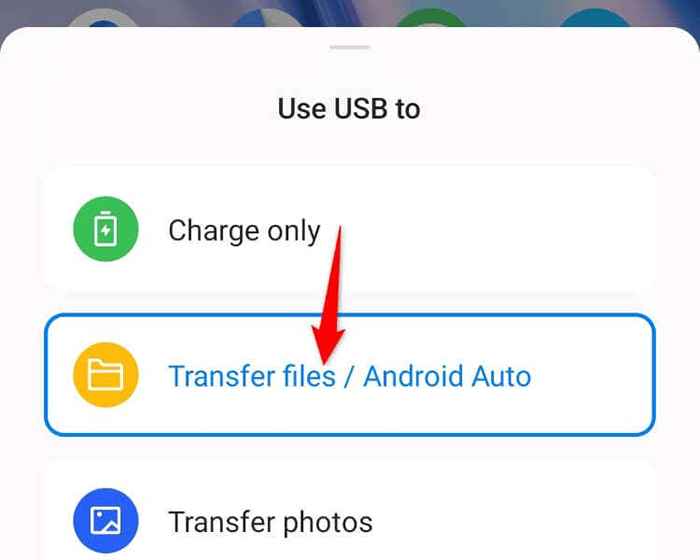
- Greifen Sie nach Auswahl eines Verbindungsarts auf ADB auf Ihrem PC zu und führen Sie den folgenden Befehl in der Befehlszeile aus, um eine Liste von Geräten anzuzeigen:
ADB -Geräte - Wählen Sie in der Eingabeaufforderung auf Ihrem Telefon zulässt, und Ihr Telefon wird in der ADB -Geräteliste auf Ihrem PC angezeigt.
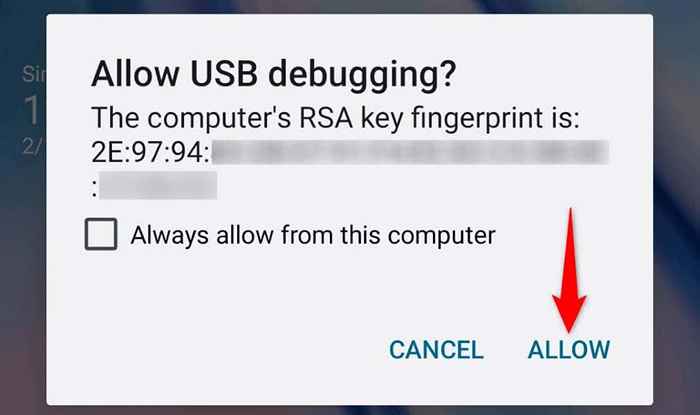
Installieren Sie ADB -Treiber auf Ihrem Windows 11 -Computer
Windows 11 erfordert eine ADB-Treibersoftware, um mit Ihren ADB-fähigen Geräten zu interagieren. Das Fehlen dieser Treiber kann dazu führen, dass Ihr PC Ihr Telefon nicht erkennt.
Laden Sie die universellen ADB -Treiber herunter und installieren Sie in diesem Fall und Ihr Problem wird behoben. Sie aktualisieren den Treiber, wenn Ihr PC bereits über ältere Treiber installiert ist.
- Öffnen Sie einen Webbrowser auf Ihrem PC und besuchen Sie die Website der Universal ADB -Treiber.
- Wählen Sie Download Treiber, um die Treiberdatei auf Ihren PC herunterzuladen.
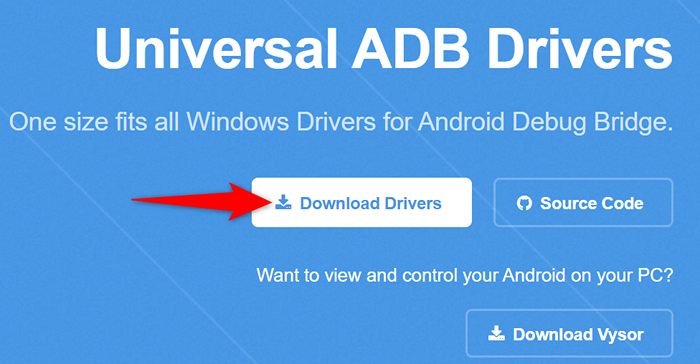
- Führen Sie die heruntergeladene Datei aus, um mit der Installation der Treiber zu beginnen.
- Starten Sie Ihren PC neu, wenn Sie die Treiber installiert haben. Tun Sie dies, indem Sie das Startmenü öffnen, Strom auswählen und Neustart auswählen.
Starten Sie den ADB -Server neu
Wenn ADB immer noch nicht funktioniert oder Ihr Gerät finden, geben Sie dem ADB -Server einen Neustart, um kleinere Probleme damit zu beheben. Wenn Sie dies tun.
- Führen Sie den folgenden Befehl in CMD aus, um den ADB -Server zu deaktivieren: ADB Kill-Server
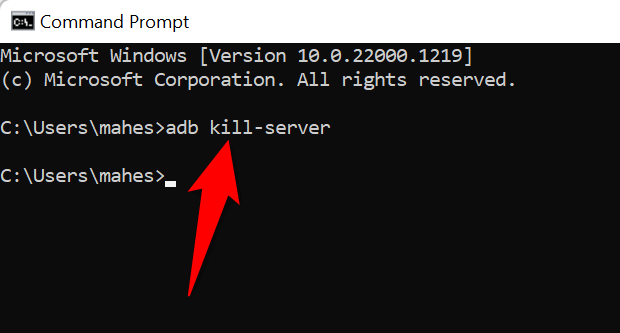
- Verwenden Sie den folgenden Befehl, um den Server neu zu starten: ADB Start-Server
Beheben Sie das ADB -Gerät nicht, indem Sie Ihren USB -Anschluss ändern
Wenn Ihr Windows 11 -PC immer noch nicht über ADB mit Ihrem Android -Gerät kommuniziert, hat der USB -Anschluss Ihres PCs möglicherweise ein Problem. Ein fehlerhafter Port kann verhindern, dass Ihr Computer Ihr angeschlossenes Gerät erkennt, was zu verschiedenen Fehlermeldungen führt.
Eine einfache Möglichkeit, dies zu beheben, besteht darin, einen alternativen USB -Anschluss auf Ihrem Computer zu verwenden. Moderne Computer haben mehrere USB -Anschlüsse, daher ist diese Korrektur nicht zu schwierig.
Lassen Sie ADB Ihr Android -Gerät unter Windows 11 entdecken
ADB funktioniert nicht oder findet Ihr Samsung oder ein anderes Android -Gerät im Wesentlichen, dass Sie keine der Funktionen von ADB mit Ihrem Android -Gerät verwenden können. Es gibt viele Gründe, warum dieses Tool Ihr Gerät nicht erkennen kann. Sobald Sie die oben genannten Lösungen verwendet haben, sollte ADB mit der Arbeit und mit Ihrem Telefon kommunizieren.
Anschließend können Sie alle Funktionen von ADB mit Ihrem Gerät verwenden, einschließlich der remote -Installation von Apps auf Ihrem Android -Telefon.
- « Was ist Microsoft .Netto -Framework? Alles, was Sie wissen müssen
- So ändern Sie das Hintergrundbild Ihres Chromebooks (und wo Sie Spaß im Hintergrundbilder finden) »

