So reparieren Sie Adobe Photoshop in Windows 11, 10 Crashing
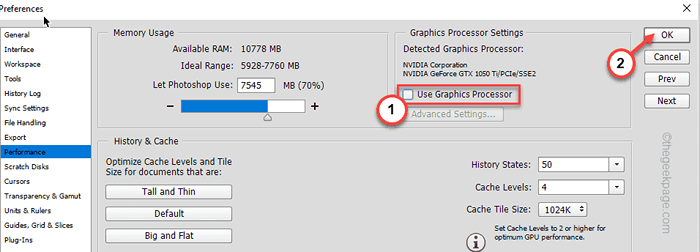
- 2567
- 359
- Matteo Möllinger
Wenn es darum geht, Ihre Urlaubsbilder zu bearbeiten oder Ihre Trekking -Aufnahmen zu optimieren, ist Adobe Photoshop das beste im Geschäft. Bei Verwendung dieser erstklassigen Designsuite kann Photoshop aber zum Absturz kommen. Wie alle anderen Bearbeitungswerkzeuge ist Photoshop auch eine sehr ressourcenhungrige Software. Wenn es also in Ihrem System abstürzt, mach dir keine Sorgen. Befolgen Sie einfach unsere Anweisungen genau und Sie werden in kürzester Zeit Ihre Fähigkeiten auf Photoshop zur Schau stellen.
Problemumgehungen -
1. Starten Sie einfach Photoshop neu. Wenn im Hintergrund mehrere Apps ausgeführt werden, starten Sie Ihren PC/Laptop neu. Führen Sie dann Photoshop aus und überprüfen Sie es.
2. Deaktivieren Sie jeden von Ihnen verwendeten Antiviren von Drittanbietern.
Inhaltsverzeichnis
- Fix 1 - Deaktivieren Sie den Grafikprozessor
- Fix 2 - Schließen Sie alle unnötigen Anwendungen
- Fix 3 - Aktualisieren Sie die Grafikkarte
- Fix 4 - Photoshop Schriftart Cache zurücksetzen
- Fix 5 - Photoshop -Einstellungen zurücksetzen
- Fix 6 - Plugins von Drittanbietern deaktivieren und testen
- Fix 7 - Photoshop aktualisieren
- Fix 8 - Erhöhen Sie den Speicherverbrauch
Fix 1 - Deaktivieren Sie den Grafikprozessor
Deaktivieren des Grafikprozessors in Photoshop -Einstellungen sollte Ihr Problem lösen.
1. Öffnen Sie Adobe Photoshop.
(Ignorieren Sie vorerst jede Art von Absturznachricht.)
2. Jetzt tippen Sie auf “Bearbeiten”In der Menüleiste.
3. Gehen Sie dann den ganzen Weg durch die Liste der Elemente und tippen Sie auf “Vorlieben”Um darauf zuzugreifen.
4. Danach tippen Sie auf “LeistungUm es zu öffnen.
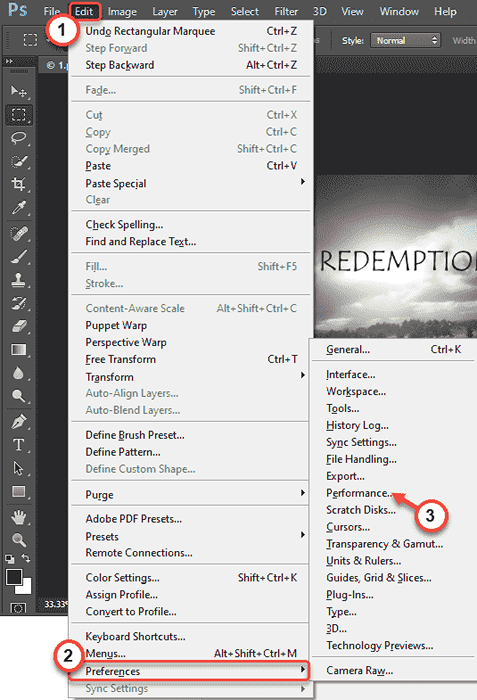
5. Auf der Seite der Einstellungen finden Sie im rechten Bereich die "Grafikprozessoreinstellungen".
6. Nur, deaktivieren Sie die “Verwenden Sie Grafikprozessor" Kasten.
7. Schließlich tippen Sie auf “OKUm diese Änderungen zu speichern.
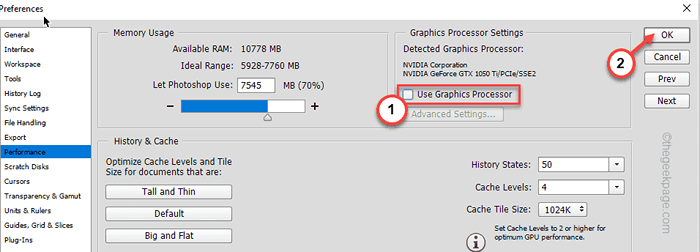
Adobe Photoshop schließen und relaunchieren.
Dadurch wird das Photoshop -Crash -Problem mit Sicherheit eingestellt.
Fix 2 - Schließen Sie alle unnötigen Anwendungen
Wie wir bereits erwähnt haben, ist Photoshop eine sehr ressourcenhungrige App. Beenden Sie alle unnötigen Anwendungen, die im Hintergrund ausgeführt werden.
1. Drücken Sie zunächst die Windows -Schlüssel+x Schlüssel zusammen.
2. Tippen Sie dann auf die “Taskmanager”Um darauf zuzugreifen.
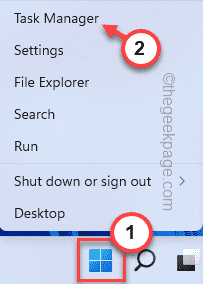
3. Wenn sich der Task -Manager öffnet, werden Sie mehrere Apps im Hintergrund bemerken.
4. Klicken Sie mit der rechten Maustaste auf eine unnötige App und tippen Sie auf “Task beenden“.
Dies wird diesen App -Prozess abtöten.
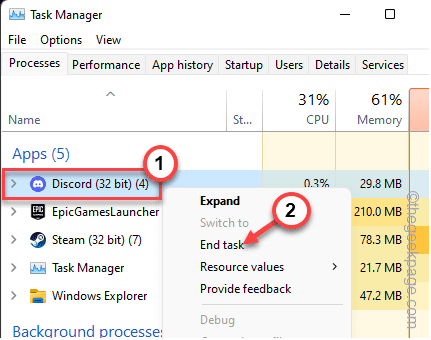
5. Auf diese Weise beenden Sie alle unnötigen Prozesse nacheinander.
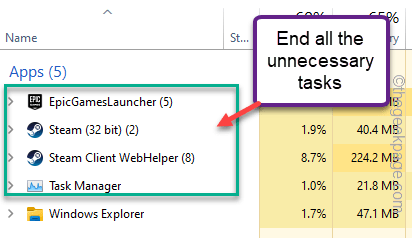
Schließen Sie danach den Task -Manager.
Starten Sie dann Adobe Photoshop auf Ihrer Maschine. Erneut überprüfen.
Fix 3 - Aktualisieren Sie die Grafikkarte
Wenn Sie nicht die neueste Version Ihrer Grafikkarte verwenden, kann Photoshop abstürzen.
1. Drücken Sie zunächst die Windows -Schlüssel+r Schlüssel zusammen.
2. Dann tippen Sie “devmgmt.MSC"Und klicken Sie auf"OK“.
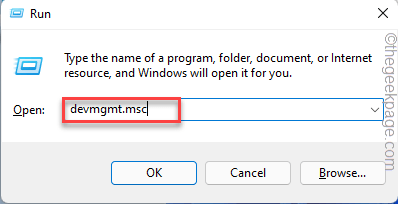
3. Wenn sich der Geräte -Manager öffnet, erweitern Sie die “Displayadapter“.
4. Klicken Sie dann mit der rechten Maustaste auf die Grafikkarte und tippen Sie auf “Treiber aktualisieren“.
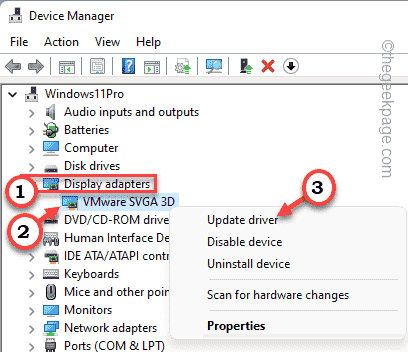
5. Danach tippen Sie auf “Suchen Sie automatisch nach den Treibern“.
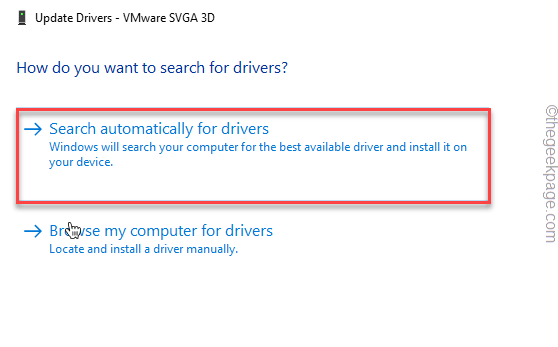
Windows sucht nach der neuesten Version der Grafikkarte und installiert sie im Prozess.
Also nur Neustart Das System nach der Aktualisierung der Karte.
Fix 4 - Photoshop Schriftart Cache zurücksetzen
Sie können versuchen, den Photoshop -Schriftart -Cache zu löschen.
1. Schließen Sie zuerst Adobe Photoshop oder andere Adobe Creative Cloud -Anwendungen auf Ihrer Maschine.
2. Als nächstes drücken Sie die Windows -Schlüssel+e Schlüssel zusammen.
3. Navigieren Sie dann zu diesem Ort -
C: \ Benutzer \ [Ihr Benutzername] \ AppData \ Roaming \ Adobe \ Adobe Photoshop
Wie, [Dein Benutzername] An der Stelle steht für Ihren Benutzernamen auf Ihrer Maschine. Dann ersetzen Sie “”Mit der Version von Adobe Photoshop, die Sie verwenden.
Beispiel - Der Benutzername auf dieser Maschine ist “Sambit"Und wir verwenden"Adobe Photoshop 2015“. Der Ort ist also -
C: \ Benutzer \ Sambit \ AppData \ Roaming \ Adobe \ Adobe Photoshop 2015
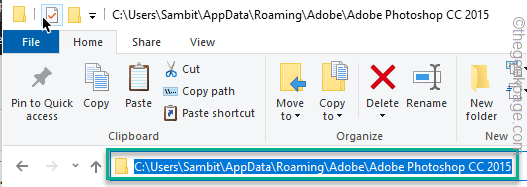
4. Danach klicken Sie mit der rechten Maustaste auf die “CT -Schrift -Cache"Ordner und tippen Sie auf"Löschen”Um den Ordner zu löschen.
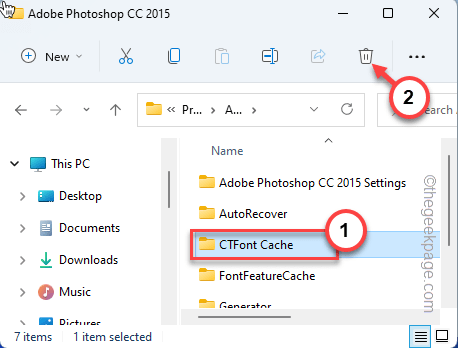
Sobald Sie das getan haben, schließen Sie den Datei -Explorer.
5. Dann klicken Sie mit der rechten Maustaste auf die “Mülleimer recyceln”Auf Ihrem Desktop und tippen Sie auf“Papierkorb leeren”Um es vollständig zu leeren.
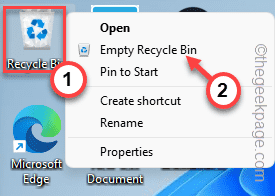
Sobald Sie dies getan haben, starten Sie Photoshop und überprüfen Sie, ob dies funktioniert.
Fix 5 - Photoshop -Einstellungen zurücksetzen
Wenn das Zurücksetzen des Schrift -Cache nicht funktioniert, können Sie die Photoshop -Einstellungen zurücksetzen.
1. Zuerst offen Adobe Photoshop.
2. Wenn es vollständig geladen ist, drücken Sie die Strg+k Schlüssel zusammen, um die zu öffnen Vorlieben.
3. Gehen Sie im Einstellungsfenster zum “AllgemeinRegisterkarte "Tab im linken Bereich".
4. Auf der rechten Seite tippen Sie auf “Einstellungen auf Kündigung zurücksetzen“.
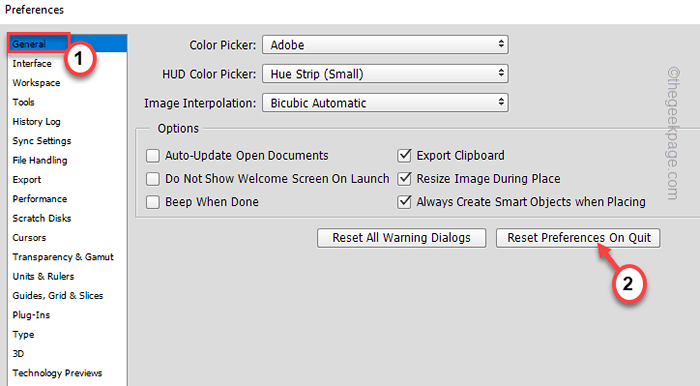
5. Sie erhalten eine Warnmeldung. Tippen Sie auf "OKWeiter vorgehen.
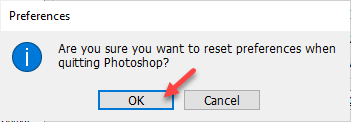
Schließen Sie nun den Adobe Photoshop. Beim Beenden werden alle Einstellungen auf ihre ursprünglichen Standardeinstellungen zurückgesetzt.
Fix 6 - Plugins von Drittanbietern deaktivieren und testen
Wenn Photoshop ein beschädigtes Plugin installiert hat, stürzt Photoshop ab.
1. Typ "Adobe Foto”Im Suchfeld.
2. Drücken Sie dann die Schalttaste von Ihrer Tastatur und klicken Sie dann auf “Adobe Photoshop CC 2015.exe”In den Suchergebnissen.
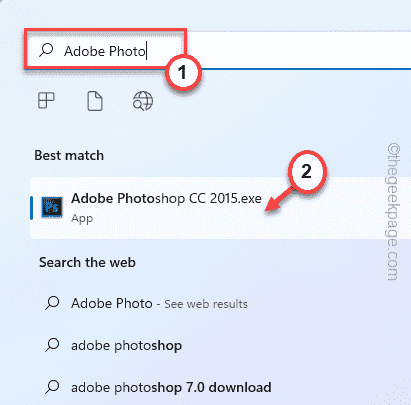
3. Möglicherweise sehen Sie eine zusätzliche Eingabeaufforderung: "Laden Sie optionale und Drittanbieter-Plug-Ins?''. Tippen Sie auf "Ja" fortfahren.
Dadurch werden Photoshop ohne optionale oder Drittanbieter-Plug-Ins geladen.
Arbeiten Sie nun an Photoshop und überprüfen Sie, ob es abstürzt oder nicht. Wenn das Absturzproblem behoben wird, sind sicherlich eine der Plug-Ins von Drittanbietern der Hauptschuldige.
Sie können dieses fehlerhafte Plug-In identifizieren und entfernen.
1. Öffnen Sie zunächst den Datei -Explorer.
2. Dann gehen Sie diesen Weg -
C: \ Programmdateien \ Adobe \ Adobe Photoshop \ Plug-Ins
Der Begriff "”In der Stelle repräsentiert die Version von Adobe Photoshop, die Sie verwenden.
3. Hier finden Sie die Liste der Photoshop-Plug-Ins.
4. Bewegen Sie den ersten Ordner (hier ist es "Generator“) Zu überall, wie - Desktop.
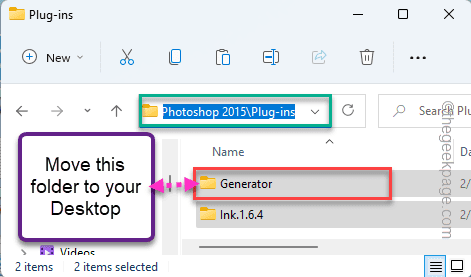
Minimieren Sie nach dem Verschieben des Ordners den Ordner und starten Sie Adobe Photoshop.
5. Sobald es sich öffnet, warten Sie und testen Sie, ob Photoshop abstürzt oder nicht.
Wenn es nicht abstürzt, ist dieses Plug-In nicht der Hauptschuldige.
6. Übertragen Sie den bewegten Ordner vom Desktop auf das Plug-In-Verzeichnis.
7. Bewegen Sie nun den zweiten Ordner auf Ihren Desktop.
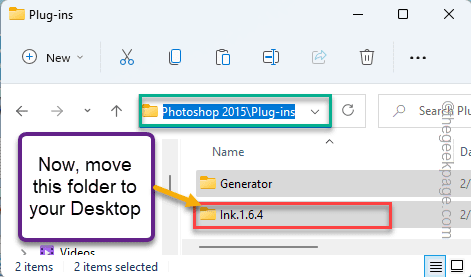
8. Starten Sie danach Photoshop und überprüfen Sie, ob es abstürzt oder nicht.
Wiederholen Sie die Schritte 4 Zu 6 Für alle Ordner, bis Photoshop nicht mehr zum Absturz bringt. Sobald Photoshop aufhört zu stürzen, ist dieses Plug-In der Hauptschuldige, der den Absturz verursacht.
Fix 7 - Photoshop aktualisieren
Wenn ein Fehler dieses Problem verursacht, sollte die Aktualisierung von Photoshop gut funktionieren.
1. Starten Sie zunächst Adobe Photoshop.
2. Wenn sich Adobe Photoshop öffnet, tippen Sie auf “Hilfe”In der Menüleiste.
3. Danach tippen Sie auf “Aktualisierung… ”Um Photoshop -Updates zu finden.
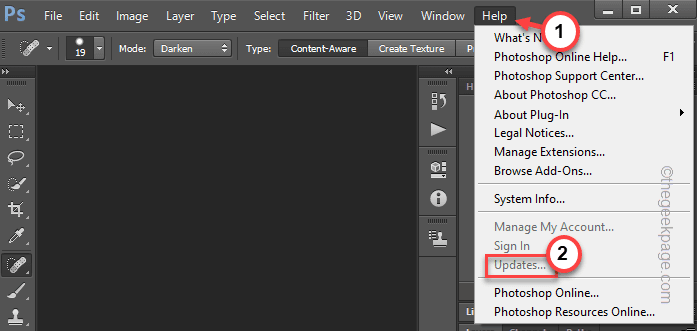
4. Sie sehen die Liste der ausstehenden Updates für die Adobe Photoshop App.
Sie können alle aktualisieren oder nur die Photoshop -App aktualisieren.
Sobald Sie die App aktualisiert haben, werden Sie keine weiteren Abstürze erleben.
Fix 8 - Erhöhen Sie den Speicherverbrauch
Wenn nichts funktioniert, versuchen Sie, die Speicherverwendung zu optimieren.
1. Starten Sie Photoshop.
2. Drücken Sie in der Photoshop -App die Strg+k Schlüssel zusammen.
3. Wenn sich die Einstellungen öffnen, tippen Sie auf die “Leistung“.
4. Danach werden Sie auf der rechten Seite die "Speicherverwendung" sehen.
5. Tippen Sie auf die “+”Symbol, um die Speichermenge auf 75% zu erhöhen.
6. Schließlich klicken Sie auf “OK”Um die Änderungen zu speichern.
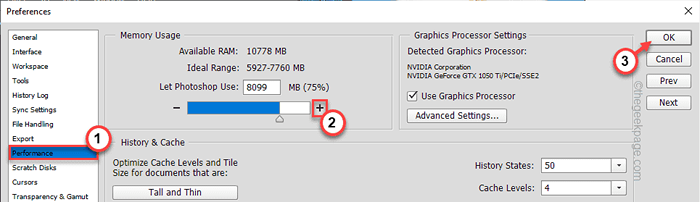
Danach schließen Sie Adobe Photoshop und starten Sie es neu. Diesmal wird es nicht weiter abstürzen.
- « So ändern Sie das regionale Format in Windows 11
- So aktualisieren Sie Apps auf Ihrem Windows 11 -PC »

