So beheben Sie Adobe Save Save for Web Fehlerproblem
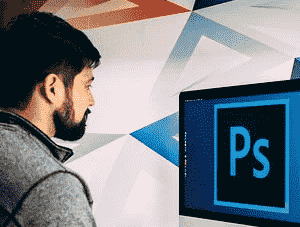
- 4500
- 166
- Miriam Bauschke
Adobe ist nicht nur bei der Arbeit an verschiedenen Projekten sehr praktisch, sondern auch die Fähigkeit, in eine Vielzahl von Dateiformaten zu exportieren. Beim Exportieren einiger Dateien können Sie diese Fehlermeldung jedoch auf Ihrem Bildschirm sehen - “Adobe Save for Web -Fehler. Konnte diesen Vorgang nicht ausfüllen.“. Wenn Sie sich also in der gleichen Situation befinden und nach einem unmittelbaren Ausweg aus dieser Situation suchen, sind Sie gerade auf der richtigen Seite gelandet. Bevor Sie jedoch zu Hauptlösungen springen, probieren Sie diese schnellen Mittel für eine einfache Auflösung aus.
Problemumgehungen -
1. Wenn dies das erste Mal ist, schließen Sie Photoshop, starten Sie und probieren Sie es noch einmal aus.
2. Versuchen Sie, die Datei in einem anderen Format zu exportieren (wie .JPEG) oder an einen völlig neuen Ort.
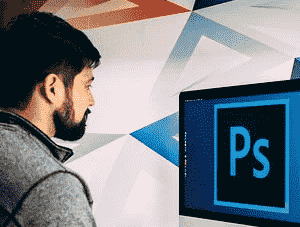
Inhaltsverzeichnis
- Fix 1 - Verringern Sie die Bildgröße
- Fix 2 - Bearbeiten Sie die Registrierung
- Fix 3 - Überprüfen Sie die Benennung
- Fix 4 - Vorschau des Bildes
- Beheben Sie 5 - Schalten Sie die optimierten Exporteinstellungen ein
- Fix 6 - Stellen Sie sicher, dass Adobe Photoshop aktualisiert ist
- Fix 7 - Heben Sie die RAM -Nutzung an
- Fix 8 - Photoshop -Einstellungen zurücksetzen
- Fix 9 - Leeren Sie die Tempordner
Fix 1 - Verringern Sie die Bildgröße
Bevor Sie etwas tun, empfehlen wir einen Blick auf die Größe des Bildes im Vergleich zur Leinwandgröße. Wenn das Bild absurd größer zu sein scheint (15.000 Zoll), versuchen Sie, die Messungen auf Pixel zu verringern und erneut zu testen.
Wenn die Leinwandgröße nun kleiner als das Bild selbst ist, passen Sie die Leinwand so an, dass sie genau die gleiche Größe wie das Bild oder eine größere Größe haben.
Jetzt können Sie versuchen, die Datei für das Web wieder zu speichern. Wenn das Problem weiterhin besteht, entscheiden Sie sich für die nächste Lösung.
Fix 2 - Bearbeiten Sie die Registrierung
Wenn die Anpassung der Bildgröße nicht funktioniert, versuchen Sie, die Registrierung zu bearbeiten.
1. Typ "reflikt”Im Suchfeld.
2. Danach tippen ““Registierungseditor”Um darauf zuzugreifen.
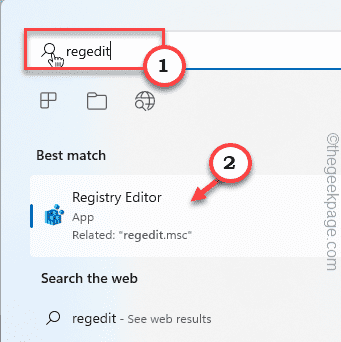
Warnung - Sie werden Ihre Registrierung optimieren. Als Registrierungsredakteur ist ein sehr wichtiger Teil Ihres Systems, Sie sollten vorher eine Registrierungssicherung durchführen.
Wenn der Registrierungseditor öffnet, tippen Sie auf “Datei“. Dann tippen “Export”So erstellen Sie eine neue Registrierungssicherung auf Ihrem System.
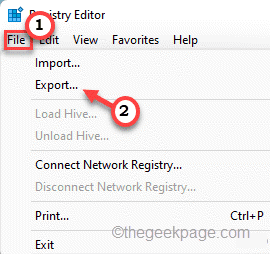
Später können Sie diese Sicherung verwenden, wenn etwas schief geht.
3. Erweitern Sie nun die linke Seite auf diese Weise ~
Computer \ hkey_local_maachine \ software \ adobe \ photoshop \
4. Wählen Sie auf der rechten Seite auf der linken Seite die Taste (eine Zahl) aus.
[In unserem Fall ist es "90“. Es kann sich ändern, je nachdem, welche Version von Adobe Photoshop Sie verwenden.]
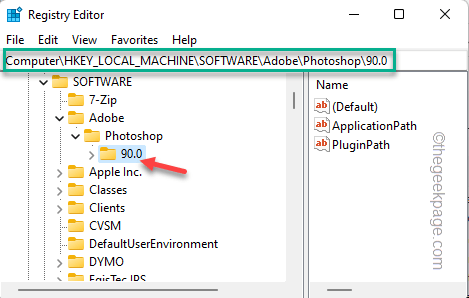
5. Klicken Sie auf der rechten Seite mit der rechten Maustaste auf den Speicherplatz und klicken Sie dann auf “Neu>" Und "DWORD (32-Bit) Wert“.
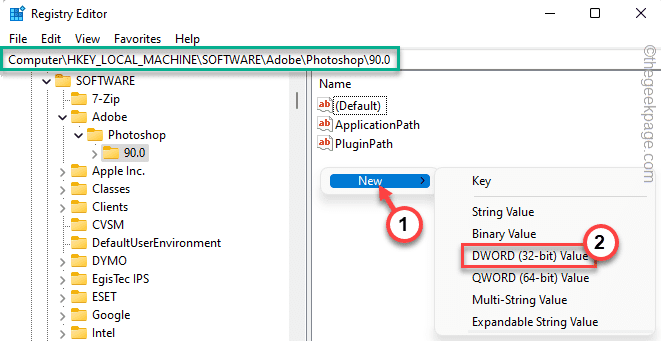
6. Nennen Sie diesen Wert als "OverridephysicalMemoryMB“.
7. Danach, Doppelauftastung Um ihm einen neuen Wert zu geben.
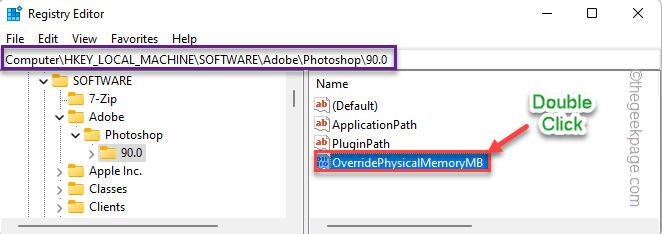
8. Stellen Sie dann den Wert auf “ein“16000"Und klicken Sie auf"OKUm diese Änderungen zu speichern.
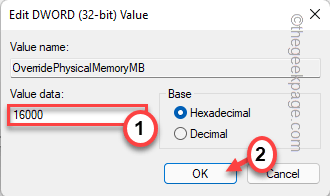
Schließen Sie nach dem Erstellen dieses Wertes einfach den Registrierungseditor,.
Dann, Neustart das System. Starten Sie den Computer nach dem Neustart des Computers Adobe Photoshop und versuchen Sie, die Datei für das Web erneut zu speichern.
Fix 3 - Überprüfen Sie die Benennung
Stellen Sie beim Speichern der Datei sicher, dass Sie die Datei richtig benannt haben. Der Dateiname sollte keine Zeichen wie @, -, _, \, \ usw. tragen. im Namen.
Wenn Sie eine Datei speichern, die einer Animation zugeordnet ist, die eine Quellvideo -Datei enthält, stellen Sie sicher, dass der Quellpfad keine Sonderzeichen enthält, die wir zuvor erwähnt haben.
Fix 4 - Vorschau des Bildes
Wenn das Speichern des Bildes die Fehlermeldung aufwirft, können Sie versuchen, eine Vorschau zu erhalten und dann im Browser zu speichern.
1. Öffnen Sie die Bilddatei.
2. Dann klicken Sie auf “Bearbeiten"Auf der Menüleiste und tippen"Export“.
3. Als nächstes tippen Sie “Speichern Sie für Web (Vermächtnis)”Um es zu exportieren.
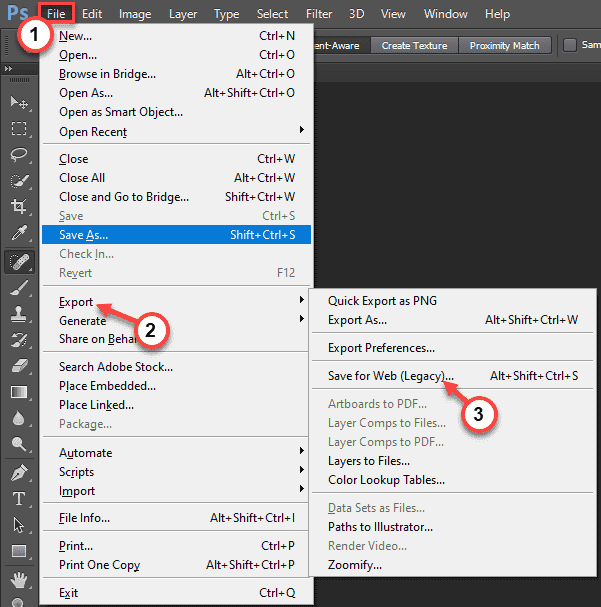
4. Tippen Sie auf dem Webbildschirm für den Webbildschirm auf "Vorschau… So öffnen Sie die Datei im Browser.
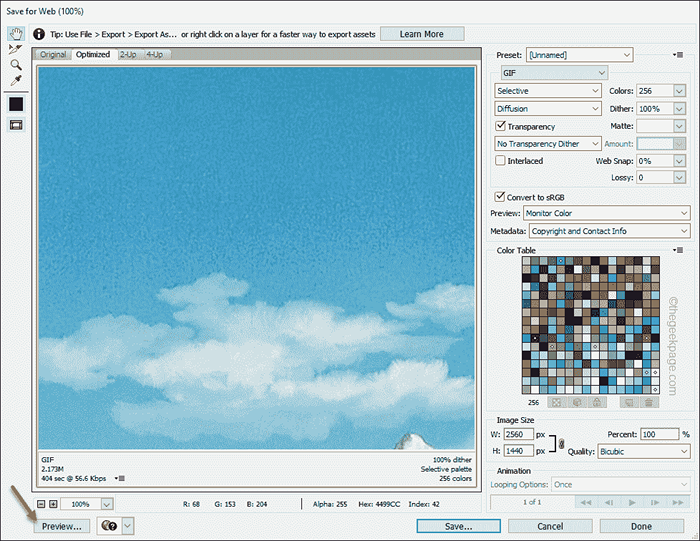
Dadurch wird die Datei im Browser geöffnet.
Jetzt können Sie die Datei so speichern, wie Sie es direkt im Browser wünschen.
5. Geben Sie das Bild auf dem Browser und tippen Sie nur auf “Speichere Bild als… “.
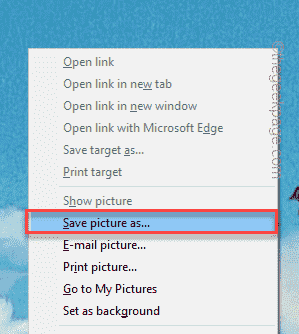
Dies kann eine gute alternative Lösung für das Problem sein.
Beheben Sie 5 - Schalten Sie die optimierten Exporteinstellungen ein
Einige Benutzer haben berichtet, dass das Einschalten der optimierten Exporteinstellungen das Problem beheben kann.
1. Öffnen Sie Adobe Photoshop.
2. Drücken Sie dann die Strg+k Schlüssel zusammen, um Vorlieben zu öffnen.
3. Wenn das Fenster der Einstellungen angezeigt wird, tippen Sie auf “Technologie -Vorschau“.
4. Dann, überprüfen Die "Aktivieren optimierten Exportieren als" Kasten.
Versuchen Sie danach, die Datei für das Web zu speichern und zu testen, ob dies funktioniert.
Fix 6 - Stellen Sie sicher, dass Adobe Photoshop aktualisiert ist
Adobe Patches Fehler Fehler wie diese regelmäßig mit regelmäßigen Updates.
1. Öffnen Sie Adobe Photoshop auf Ihrem System.
2. Sobald Adobe Photoshop geöffnet ist, klicken Sie auf “Hilfe”In der Menüleiste.
3. Als nächstes im Dropdown-Menü klicken Sie auf “Aktualisierung… ”Um Photoshop -Updates zu finden.
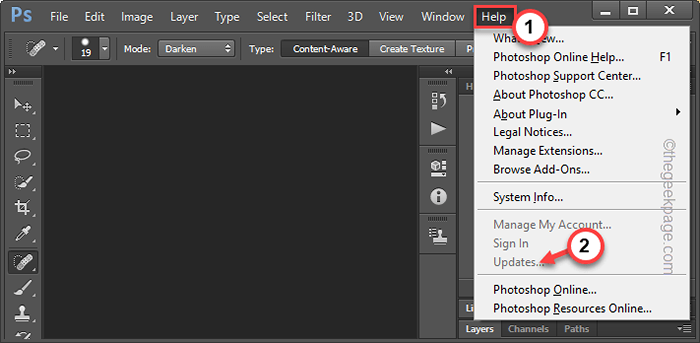
Jetzt werden Sie mehrere ausstehende Updates für alle Adobe -Apps sowie das ausstehende Photoshop -Update feststellen.
Sie können alle aktualisieren oder nur die Photoshop -App aktualisieren.
Versuchen Sie nach der Aktualisierung von Photoshop erneut die Datei zu speichern. Überprüfen Sie, ob dies funktioniert oder nicht.
Fix 7 - Heben Sie die RAM -Nutzung an
Das Problem kann auch auftreten, wenn Photoshop darauf beschränkt ist, weniger RAM als den verfügbaren Betrag zu verwenden.
1. Starten Sie Adobe Photoshop auf Ihrem System.
2. Sobald Photoshop geöffnet ist, drücken Sie die Strg+k Schlüssel zusammen.
Dadurch wird das Panel der Einstellungen geöffnet.
3. In den Vorlieben öffnet sich die “LeistungTab.
4. Danach werden Sie auf der rechten Seite die "Speicherverwendung" sehen.
5. Klicken Sie einfach auf die “+”Um den RAM -Betrag anzupassen, wie Sie es bevorzugen.
Wir empfehlen, dass Sie zumindest zulassen 75% des freien Rams für
6. Schließlich klicken Sie auf “OK”Um die Änderungen zu speichern.
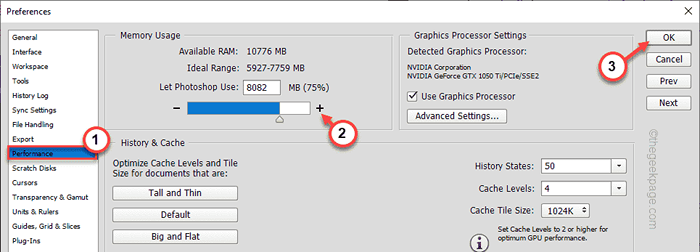
Danach schließen Sie Adobe Photoshop und starten Sie es neu.
Fix 8 - Photoshop -Einstellungen zurücksetzen
Sie können die Photoshop -Einstellungen zurücksetzen und das Problem beheben.
1. Sie müssen Photoshop öffnen, wenn es noch nicht geöffnet ist.
2. Jetzt tippen Sie auf “Bearbeiten”In der Menüleiste.
3. Als nächstes tippen Sie auf die “Vorlieben”Menü zum Zugriff darauf. Tippen Sie dann auf die “Allgemein”Aus der Seitenscheibe.
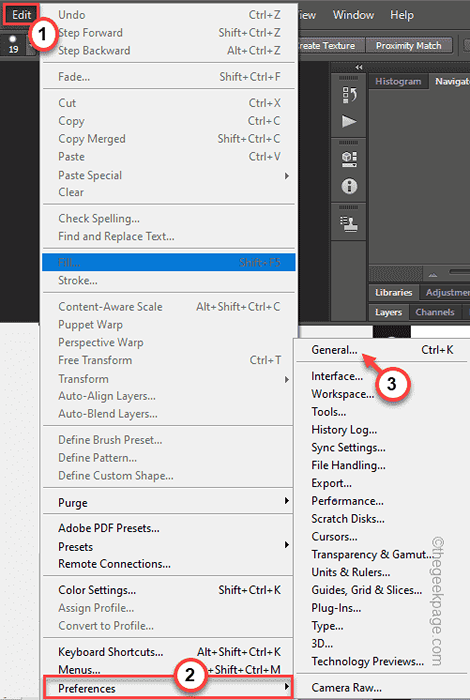
4. Danach schlagen Sie die "Einstellungen auf Kündigung zurücksetzen" Möglichkeit.
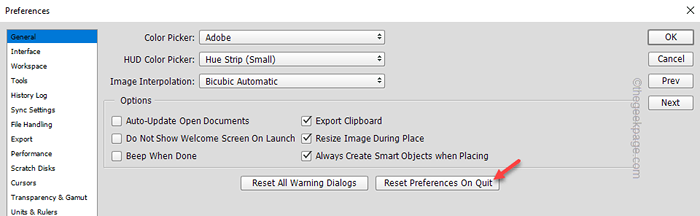
5. Sie sehen eine Warnmeldung auf Ihrem Bildschirm. Als nächstes tippen Sie auf “OKWeiter vorgehen.
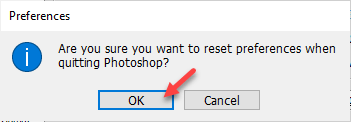
Schließen Sie nun den Adobe Photoshop. Dann neu starten. Versuchen Sie, die Datei für das Web erneut zu speichern.
Fix 9 - Leeren Sie die Tempordner
Sie sollten den Temperaturordner leeren und dann überprüfen.
1. Drücken Sie einfach die Windows -Schlüssel+r Schlüssel zusammen.
2. Schreiben Sie dies dann in Ausführen und klicken Sie auf “OK“.
%temp%
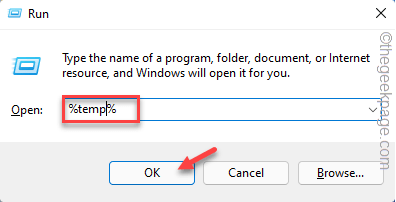
2 . Hier finden Sie mehrere Dateien und Ordner.
7. Wählen Sie alle Dateien aus und tippen Sie auf das Bin -Symbol, um den Ordner vollständig zu leeren.
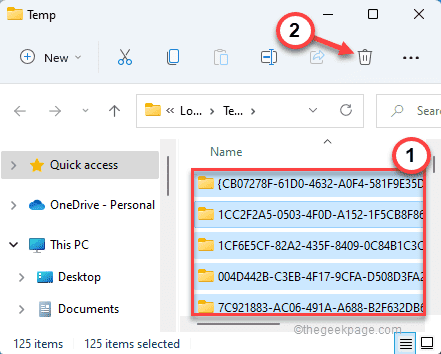
8. Gehen Sie im Bildschirm "Datei Explorer" in diese Richtung -
C: \ Windows \ Temp
9. Wählen Sie genau wie zuvor den gesamten Inhalt des Ordners aus und drücken Sie die “LöschenSchlüssel, um es vollständig zu leeren.
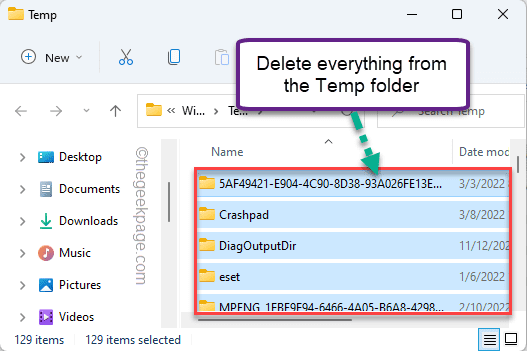
Schließen Sie nach dem Entleeren des Ordners den Datei -Explorer.
Öffnen Sie Adobe Photoshop und überprüfen Sie, ob Sie die Bilddatei für Web speichern können oder nicht.Ihr Problem sollte gelöst werden.
- « So installieren Sie eine Software ohne Administratorrechte unter Windows 11, 10
- So beheben Sie Standard -Apps, die das Problem in Windows 11, 10 fehlen »

