So reparieren Sie Airdrop nicht vom iPhone zum Mac
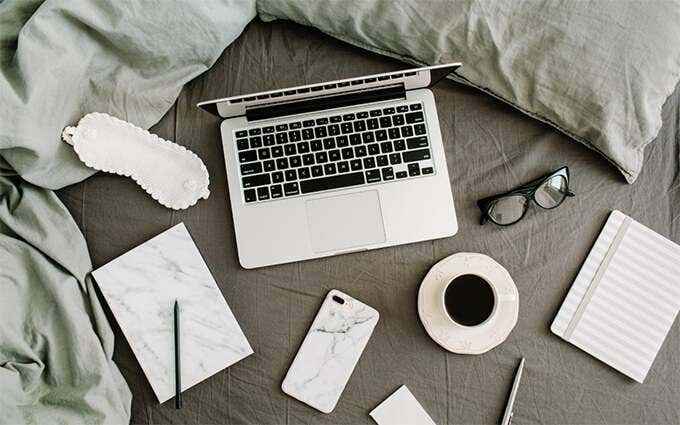
- 2043
- 339
- Aileen Dylus
Hat Ihr Mac Probleme, Bilder oder Dokumente zu erhalten, die über den Airdrop von einem iPhone gesendet werden?? Mehrere Gründe wie Bluetooth und Wi-Fi können verhindern, dass Airdrop korrekt funktioniert.
Arbeiten Sie sich durch die folgende Liste der Fehlerbehebungsmethoden und Sie sollten in der Lage sein, Probleme mit dem Airdrop zu beheben, der nicht vom iPhone zum Mac funktioniert.
Inhaltsverzeichnis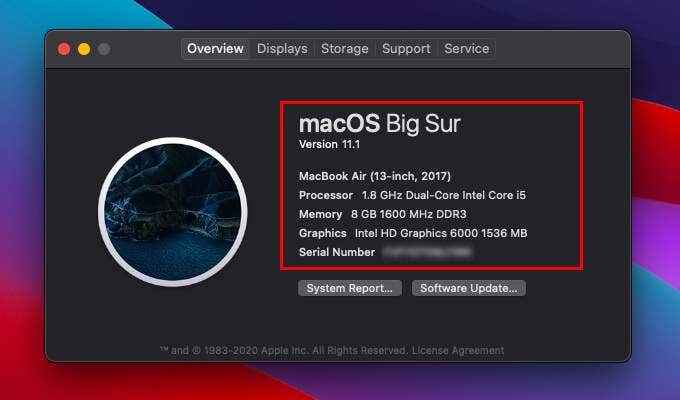
Aktivieren Sie Bluetooth und Wi-Fi (Mac und iPhone)
Sie müssen Bluetooth und Wi-Fi sowohl auf dem Mac als auch auf dem iPhone aktivieren, damit Airdrop ohne Probleme laufen kann. Sie müssen die Geräte jedoch nicht an ein Wi-Fi-Netzwerk anschließen.
Aktivieren Sie Bluetooth und Wi-Fi auf dem Mac
Öffnen Sie die Bluetooth- und Wi-Fi-Statusmenüs über die Menüleiste oder das Steuerzentrum des Macs. Dann schalten Sie beide ein Bluetooth Und W-lan.
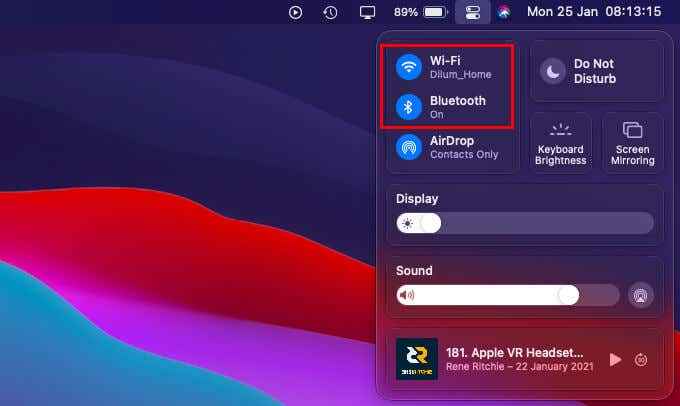
Aktivieren Sie Bluetooth und Wi-Fi auf dem iPhone
Öffnen Sie das Kontrollzentrum des iPhone, indem Sie vom obersten Recht des Bildschirms nach unten wischen. Wenn Sie ein iPhone mit Touch -ID verwenden, wischen Sie stattdessen von unten auf dem Bildschirm auf. Dann schalten Sie beide ein Bluetooth Und W-lan.
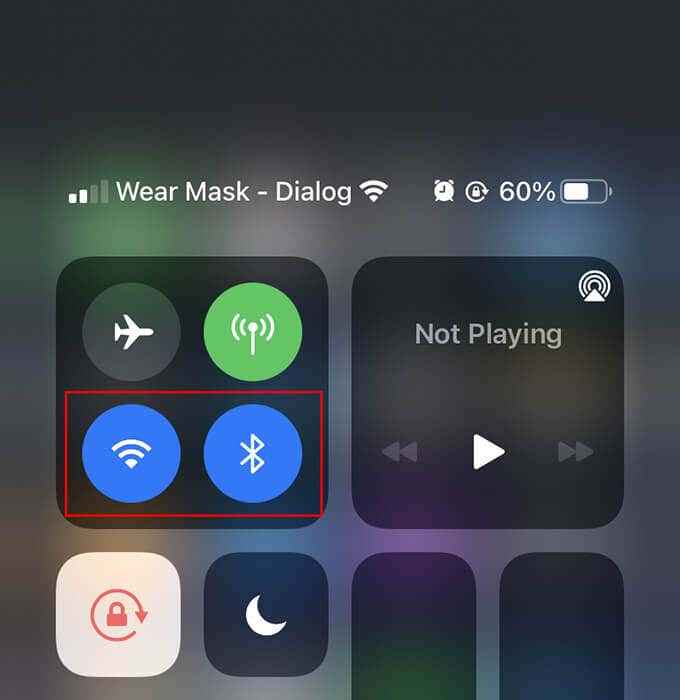
Bringen Sie Mac und iPhone näher
Sowohl der Mac als auch das iPhone sollten mindestens 30 Fuß nahe beieinander liegen. Wenn nicht, können Dateien während der Übertragung fehlschlagen, auch wenn das iPhone Ihren Mac erkennt.
Deaktivieren Sie den persönlichen Hotspot auf dem iPhone
Wenn das iPhone einen aktiven persönlichen Hotspot hat, deaktivieren Sie es. Öffnen Sie das Kontrollzentrum auf Ihrem iPhone, drücken Sie die Langzeiten Zellulär Ikone und festlegen Persönlicher Hotspot Zu Nicht auffindbar.
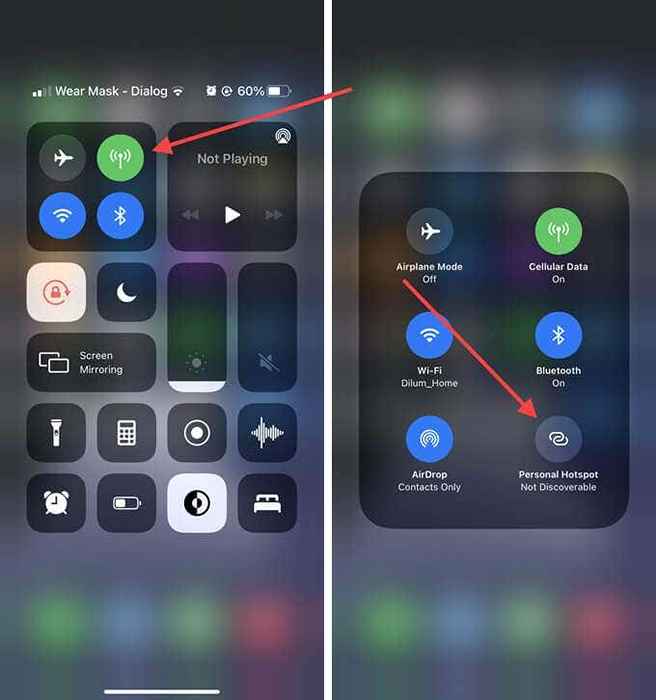
Öffnen Sie das Finderfenster auf dem Mac
Manchmal kann Airdrop auf Ihrem Mac nicht in Gang setzen, es sei denn, Sie öffnen ein Airdrop -Fenster. Bringen Sie dazu einfach den Finder auf und wählen Sie dies aus Airdrop Auf der Seitenleiste. Geben Sie dann die Dateien aus dem iPhone erneut an.
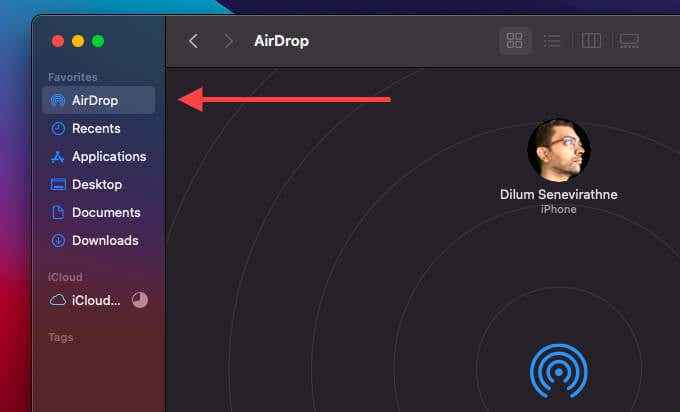
Deaktivieren auf dem Mac nicht stören
Haben Sie in Ihrem Mac nicht eingeschaltet eingeschaltet? Diese Blockierung von Airdrop -Benachrichtigungen vom Arbeit.
Öffnen Sie das Kontrollzentrum des Mac und deaktivieren Sie Bitte nicht stören. Wenn Sie MacOS Catalina oder früher verwenden, müssen Sie das Benachrichtigungszentrum stattdessen öffnen, um es auszuschalten.
Stellen Sie den Airdrop auf alle auf Mac ein
Standardmäßig ist die Empfangsgenehmigung in Airdrop nur auf Kontakte eingestellt. Wenn Sie versuchen, eine Datei von einem von Ihnen besitzen iPhone an Ihren Mac zu senden, sollte dies keine Probleme verursachen.
Wenn Sie jedoch eine Datei vom iPhone eines anderen erhalten möchten, ändern Sie dies am besten in alle, selbst wenn Sie die Person in der Kontakt -App aufgelistet haben. Öffnen Sie dazu ein Airdrop -Fenster. Dann setzen Sie Erlaube mir, entdeckt zu werden von: Zu Alle.
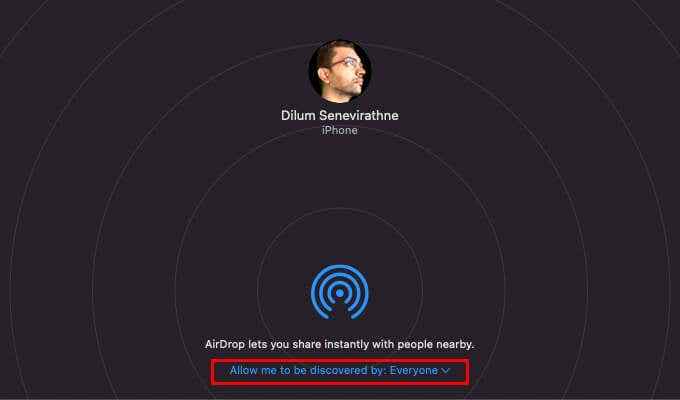
Wenn dies funktioniert, denken Sie daran, es auf Kontakte zurückzuführen.
Wi-Fi und Bluetooth aus/auf (Mac und iPhone) ausschalten
Versuchen Sie, Bluetooth sowohl auf dem MAC als auch auf dem iPhone zu deaktivieren und wiederzuvereben. Das kümmert sich häufig um geringfügige technische Störungen, die verhindern, dass Airdrop Dateien sendet oder empfängt.
Deaktivieren und aktivieren Sie Wi-Fi/Bluetooth auf dem Mac
Öffne das Bluetooth Und W-lan Statusmenüs in der Menüleiste oder des Kontrollzentrums des Mac. Dann deaktivieren Sie beide Bluetooth Und W-lan. Warten Sie ein paar Sekunden und können Sie beide Optionen wieder erleben.
Deaktivieren und aktivieren Sie Wi-Fi/Bluetooth auf dem iPhone
Öffnen Sie die Einstellungs -App auf dem iPhone. Dann auswählen W-lan und schalten Sie den Schalter neben W-lan. Gehen Sie zurück zum vorherigen Bildschirm, wählen Sie Bluetooth,und schalten Sie den Schalter neben Bluetooth. Warten Sie ein paar Sekunden und wiederum nachwachen Wi-Fi und Bluetooth.
Starten Sie Mac und iPhone neu
Wenn Sie immer noch Probleme mit dem Airdrop von iPhone zum Mac bewirken, starten Sie beide Geräte neu, wenn Sie beide Geräte neu starten. Dies ist eine andere Möglichkeit, Software-bezogene Haken zu beseitigen, die Probleme mit dem Airdrop verursachen.
Netzwerkeinstellungen auf dem iPhone zurücksetzen
Führen Sie nach Möglichkeit eine Netzwerkeinstellungen durch, die auf dem iPhone zurückgesetzt werden. Dies sollte alle Probleme lösen, die durch beschädigte Bluetooth- oder Wi-Fi-Einstellungen verursacht werden, die verhindern, dass das Gerät Dateien an Ihren Mac senden.
1. Öffne das Einstellungen App.
2. Wählen Allgemein.
3. Wählen Zurücksetzen.
4. Wählen Netzwerkeinstellungen zurücksetzen.
5. Wählen Netzwerkeinstellungen zurücksetzen wieder zu bestätigen.
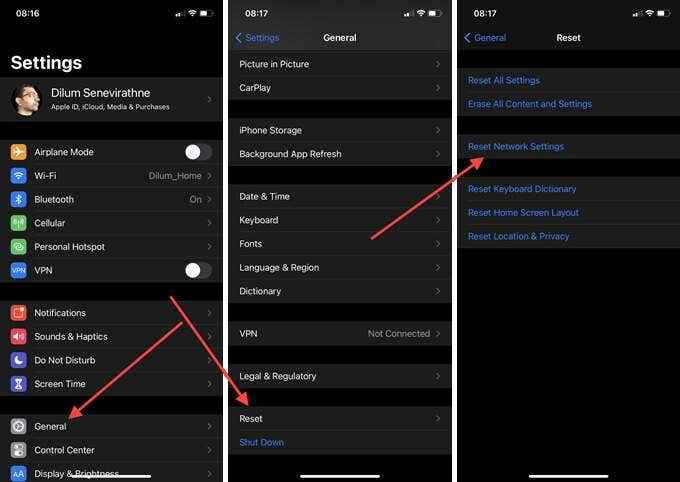
Löschen Sie Bluetooth/Wi-Fi-Plist-Dateien und Mac
Sie können auch versuchen, das Äquivalent eines Netzwerkeinstellungen auf dem Mac zurückzusetzen, indem Sie die Plist-Dateien (Eigenschaftsliste) in Bezug auf Bluetooth und Wi-Fi löschen. Ihr Mac sollte die Dateien automatisch neu erstellen, nachdem Sie sie neu gestartet haben.
Löschen Sie Bluetooth Plist -Dateien
1. Offener Finder. Dann auswählen Gehen > Gehen Sie zum Ordner.
2. Geben Sie den folgenden Pfad ein und wählen Sie Gehen:
/Bibliothek/Einstellungen/
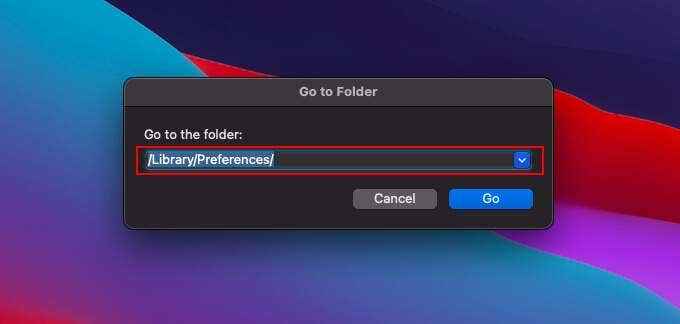
3. Kontrollklicken Sie auf die folgende Datei und wählen Sie aus Ab in den Müll.
- com.Apfel.Bluetooth.Plist
Löschen Sie Wi-Fi Plist-Dateien
1. Offener Finder. Dann auswählen Gehen > Gehen Sie zum Ordner.
2. Geben Sie den folgenden Pfad ein und wählen Sie Gehen:
/Bibliothek/Einstellungen/Systemkonfiguration/
3. Kontrollklick auf die folgenden Dateien und wählen Sie Ab in den Müll.
- com.Apfel.Flughafen.Vorlieben.Plist
- com.Apfel.Netzwerk.Identifikation.Plist
- com.Apfel.Netzwerk.eapolclient.Aufbau.Plist
- com.Apfel.W-lan.Nachrichten-Tracer.Plist
- Netzwerk Schnittstellen.Plist
- Vorlieben.Plist
Erlauben Sie allen eingehenden Verbindungen (MAC)
Wenn die Firewall des Mac eingeschaltet wird, blockiert dies möglicherweise alle eingehenden Verbindungen. Stellen Sie sicher, dass dies nicht der Fall ist.
1. Öffne das Apfel Menü und auswählen Systemeinstellungen.
2. Wählen Sicherheit.
3. Wähle aus Firewall Tab.
4. Wählen Klicken Sie auf die Sperre, um Änderungen vorzunehmen und geben Sie Ihr Administratorkennwort ein.
5. Wählen Firewall -Optionen.
6. Deaktivieren Sie das Feld neben Blockieren Sie alle eingehenden Verbindungen und auswählen OK.
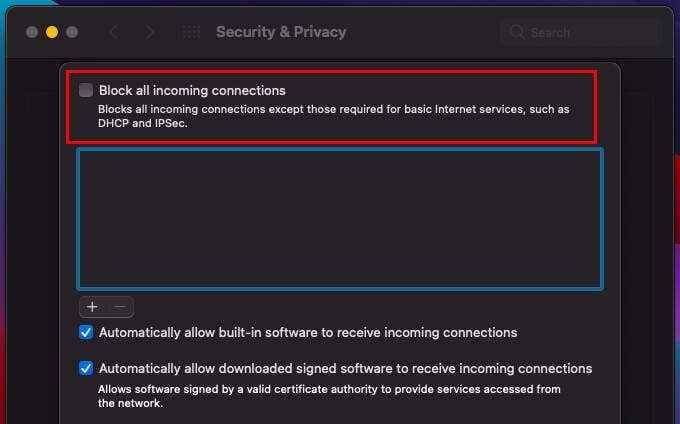
Aktualisieren Sie Mac/iPhone
Möglicherweise möchten Sie auch Ihren Mac und Ihr iPhone aktualisieren. Die neuesten Updates werden in der Regel mit Korrekturen für bekannte Fehler und Probleme ausgestattet. Installieren Sie sie daher, wenn Sie es in einer Weile nicht getan haben.
Aktualisieren Sie MAC
Öffne das Apfel Menü und auswählen Systemeinstellungen. Dann wähle Software-Aktualisierung. Wenn Sie ausstehende Updates sehen, wählen Sie aus Jetzt aktualisieren.
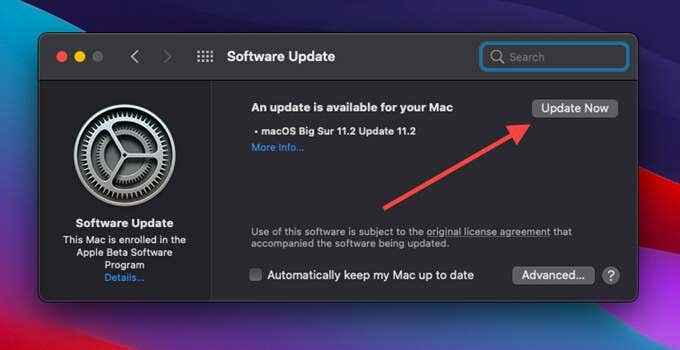
IPhone aktualisieren
Öffne das Einstellungen App, und dann gehen Sie zu Allgemein > Software-Aktualisierung. Wenn Sie ausstehende Updates sehen, tippen Sie auf Herunterladen und installieren sie anzuwenden.
NVRAM (MAC) zurücksetzen
Das Zurücksetzen des NVRAM (nicht flüchtiger Zufallszugriffsspeicher) auf Ihrem Mac ist eine weitere Möglichkeit, anhaltende Konnektivitätsprobleme zu beheben.
Schalten Sie zunächst Ihren Mac aus. Dann schalten Sie es wieder ein und drücken Sie sofort Möglichkeit+Befehl+P+R bis Sie zum zweiten Mal das Start -up -Glockenspiel hören. Wenn Sie einen Mac mit einem T2 -Sicherheitschip verwenden, müssen Sie ihn festhalten, bis das Apple -Logo angezeigt wird und zweimal verschwindet.
Nach dem Booten in Ihren Mac müssen Sie Einstellungen wie die Zeitzone, die Lautstärke und die Tastatureinstellungen neu konfigurieren. Für einen kompletten Vorgehensweise wird das NVRAM auf einem Mac zurückgesetzt.
Erfolg: vom iPhone an Mac gesendet und empfangen
Fehlerbehebungsprobleme mit dem Airdrop, der nicht auf dem Mac und iPhone funktioniert, kann ziemlich schwierig sein, da Sie das Problem normalerweise nicht auf ein einzelnes Gerät isolieren können. Trotzdem ist etwas so Einfaches wie das Öffnen eines Airdrop-Fensters, das Ausschalten/auf Bluetooth und Wi-Fi oder das Ändern von Airdrop-Berechtigungen in alle sollten fast immer wieder funktioniert.
- « Oculus Quest gegen PSVR, was besser ist?
- So löschen Sie eine Datei oder ein Verzeichnis unter Linux »

