So fixieren Sie Alps_SetMousemonitor -Fehler in Windows 10/11
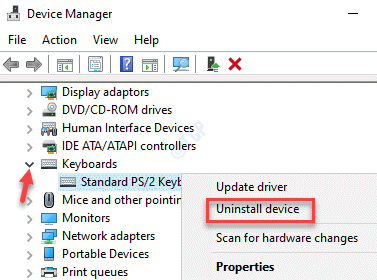
- 985
- 238
- Marleen Weight
Wenn Sie Ihr Windows kürzlich auf die neueste Windows 10- oder 11 -Version oder kürzlich ein neuestes Windows 10 -Update installiert haben, haben Sie möglicherweise Probleme, die Tastatur und das Touchpad zu verwenden. Wenn Sie den PC einschalten, wird zuerst für eine Weile ein schwarzer Bildschirm geöffnet und dann können Sie das Anmeldebildschirm sehen. Wenn Sie versuchen, sich anzumelden, können Sie auf die begegnen ALPS_SETMOUSEMONITOR -Fehler!! Verhindern Sie, dass Sie Ihre Tastatur, Maus oder das Touchpad verwenden. Sie können jedoch eine externe Maus oder Tastaturen anschließen, und das sollte unabhängig vom Fehler funktionieren.
Sobald Sie sich jedoch bei Ihrem System anmelden, sehen Sie das Ein Punkt.exe Und ALPS_SETMOUSEMONITOR -Fehler!! Auf Ihrem Desktop. Zu diesem Zeitpunkt gibt es keine andere Wahl, als den Fehler zu akzeptieren. Obwohl dieser Fehler möglicherweise verschwindet, sobald Sie ihn zum zweiten Mal akzeptieren, gibt es Möglichkeiten, dass Sie diesen Fehler möglicherweise erneut verhindern, dass Sie die Maus, das Touchpad und die Tastatur verwenden, die problematisch sein kann. Die gute Nachricht ist, dass dieser Fehler behoben werden kann. Lass uns sehen, wie.
Inhaltsverzeichnis
- Methode 1: Verwenden der Startschaltfläche
- Methode 2: Verwenden der Fehlerbehebung mit Hardware und Geräten
- Methode 3: Tastatur und Touchpad -Treiber deinstallieren
- Methode 4: Aktualisieren Sie das Geräte -BIOS
- Methode 5: Abtropfen Sie die Batterie ab
Methode 1: Verwenden der Startschaltfläche
1. Herunterfahren Ihres Computers mit der Netzschaltfläche2. Trennen Sie das Ladegerät nun vom Computer3. Drücken Sie und halten Sie den Netzschalter für 10 Sek. 4 weiter gedrückt. Drücken Sie dann und halten Sie den Netzschalter für 60 Sek. 5 weiter gedrückt. Schließen Sie nun das Ladegerät an und starten Sie Ihren Computer.
Methode 2: Verwenden der Fehlerbehebung mit Hardware und Geräten
Dieser Fehler ist bei den Lenovo -Computern weit verbreitet. Laut dem Lenovo -Support -Service sollten Benutzer die Hardware- und Geräte -Fehlerbehebung ausführen, um das Problem zu beheben.
Schritt 1: Drücken Sie die Win + r Tasten zusammen auf Ihrer Tastatur, um die zu öffnen Führen Sie den Befehl aus Fenster.
Schritt 2: Im Führen Sie den Befehl aus Suchfeld, tippen Power Shell und drücken Sie die Strg + Shift + Eingabetaste Verknüpfungsschlüsse zum Starten der Erhöhten Windows PowerShell.
Schritt 3: Im Windows PowerShell (Administrator) Fenster, führen Sie den folgenden Befehl aus und klicken Sie auf Eingeben:
msdt.exe -id -devicediagnostic
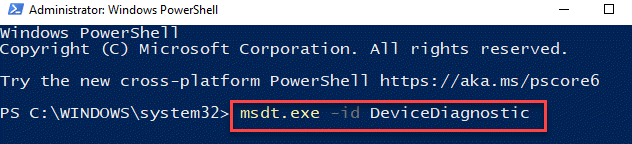
Schritt 4: Es öffnet die Hardware und Geräte Fenster.
Klicke auf Fortschrittlich ganz unten.
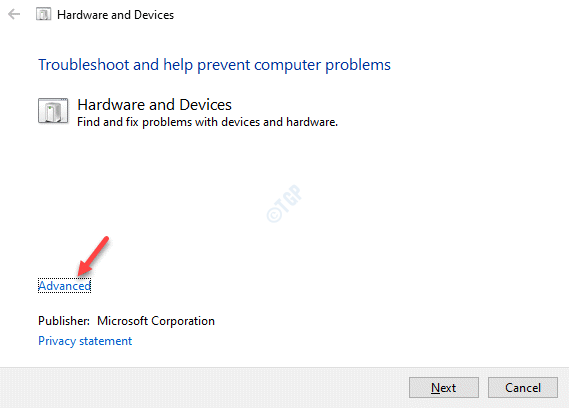
Schritt 5: Aktivieren Sie das Kontrollkästchen neben Reparaturen automatisch auftragen.
Klicke auf Nächste.
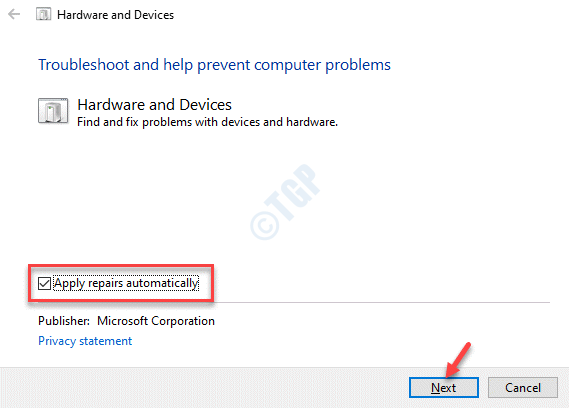
Schritt 6: Der Troubleshooter beginnt Probleme zu erkennen.
Sobald es fertig ist, wird eine Liste von Problemen angezeigt.
Wählen Sie Ihr Problem aus und das Dienstprogramm startet mit der Fehlerbehebung Ihres Problems.
Schritt 7: Sobald die Fehlerbehebung beendet ist, bietet es Ihnen zwei Optionen, Wenden Sie diese Korrektur an Und Überspringen Sie diesen Fix.
Wählen Wenden Sie diese Korrektur an Um den Fehler zu beheben.
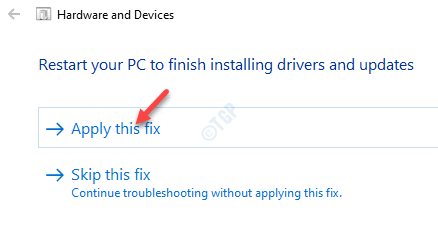
Schritt 8: Sie würden gebeten werden Neu starten Ihr PC, damit die Änderungen effektiv sind.
Klicken Nächste fortfahren.
Der Fehlerbehebung behebt das Problem automatisch und wenn Sie Ihren PC neu starten, sollten Sie den Fehler nicht mehr begegnen.
Methode 3: Tastatur und Touchpad -Treiber deinstallieren
Da das Problem mit der Tastatur und dem Touchpad -Gerät zusammenhängt, müssen Sie versuchen, diese Treiber zu deinstallieren und diese Funktionen zu sehen. Folgen Sie dem folgenden Prozess, um die Treiber zu deinstallieren:
Schritt 1: Klicken Sie mit der rechten Maustaste auf Start Menü und auswählen Laufen starten Führen Sie den Befehl aus.
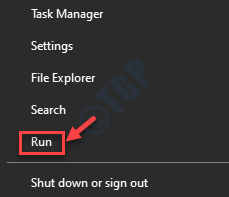
Schritt 2: Im Führen Sie den Befehl aus Suchfeld, tippen devmgmt.MSC und drücke OK um die zu öffnen Gerätemanager Fenster.
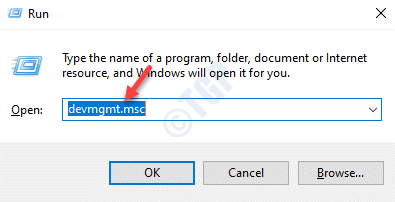
Schritt 3: Im Gerätemanager Fenster, gehen Sie zum Tastaturen Abschnitt und erweitern.
Klicken Sie nun mit der rechten Maustaste auf den Tastaturtreiber und wählen Sie Gerät deinstallieren.
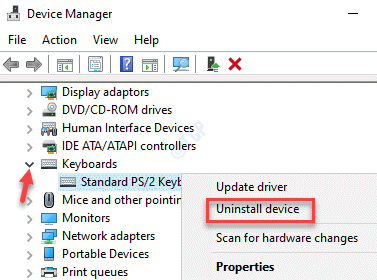
Schritt 4: Jetzt geh zu HID-konforme Touch Pad und erweitern Sie den Abschnitt.
Klicken Sie mit der rechten Maustaste auf den Touchpad-Treiber und wählen Sie Gerät deinstallieren.
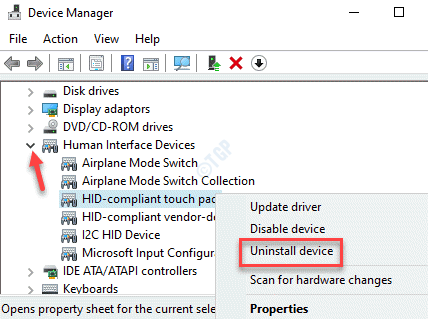
Sobald der Deinstallationsprozess abgeschlossen ist, starten Sie Ihren PC neu und das System wird die Treiber automatisch neu installieren.
Überprüfen Sie nun, ob die ALPS_SETMOUSEMONITOR -Fehler!! erscheint wieder.
Methode 4: Aktualisieren Sie das Geräte -BIOS
Bevor Sie die BIOS des Computers aktualisieren, stellen Sie sicher, dass Sie die BIOS -Version in Ihrem Windows 10 -PC überprüfen. Lassen Sie uns sehen, wie Sie die BIOS -Version überprüfen:
Schritt 1: Drücken Sie die Win + x Hotkey und wählen Sie die aus Laufen Möglichkeit.
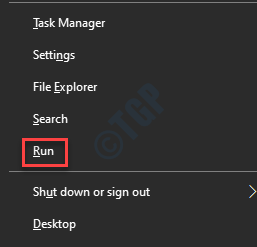
Schritt 2: Dies wird die öffnen Führen Sie den Befehl aus Fenster.
Schreiben msinfo32 im Suchfeld und klicken Sie Eingeben um die zu öffnen System Information Fenster.
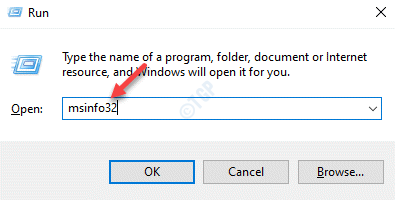
Schritt 3: Gehen Sie als nächstes zur rechten Seite des Fensters und notieren Sie die BIOS -Version/Datum.
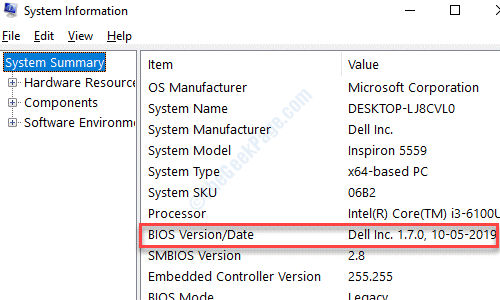
Schritt 4: Gehen Sie nun zur Website des Computer -Herstellers des Computers und laden Sie das neueste Update basierend auf Ihrem herunter BIOS Ausführung.
Beenden Sie die Installation des Update und starten Sie Ihren PC neu. Sie sollten den Fehler und die Maus, die Tastatur und das Touchpad jetzt nicht mehr sehen.
Methode 5: Abtropfen Sie die Batterie ab
Viele Benutzer empfehlen, den Laptop -Akku vollständig zu entleeren, um das Problem zu beheben. Sie müssen also nur das Batteriekabel ausziehen und den PC laufen lassen, bis der Strom vollständig abgelassen ist und der Laptop heruntergefahren wird. Sobald es vollständig heruntergefahren ist, schließen Sie das Batteriekabel wieder an Ihren Laptop an und starten Sie Ihren PC. Sobald es startet, überprüfen Sie, ob die ALPS_SETMOUSEMONITOR -Fehler!! zeigt sich immer noch.
- « Der diagnostische Richtliniendienst kann nicht beginnen. Zugriff wird abgelehnt - Fehler 5 Fix
- Fix drahtloser Xbox One Controller benötigt PIN unter Windows 10/11 »

