So beheben Sie den AMD -Fehler 1603 in Windows 11, 10
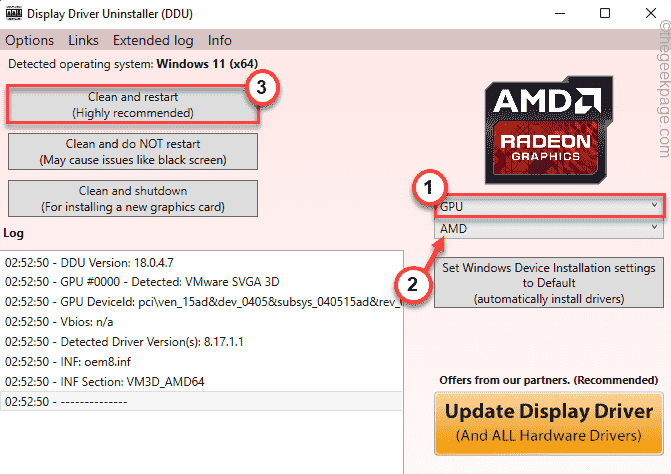
- 2592
- 345
- Phoebe Jeorga
Bei der Installation der neuesten Software für Ihre neue AMD Radeon -Karte sehen Sie diese Fehlermeldung möglicherweise “Fehler 1603 - Die Installation der Radeon ™ -Software ist auf einen allgemeinen Fehler gestoßen und kann nicht fortgesetzt werdenHat den Installationsprozess gestoppt. Dies kann aus nahezu allen Gründen geschehen, aber in den meisten Fällen wurde der Grafik -Treiber- und Softwarekonflikt als Hauptschuldige ermittelt. Es gibt einige Korrekturen, die Sie durchführen können, um eine schnelle und einfache Auflösung zu finden.
Problemumgehung -
1. Deaktivieren oder vollständig deinstallieren Sie das von Ihnen verwendete Antivirus -Paket. Danach, Neustart das System und machen Sie eine weitere Aufnahme bei der Installation des Pakets.
2. Überprüfen Sie, ob auf Ihrem System ein Windows -Update anhängig ist.
Inhaltsverzeichnis
- Fix 1 - Laden Sie die neueste Version des Radeon -Softwarepakets herunter und verwenden Sie
- Fix 2 - Verwenden Sie das AMD -Reinigungswerkzeug
- Fix 3 - Wiederherstellen Sie die Standardspeicherwerte wieder her
- Fix 4 - Verwenden Sie die DDU
- Fix 5 - SFC ausführen, dism Scans
Fix 1 - Laden Sie die neueste Version des Radeon -Softwarepakets herunter und verwenden Sie
Sie können die neueste Version des Radeon -Softwarepakets herunterladen und installieren.
Weg 1 -
1. Gehen Sie zunächst zur offiziellen AMD -Fahrer- und Support -Seite.
2. Dann tippen Sie auf “JETZT DOWNLOADEN„So laden Sie die neueste Version von automatischem Erstellung herunter und installieren Sie Updates für Radeon-Grafiken.
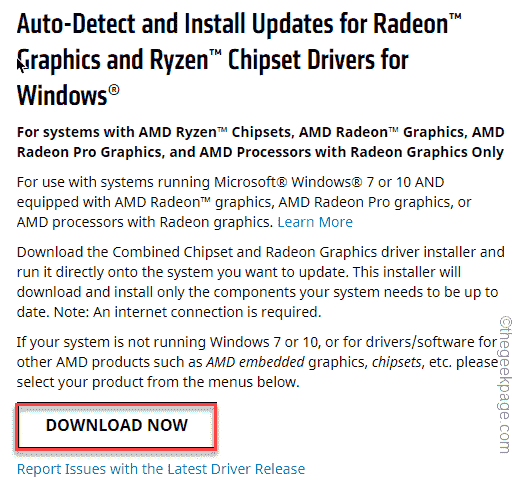
3. Sobald Sie fertig sind, gehen Sie zum Ort des heruntergeladenen Dienstprogramms.
4. Dann, Doppelklick Auf dem heruntergeladenen Radeon -Tool.
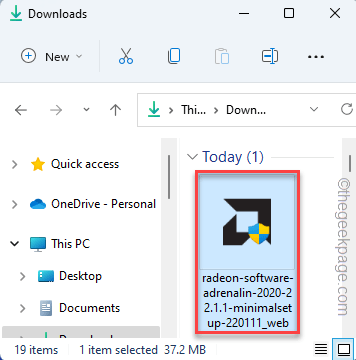
Befolgen Sie einfach die Anweisungen auf dem Bildschirm, da das Radeon-Tool Ihre Computerkonfiguration automatisch analysiert und die erforderlichen Treiber herunterlädt.
Installieren Sie die Treiber und dann, Neustart das System. Überprüfen Sie, ob Sie dabei den 1603 -Fehlercode noch gegenüberstehen.
Weg 2 -
Wenn Sie beim Ausführen des automatischen Erstellungswerkzeugs den gleichen Fehler gegenüberstehen, können Sie den neuesten Treiber für Ihre Grafikkarte von der Website herunterladen.
1. Öffnen Sie zunächst erneut die AMD -Treiber- und Support -Seite.
2. Scrollen Sie dann zum Abschnitt nach unten, um Ihre Grafikkartenspezifikationen auszuwählen.
Wählen Sie alle Kategorien von Spezifikationen gemäß Ihren Systemspezifikationen aus.
3. Sobald Sie fertig sind, tippen Sie auf “EinreichenWeiter vorgehen.
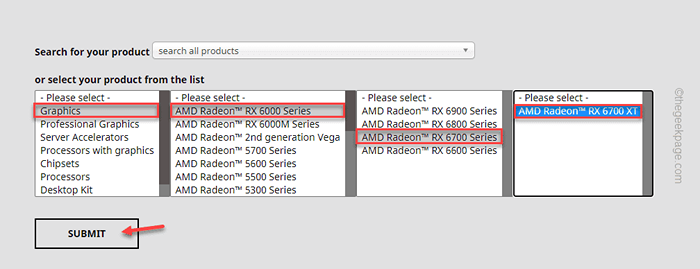
4. Jetzt erhalten Sie die Treiberoptionen basierend auf der von Ihnen verwendeten operativen Version.
5. Erweitern Sie einfach den Abschnitt, auf den Sie bevorzugen, und tippen Sie auf “Herunterladen”Um die Treibersoftware herunterzuladen.
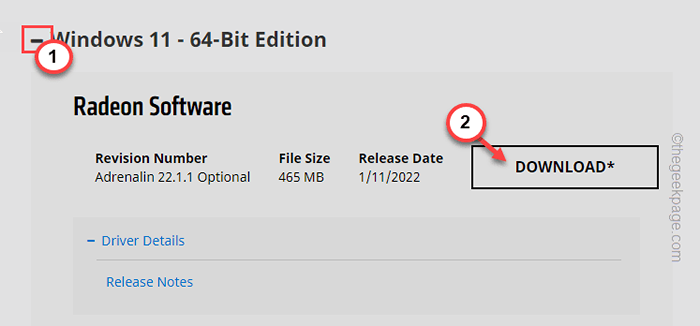
Warten Sie, bis der Download -Prozess abgeschlossen ist.
6. Danach, Doppelklick auf der heruntergeladenen Datei.
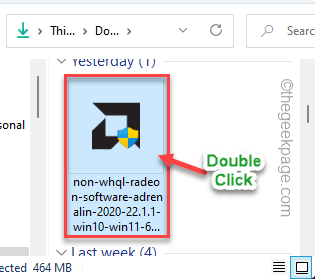
Befolgen Sie erneut die Anweisungen auf dem Bildschirm und vervollständigen Sie den Installationsprozess.
Dies sollte Ihnen helfen, das Problem zu lösen.
Fix 2 - Verwenden Sie das AMD -Reinigungswerkzeug
Wenn Sie den AMD -Treiber überhaupt nicht installieren können, empfehlen wir, das offizielle AMD -Reinigungs -Tool zu verwenden.
1. Laden Sie zunächst das AMD -Reinigungswerkzeug auf Ihr System herunter.
2. Gehen Sie nach dem Herunterladen zu dem Ort, an dem Sie das AMD Cleanup -Tool heruntergeladen haben.
3. Dann, Doppelklick auf der "AmdcleanUputilitätTool zum Ausführen.
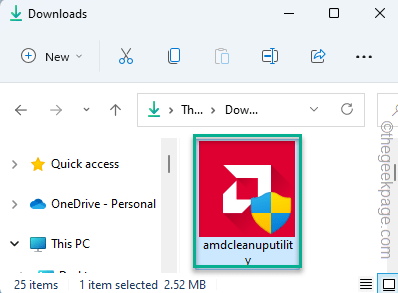
4. Sie erhalten eine Eingabeaufforderung, Ihren Computer im abgesicherten Modus neu zu starten.
5. Nur tippen Sie auf “JaUm dies zu tun.
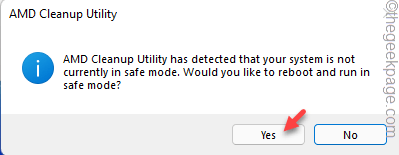
Dadurch wird Ihr Gerät im abgesicherten Modus neu gestartet. Melden Sie sich mit Ihren Kontoanmeldeinformationen an.
6. Danach sehen Sie eine Warnmeldung auf Ihrem Bildschirm. Tippen Sie einfach auf “OK" fortfahren.
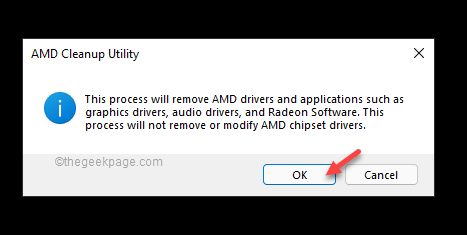
Auf diese Weise wird das AMD Cleanup -Dienstprogramm alle Treiber, Anwendungen und Dienstprogramme von Ihrem Gerät entfernen.
Sobald Sie fertig sind, müssen Sie Ihr Gerät einmal neu starten, um nicht nur aus dem abgesicherten Modus zu starten, sondern auch diese Änderung, um wirksam zu werden.
Sobald Sie das Gerät neu gestartet haben, können Sie den neuesten Treiber herunterladen und installieren Fix 1.
Fix 3 - Wiederherstellen Sie die Standardspeicherwerte wieder her
Das Wiederherstellen des Standardorts für Standardsystem -Laufwerke kann das Problem beheben.
1. Öffnen Sie zunächst den Datei -Explorer.
2. Im linken Bereich finden Sie die Liste der speziellen Ordner wie Desktop, Downloads, Dokumente, Bilder usw.
3. Klicken Sie nun mit der rechten Maustaste auf die “Desktop"Und dann klicken Sie auf"Eigenschaften“.
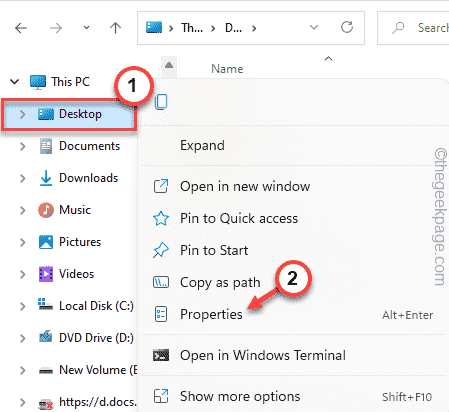
4. Danach gehen Sie zum "StandortRegisterkarte "Registerkarte" im Abschnitt Eigenschaften.
5. Als nächstes tippen Sie auf “Standardeinstellung wiederherstellen”Um die Standardeinstellung wiederherzustellen.
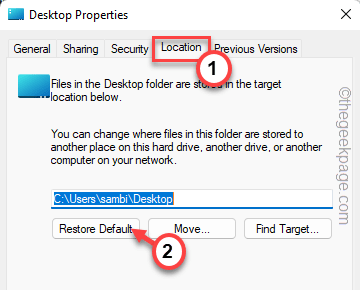
5. Schließlich tippen Sie auf “Anwenden" Und "OK“.
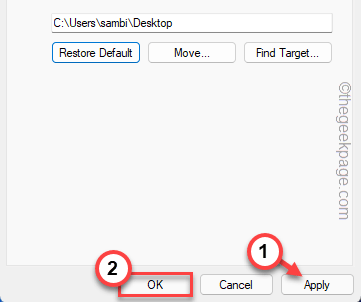
6. Wiederholen Sie nun den gleichen Vorgang für alle anderen Laufwerksorte (wie Downloads, Dokumente, Bilder usw.)
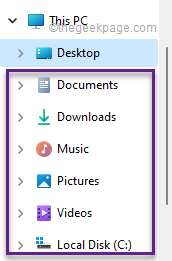
Versuchen Sie erneut, die AMD -Treiber in Ihrem System zu installieren.
Fix 4 - Verwenden Sie die DDU
Wenn das Problem trotz der Verwendung des AMD Cleanup -Dienstprogramms weiterhin besteht.
Schritt 1 - Laden Sie den Treiber herunter
1. Öffnen Sie den AMD -Treiber und Unterstützung.
2. Scrollen Sie dann zum Abschnitt nach unten, um Ihre Grafikkartenspezifikationen auszuwählen.
Wählen Sie erneut alle Ihre Treiberspezifikationen auf derselben Seite aus.
3. Schließlich tippen Sie auf “Einreichen“.
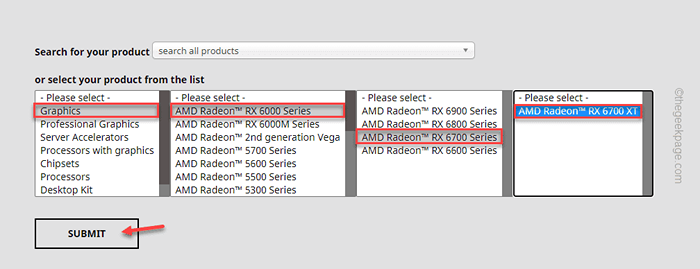
4. Hier werden Sie die Liste der Treiber gemäß der Windows -Version bemerken.
5. Erweitern Sie nun den Abschnitt, den Sie benötigen, und klicken Sie dann auf “HerunterladenSo laden Sie die Treibersoftware gemäß Ihren Windows herunter.
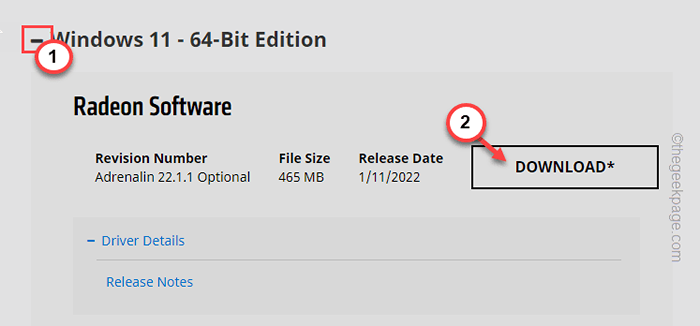
6. Laden Sie nun den Display -Treiber -Deinstaller herunter.
7. Sobald Sie zum Ort der DDU -Datei gehen.
8. Nur, Extrakt Die "DDU V18.0.4.7Datei irgendwo in Ihrem System, auf die Sie später zugreifen können.
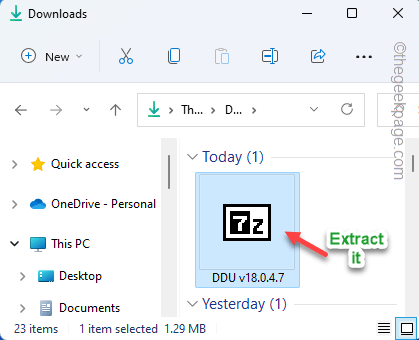
Schließen Sie danach das Browserfenster.
Schritt 2 - Starten Sie in den abgesicherten Modus
Jetzt müssen Sie in den abgesicherten Modus starten.
1. Drücken Sie zunächst die Windows -Schlüssel+r Schlüssel zusammen.
2. Dann tippen Sie “msconfigUnd schlage Eingeben.
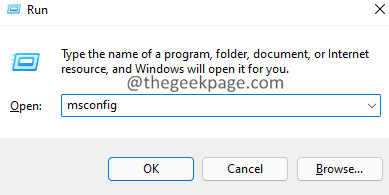
3. Wenn sich die Systemkonfiguration öffnet, gehen Sie zum “StiefelTab.
4. Hier, nur überprüfen Die "Sicherer Kofferraum" Möglichkeit.
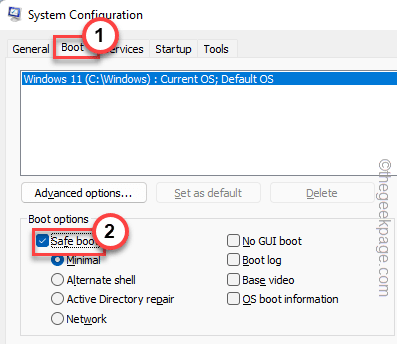
5. Schließlich tippen Sie auf “Anwenden" Und "OK”Um die Änderungen zu speichern.
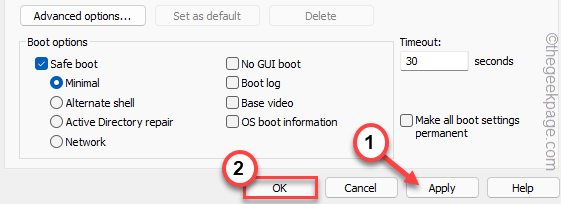
6. Sie werden sofort gebeten, das Gerät neu zu starten. Tippen Sie auf "Neu starten”Um das Gerät neu zu starten.
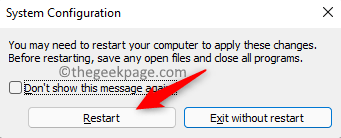
Warten Sie einfach, während Ihr System in den abgesicherten Modus steigt.
Schritt 3 - DDU ausführen
1. Navigieren Sie nun zu dem Ordner, in dem Sie DDU -Dateien extrahiert haben.
2. Nur, Doppelklick auf der "DDU V18.0.4.7”Um den Ordner zu öffnen.
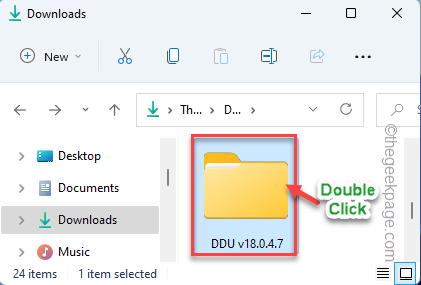
3. Tippen Sie dann auf die “Treiber anzeigen DeinstallerUm es zu öffnen.
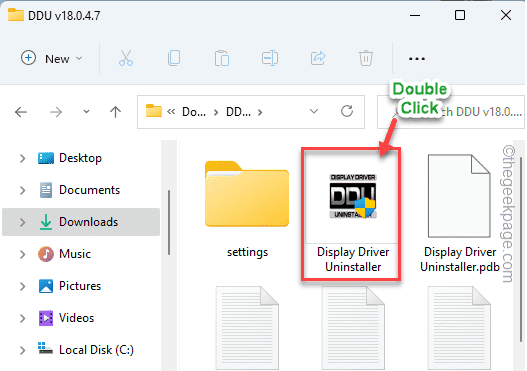
4. Wenn sich das Deinstaller -Fenster des Display -Treibers öffnet, wechseln Sie die Einstellungen auf “GPU“.
5. Danach setzen Sie es auf die “AMD”Aus der Dropdown-Liste.
6. Als nächstes tippen Sie auf “Reinigen und neu starten”Um das System zu reinigen und Ihr System neu zu starten.
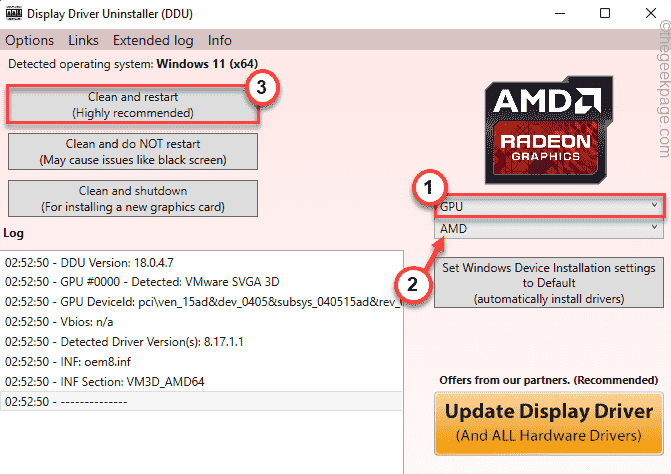
Dies sollte die AMD -Treiber und Registrierungsdateien von Ihrem Computer vollständig fegen.
Schritt 4 - Installieren Sie den Treiber
1. Wenn Ihr System neu gestartet wird, gehen Sie zu dem Ort, an dem Sie den Treiber heruntergeladen haben.
2. Dann, Doppelklick In der Treiberdatei und den Anweisungen auf dem Bildschirm befolgen.
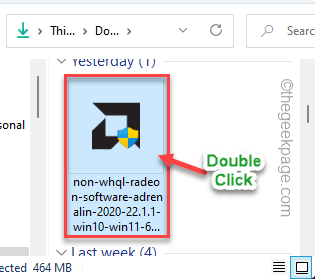
Befolgen Sie dann die Anweisungen auf dem Bildschirm und führen Sie den Treiberinstallationsprozess aus.
Neu starten Das System, sobald Sie fertig sind.
Ihr Problem sollte gelöst werden.
Fix 5 - SFC ausführen, dism Scans
Sie können SFC- und DISM -Scan ausführen, um zu überprüfen, ob dies durch eine fehlende Systemdatei/Registrierung verursacht wird.
1. Zuerst schreiben Sie einfach “CMD”Im Suchfeld.
2. Dann klicken Sie mit der rechten Maustaste auf die “Eingabeaufforderung"Und tippen Sie auf"Als Administrator ausführen”Um darauf zuzugreifen.
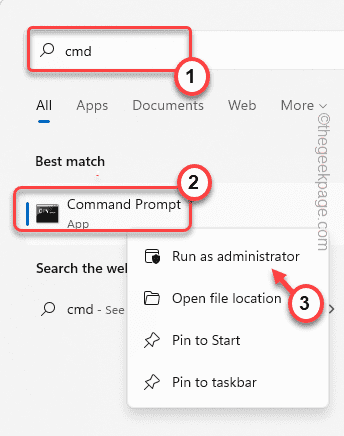
3. Stellen Sie diesen Befehl nun in den Terminal ein und schlagen Sie Eingeben.
Dism.Exe /Online /Cleanup-Image /Restorehealth
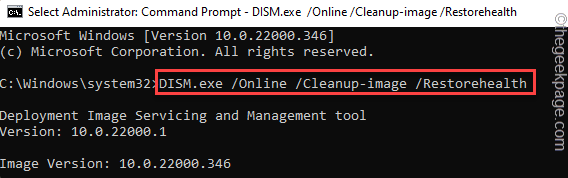
Windows wird eine DISM -Prüfung ausführen.
4. Sobald Sie es getan haben, Paste Dieser Befehl und Hit Eingeben Um einen SFC -Scan auszuführen.
SFC /Scannow
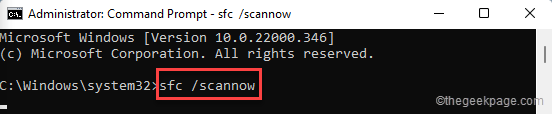
Schließen Sie danach den Eingabeaufforderungsanschluss und starten Sie neu.
Sie sollten in der Lage sein, den Treiber ohne weitere Probleme zu installieren.
- « So teilen Sie eine einzelne Maus und Tastatur über mehrere Windows -Computer
- So installieren Sie Pycharm unter Windows 11/10 »

