So beheben Sie einen Audio -Renderer -Fehler in Windows 10

- 1496
- 93
- Tamina Liebach
Erhalten Sie weiterhin einen „Audio -Renderer -Fehler. Bitte starten Sie Ihren Computer neu? Wenn Sie es noch nicht getan haben, tun Sie das, was die Nachricht sagt, und starten Sie Ihren Computer neu. Follow -up, indem der Browser -Cache gelöscht wird.
Wenn das den YouTube-Audio-Renderer-Fehler nicht beseitigt (oder wenn er nach einiger Zeit immer wieder zurückgeht), kann es ein Software-Problem mit Ihren Audiogeräten geben. Die folgenden Korrekturen sollten Ihnen helfen, das zu patchen.
Inhaltsverzeichnis
Ein paar externe Wiedergabegeräte, die gleichzeitig mit Ihrem Computer angeschlossen sind.
Halten Sie in diesem Fall das Standard -Wiedergabegerät miteinander verbunden und trennen Sie das andere Audio -Gerät. Überprüfen Sie dann, ob dies die Dinge festlegt. Kein Glück? Weiter lesen.
Audio -Mischprogramme schließen
Audio -Mischungsprogramme wie Mixcraft können die Audio -Treiber exklusiv steuern und verhindern, dass Ihr Browser sie verwendet. Wenn Sie ein ähnliches Programm im Hintergrund in Betrieb haben, kann es helfen.
Sie können auch verhindern, dass diese Anwendungen die Kontrolle über Ihre Audiogeräte übernehmen. In Mixcraft zum Beispiel gehen Datei > Vorlieben > Soundkarte und schalten Sie den Schalter neben Exklusiver Modus.
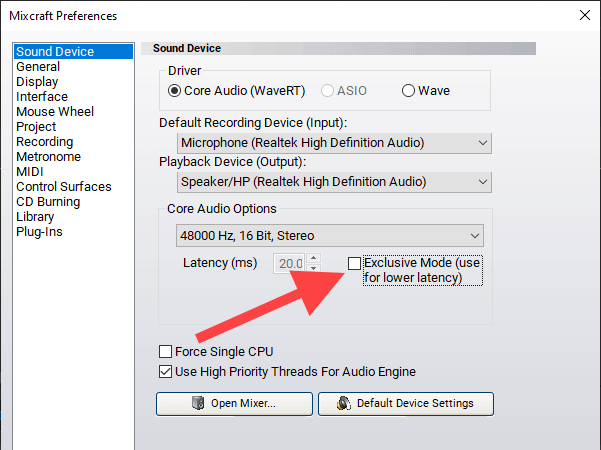
Dies kann bei der Verwendung des Programms zu Latenzproblemen führen. Denken Sie daher daran, den exklusiven Modus (oder das Äquivalent) bei Bedarf zu aktivieren.
Deaktivieren/Aktivieren Sie Tongeräte
Das Deaktivieren und Aktivieren des Standard -Audio -Wiedergabegeräts auf Ihrem Computer ist eine weitere potente Korrektur, mit der der Audio -Renderer -Fehler in Windows 10 behoben werden kann.
1. Klicken Sie mit der rechten Maustaste auf Start Schaltfläche und auswählen Gerätemanager.
2. Expandieren Audioeingänge und Ausgänge.
3. Klicken Sie mit der rechten Maustaste auf Ihr Standard-Audiogerät und wählen Sie Gerät deaktivieren.
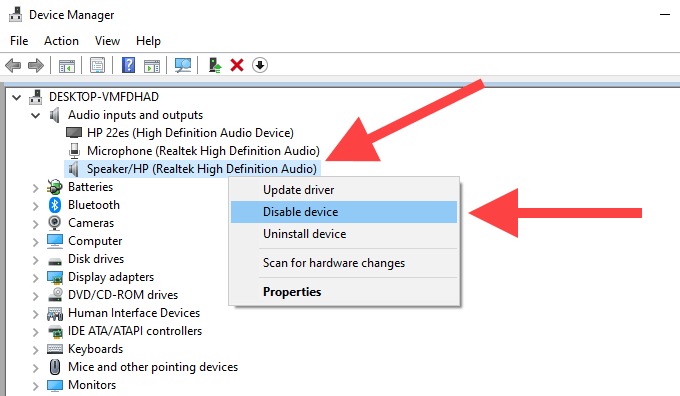
Notiz: Wenn mehrere Geräte aufgeführt sind, wählen Sie die aus Volumen Symbol auf der Systemschale, um Ihr Standard -Wiedergabegerät zu ermitteln.
4. Wählen Ja bestätigen.
5. Klicken Sie mit der rechten Maustaste auf das Audiogerät und wählen Sie Gerät aktivieren.
Führen Sie Audio -Fehlerbehebung aus
Wenn Sie den YouTube-Audio-Renderer-Fehler immer noch sehen, ist es an der Zeit, den integrierten Audio-Fehlerbehebung in Windows 10 zu verwenden. Es kann Ihnen erkennen und Ihnen helfen, zugrunde liegende Probleme zu beheben.
1. Öffne das Start Menü, Typ Einstellungen zur Fehlerbehebung, und dann auswählen Offen.
2. Wählen Sie die mit dem Kennzeichnungsoption gekennzeichnete Option aus Zusätzliche Fehlerbehebung.
3. Wählen Audio spielen, und dann auswählen Führen Sie den Fehlerbehebung durch.
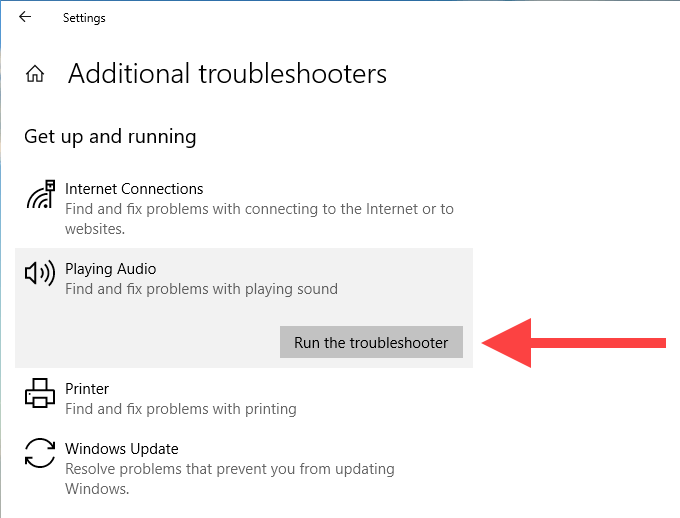
4. Befolgen Sie alle Anweisungen und Vorschläge auf dem Bildschirm, um Probleme im Zusammenhang mit Ihren Audiogeräten zu klären.
Rollback -Audio -Treiber
Hat der YouTube-Audio-Renderer-Fehler angefangen, nach dem Aktualisieren eines Audio-Wiedergabegeräts oder Soundkarten-Treiber? In diesem Fall versuchen Sie, sie zurückzurollen.
Notiz: Sie können die nicht verwenden Rollen Sie den Fahrer zurück Option in den folgenden Schritten, wenn Sie Ihre Audio -Treiber nicht aktualisiert haben.
Audio -Wiedergabegerät
1. Klicken Sie mit der rechten Maustaste auf Start Schaltfläche und auswählen Gerätemanager.
2. Expandieren Audioeingänge und Ausgänge.
3. Klicken Sie mit der rechten Maustaste auf Ihr Standard-Audiogerät und wählen Sie Eigenschaften.
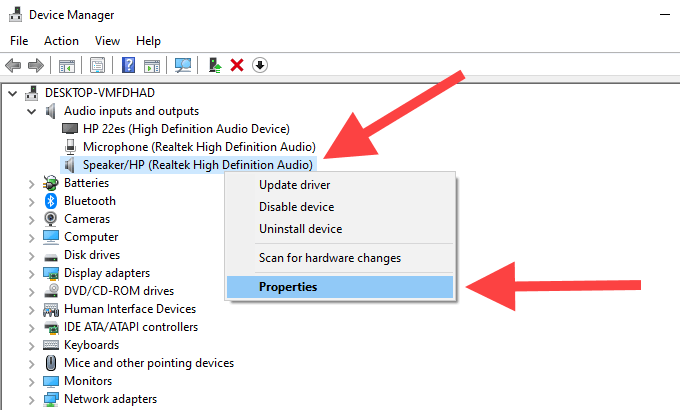
4. Wechseln Sie in die Treiber Tab.
5. Wählen Rollen Sie den Fahrer zurück.
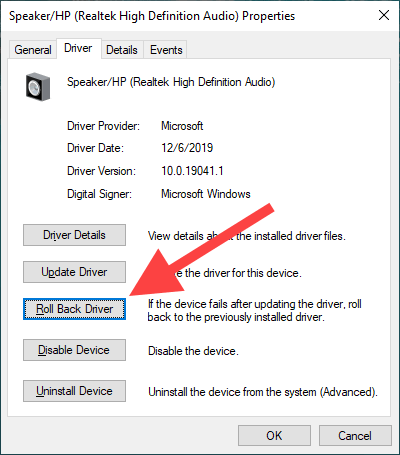
Audio -Karten -Treiber
1. Erweitere das Sound-, Video- und Spielcontroller Abschnitt innerhalb des Geräte -Managers.
2. Klicken Sie mit der rechten Maustaste auf den Audio-Karten-Treiber und wählen Sie Eigenschaften.
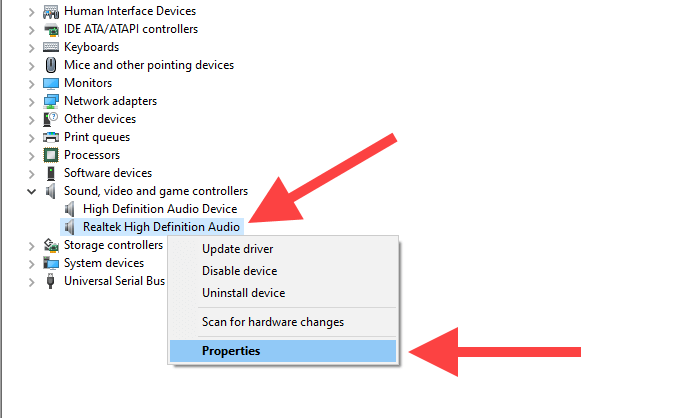
3. Wechseln Sie in die Treiber Tab.
4. Wählen Rollen Sie den Fahrer zurück.
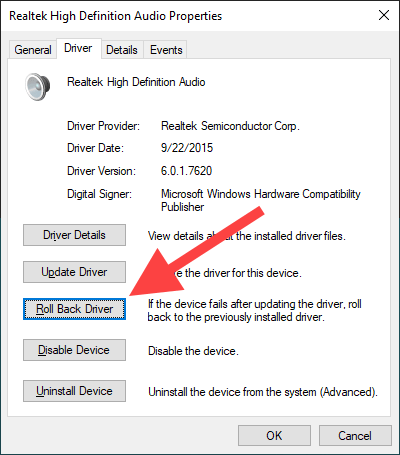
5. Wiederholen Sie die Schritte 2-4, wenn Sie mehrere Audio-Treiber sehen.
Audio -Treiber aktualisieren
Wenn Sie Ihre Audio -Treiber nicht zurückrollen können (oder wenn dies den YouTube -Audio -Renderer -Fehler nicht behoben hat), machen Sie das Gegenteil und aktualisieren Sie sie stattdessen.
Audio -Wiedergabegerät
1. Klicken Sie mit der rechten Maustaste auf Start Schaltfläche und auswählen Gerätemanager.
2. Expandieren Audioeingänge und Ausgänge.
3. Klicken Sie mit der rechten Maustaste auf Ihr Standardausgabegerät und wählen Sie Treiber aktualisieren.
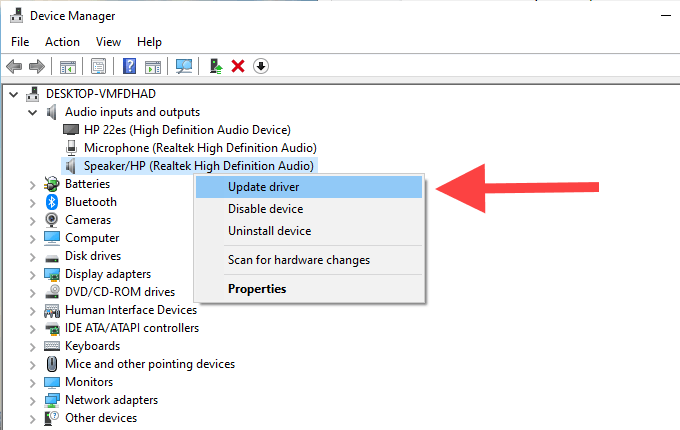
4. Wähle aus Suchen Sie automatisch nach Treibern Option zur Anwendung der neuesten Treiberaktualisierungen, falls verfügbar.
Audio -Karten -Treiber
1. Expandieren Sound-, Video- und Spielcontroller Innerhalb des Geräte -Managers.
2. Klicken Sie mit der rechten Maustaste auf Ihren Soundkartenfahrer und wählen Sie Treiber aktualisieren.
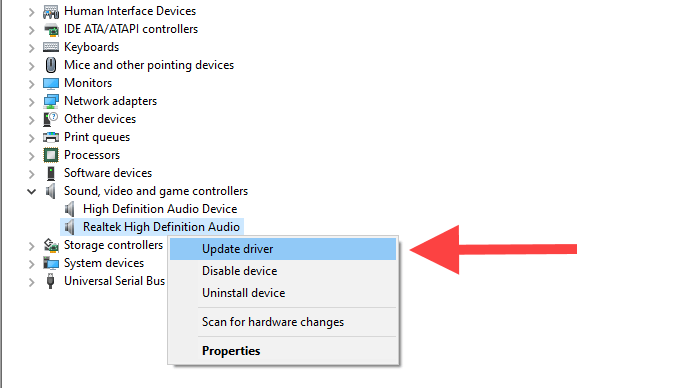
3. Wiederholen Sie Schritt 2, wenn Sie mehrere Audio -Treiber sehen.
Windows 10 aktualisieren
Haben Sie Windows 10 in letzter Zeit aktualisiert?? Ein veraltetes System kann dazu führen. Wenn Sie es nicht getan haben, tun Sie das jetzt.
1. Öffne das Start Menü, Typ Windows Update, und drücke Eingeben.
2. Wählen Auf Updates prüfen und installieren Sie Updates, falls verfügbar.
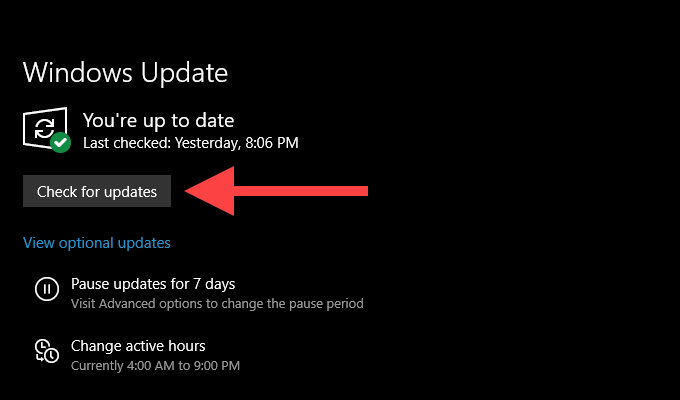
3. Wählen Optionale Updates (befindet sich direkt unter dem Auf Updates prüfen Schaltfläche) So installieren Sie alle Audio-bezogenen Updates, falls verfügbar.
Aktualisieren Sie den Webbrowser
Ein veralteter Webbrowser kann auch Probleme in Web -Apps wie YouTube verursachen. Obwohl Browser wie Chrome und Firefox so konzipiert wurden, dass sie automatisch aktualisiert werden, ist es immer eine gute Idee, sich zu überprüfen.
Öffnen Sie in Google Chrome die Chrommenü, zeigen auf Hilfe, und dann auswählen Über Google Chrome.
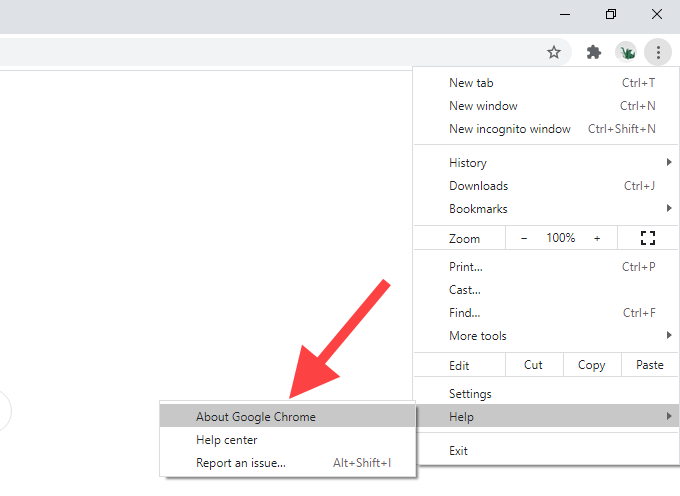
Öffnen Sie in Mozilla Firefox die Firefox -Menü, zeigen auf Hilfe, und dann auswählen Über Firefox.
Öffnen Sie in Microsoft Edge die Kantenmenü, zeigen auf Hilfe & Feedback, und dann auswählen Über Microsoft Edge.
Hardwarebeschleunigung deaktivieren
Ihr Browser verwendet Hardware -Beschleunigung, um die Dinge zu beschleunigen. Es ist jedoch bekannt. Deaktivieren Sie die Beschleunigung der Hardware und prüfen Sie, ob dies den Audio -Renderer -Fehler in Windows 10 behebt.
Google Chrome
1. Öffne das Chrommenü und auswählen Einstellungen.
2. Expandieren Fortschrittlich und wähle System.
3. Schalten Sie den Schalter neben Verwenden Sie die Hardwarebeschleunigung, sofern verfügbar.
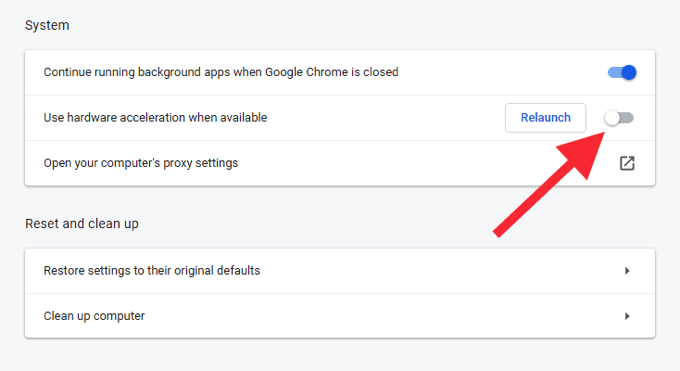
Mozilla Firefox
1. Öffne das Firefox -Menü und auswählen Einstellungen.
2. Scrollen Sie die nach unten Allgemein Registerkarte, bis Sie auf die stoßen Leistung Abschnitt.
3. Deaktivieren Sie das Feld neben Verwenden Sie die Hardwarebeschleunigung, sofern verfügbar.
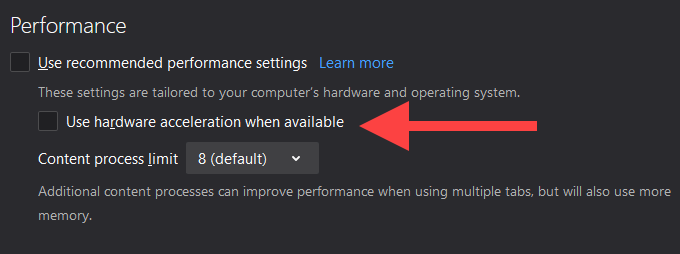
Microsoft Edge
1. Öffne das Kantenmenü und auswählen Einstellungen.
2. Expandieren Fortschrittlich und wähle System.
3. Schalten Sie den Schalter neben Verwenden Sie die Hardwarebeschleunigung, sofern verfügbar.
Browser wechseln
Manchmal kann der YouTube -Audio -Renderer -Fehler für einen bestimmten Browser spezifisch sein. Wenn Sie beispielsweise Chrome verwenden, wechseln Sie zum Beispiel zu Firefox oder umgekehrt.
BIOS aktualisieren
Forum Chatter zeigt an, dass das System BIOS (Basic Input/Output System) als mögliche Lösung für den YouTube -Audio -Renderer -Fehler, insbesondere auf von Dell hergestellten Laptop -Geräten, aktualisiert wird. Dies kann jedoch Ihren gesamten Computer gefährden, wenn es falsch ausgeführt wird.
Für den Fall, dass Sie weitermachen möchten, haben wir Ihnen dringend empfohlen, unseren BIOS -Update -Leitfaden zu durchlaufen, um alles zu erfahren, was Sie über das Verfahren wissen müssen.
Fangen Sie an zu schauen
Hoffentlich haben Sie die oben genannten Fehlerbehebungstipps bei der Lösung des YouTube -Audio -Renderer -Fehlers in Windows 10 für gut geholfen. Wenn Sie andere Fixes kennen, die für Sie funktionieren, teilen Sie im Kommentarbereich unten mit anderen Lesern mit.
- « Was ist Windows Module Installer Worker (und ist es sicher)
- 4 Möglichkeiten, Excel in Google Sheets umzuwandeln »

