So beheben Sie einen Fehler err_cache_miss in Google Chrome
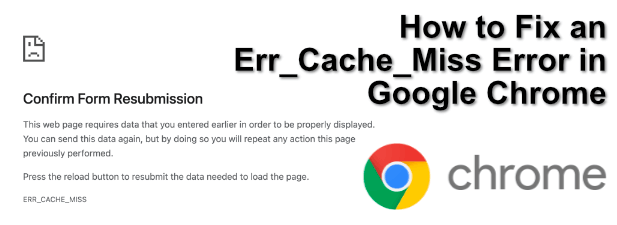
- 4531
- 705
- Matteo Möllinger
Verwenden Sie einen Webbrowser für lange genug und von Zeit zu Zeit sehen Sie eine Fehlermeldung. Unabhängig davon.
Einer der häufigsten Fehler für Google Chrome -Benutzer ist der Fehler err_cache_miss. Es ist normalerweise einfach zu reparieren, aber wenn Ihr Browser oder Ihre Verbindung hartnäckig ist, müssen Sie möglicherweise weiter beheben, indem Sie diese Schritte befolgen.
Inhaltsverzeichnis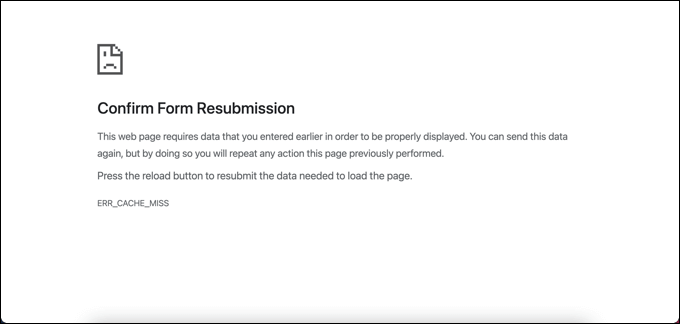
Das Problem kann auch durch Probleme mit einem Webserver verursacht werden. Wenn dies der Fall ist (und der Server ist nicht ordnungsgemäß konfiguriert), können Sie nicht viel tun, was Sie tun können. Möglicherweise müssen Sie sich an den Serveradministrator oder den Webhost wenden, um das Problem zu beheben, wenn die folgenden Schritte das Problem nicht beheben.
Es gibt einige Methoden, die Sie versuchen können, das Problem zu lösen. Dies beinhaltet die Aktualisierung der Seite, um die Caching -Engine von Google Chrome vollständig zu deaktivieren.
Lade die Seite neu
Die einfache Wahl ist normalerweise die beste Lösung. Das Aktualisieren der Seite wird in den meisten Fällen einen Fehler err_cache_miss beheben. Wählen Sie dazu die aus Lade diese Seite neu Taste in der oberen linken Ecke der Chrom-Browser-Seite. Alternativ schlagen Sie die F5 Taste auf Ihrer Tastatur.
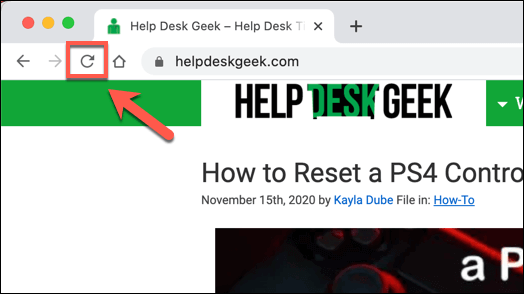
Bevor Sie dies tun, sollten Sie sich bewusst sein, was die Seite mit Ihren Daten erfrischt.
Das Problem bei der Aktualisieren einer Seite mit diesem Fehler besteht darin, dass versucht wird, frühere Eingabedaten wiederzugeben. Meistens ist dies kein Problem, aber wie wir bereits erwähnt haben, können Sie, wenn Sie sich bei einer Website anmelden oder versuchen, einen Online -Warenkorb zu verwenden die Aktion.
Wenn Sie sich darüber Sorgen machen, können Sie die Seite neu laden, ohne sie zu aktualisieren (um sicherzustellen, dass keine Daten abgelehnt werden), indem Sie die Adresse in der URL -Leiste auswählen und auf das Drücken der Daten ausgewählt werden Eingeben Schlüssel stattdessen.
Löschen Sie Cookies und andere gespeicherte Daten
Wenn das Neuladen der Webseite einen Fehler err_cache_miss nicht behoben hat, kann der Browser -Cache (einschließlich Cookies und andere Daten) beschädigt werden, so. Wenn dies der Fall ist, besteht die einzige Option darin, Ihre Browserdaten, einschließlich Cookies, zu löschen.
- Wählen Sie dazu die aus Hamburgermenü Symbol im oberen links und dann die auswählen Einstellungen Möglichkeit.
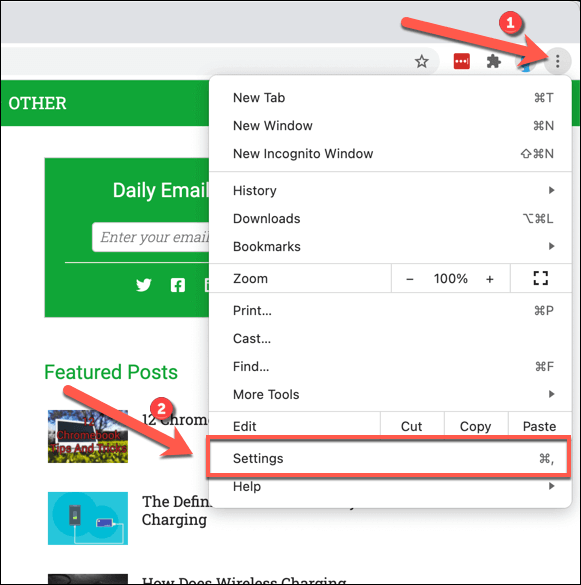
- Im Einstellungen Menü, scrollen Sie nach unten und wählen Sie die aus Browserdaten löschen Taste.
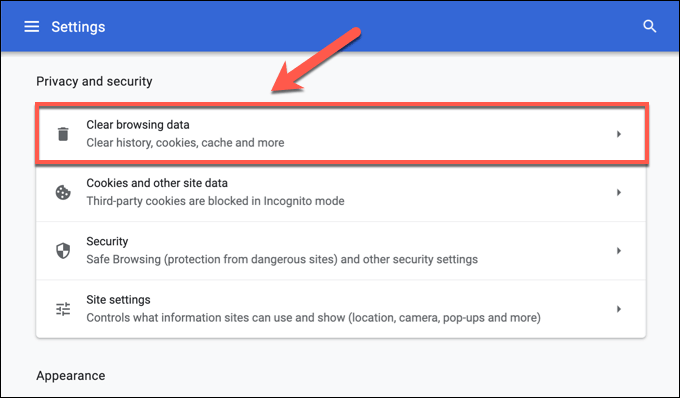
- Im Browserdaten löschen Fenster stellen Sie sicher, dass jede der Kontrollkästchen ausgewählt sind und dass Alle Zeit ist aus dem ausgewählt aus dem Zeitspanne Dropdown-Menü. Wenn Sie bereit sind, wählen Sie die aus Daten löschen Button zu Beginn.
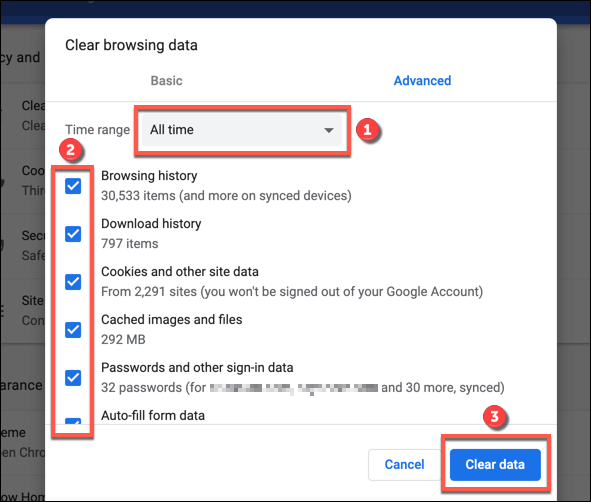
Dies kann etwas Zeit in Anspruch nehmen, je nachdem, wie viel Daten derzeit in Ihrem Browser gespeichert sind. Laden Sie die Webseite neu, um sicherzustellen.
Überprüfen Sie nach Browser -Updates
Das Auf dem neuesten Stand der Chrom kann ein guter Weg sein, um ungeklärte Chromunfälle zu beheben. Wenn Sie einen Fehler err_cache_miss sehen.
Neue Browser -Updates sind mit dringenden Korrekturen für Fehler sowie neue Funktionen ausgestattet. Obwohl es nicht garantiert das Problem beheben kann, lohnt es sich auf jeden Fall, Ihren Browser zu aktualisieren, bevor Sie drastischere Korrekturen in Betracht ziehen.
- Um nach Google Chrome -Updates zu suchen, wählen Sie die aus Hamburger -Menü> Einstellungen im oberen rechts.
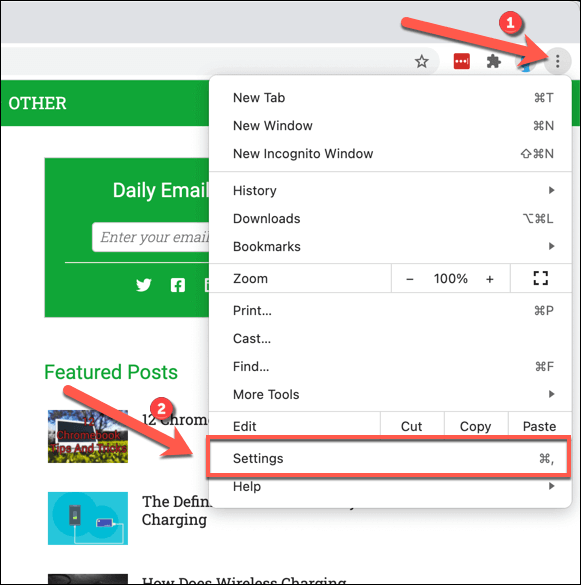
- Wähle aus Über Chrom Taste im oberen Recht der Einstellungen Speisekarte.
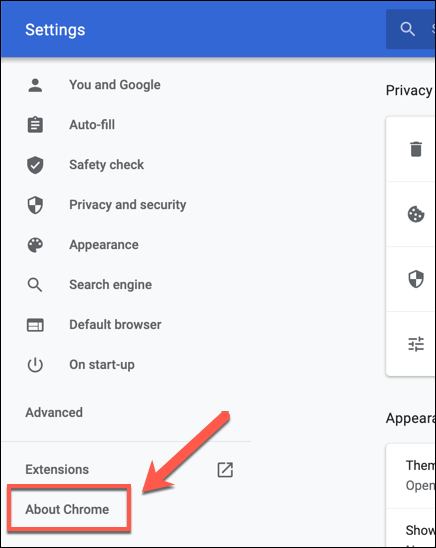
- Google Chrome beginnt automatisch mit der Suche nach verfügbaren Updates und installiert. Wenn dies nicht der Fall ist, wählen Sie die aus Google Chrome aktualisieren Taste.
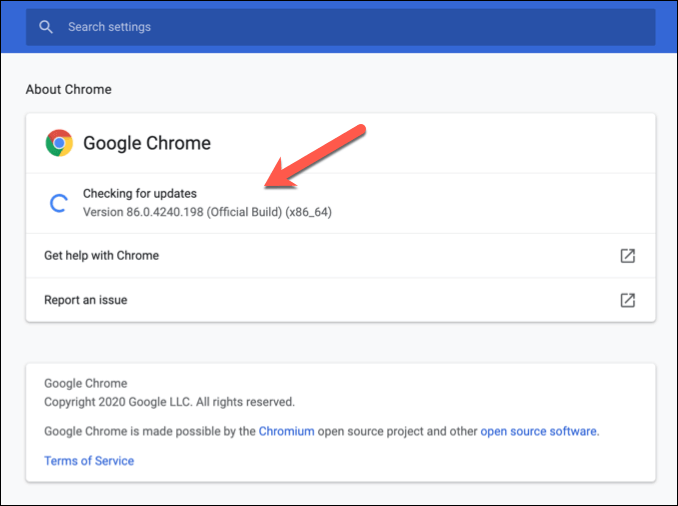
Deaktivieren Sie widersprüchliche Google Chrome -Erweiterungen
Während Google Chrom -Erweiterungen die Funktionalität des Browsers erweitern, können sie auch Instabilität verursachen, insbesondere wenn sie veraltet und nicht unterstützt sind. Deaktivieren problematische Google -Chrome -Erweiterungen können Chromprobleme wie den Fehler err_cache_miss beheben.
Einige Erweiterungen, wie die Avast Online -Sicherheitsverlängerung, können auch verhindern, dass bestimmte Seiten geladen werden, wenn die Seite als Bedrohung angesehen wird. Dies kann nach Design geschehen, aber wenn Sie eine Seite zum Laden benötigen, müssen Sie die Erweiterung deaktivieren.
- Um auf Ihre Liste der Google Chrome Extensions zuzugreifen, wählen Sie die aus Hamburgermenü Symbol im oberen rechts, dann wählen Sie Weitere Werkzeuge> Erweiterungen Aus der Speisekarte.

- Im Erweiterungen Menü, eine Liste Ihrer installierten Erweiterungen wird aufgeführt. Wählen Sie den Schieberegler neben jeder Erweiterung aus, um sie zu deaktivieren.
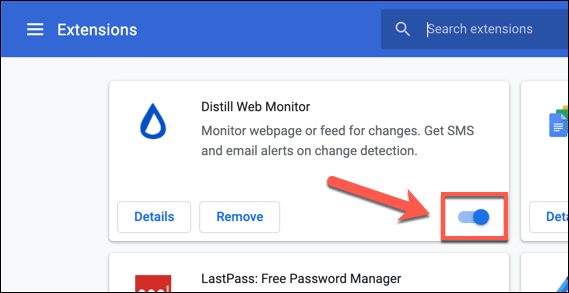
Versuchen Sie bei deaktivierten Erweiterungen, die problematische Seite neu zu laden. Wenn die Seite geladen wird, stellen Sie jede Erweiterung nacheinander und laden Sie die Seite neu, um zu bestimmen, welche Erweiterung (falls vorhanden) das Problem verursacht.
Setzen Sie Ihre Netzwerkeinstellungen zurück
In einem Worst-Case-Szenario könnte ein Problem außerhalb von Google Chrome Sie daran hindern, eine Webseite korrekt zu laden. Eine schlecht konfigurierte Internetverbindung oder ein zerbrochener DNS -Cache kann die Kette brechen, wodurch Ihr Browser daran hindert.
Wenn dies der Fall ist, müssen Sie Ihre Netzwerkeinstellungen zurücksetzen, um das Problem zu beheben.
- Klicken Sie dazu unter Windows mit der rechten Maustaste auf das Startmenü und wählen Sie das aus Windows PowerShell (Admin) Möglichkeit.
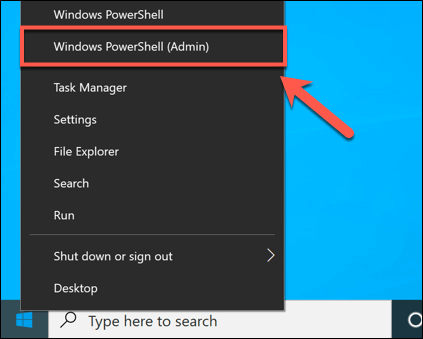
- Im Power Shell Geben Sie die folgenden Befehle ein, um Ihre Netzwerkkonfiguration und den DNS -Cache vollständig zurückzusetzen:
IPConfig /Release
ipconfig /flushdns
ipconfig /renew
Netsh Winsock Reset
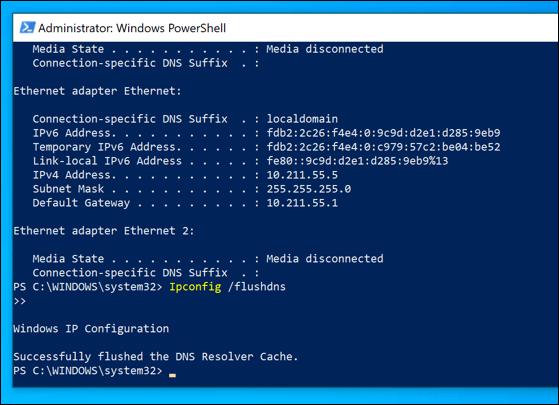
- Öffnen Sie für Mac -Benutzer eine neue Terminal Fenster durch Auswahl der Auswahl des Launchpad Aus dem Dock, dann auswählen Andere terminal.
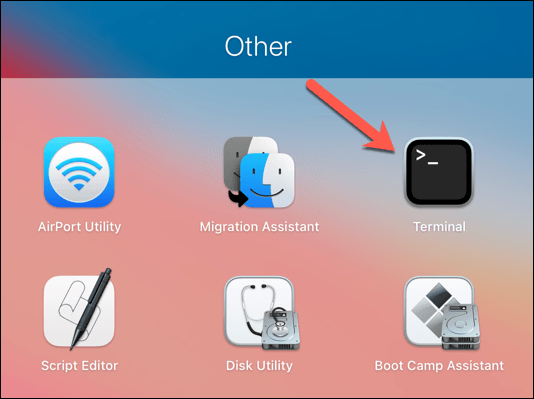
- Im neuen Terminal Geben Sie die folgenden Befehle ein, um Ihren DNS -Cache zurückzusetzen:
dscacheUtil -flushcache
sudo killall -hup mdnsresponder
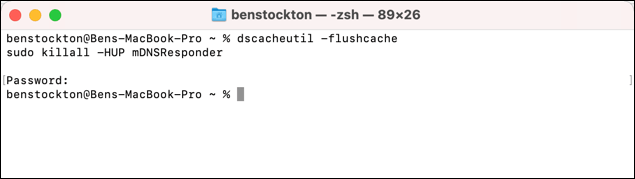
Ausführen dieser Befehle sollte sicherstellen, dass die von Ihnen verwendete Verbindung (und Ihr DNS -Cache) zurückgesetzt wird. Wenn es mit Ihrem Browser, Ihrem Webserver oder Ihrem Internetverbindung selbst kein tieferes Problem gibt, sollte dies die Daten Ihres Browsers ermöglichen, an den Remote -Server weiterzugeben und zu verhindern.
Deaktivieren Sie Google Chrome Caching
Wenn alles andere fehlschlägt, können Sie einen Fehler err_cache_miss umgehen, indem Sie die Google Chrome Caching Engine in der vorübergehend deaktivieren Entwicklerwerkzeuge Speisekarte.
- Öffnen Sie dazu die Registerkarte Chrom, die die zerfuhrte Seite enthält, und wählen Sie dann die aus Hamburgermenü Symbol im oberen rechts, dann auswählen Weitere Tools> Entwicklerwerkzeuge Aus der Speisekarte.
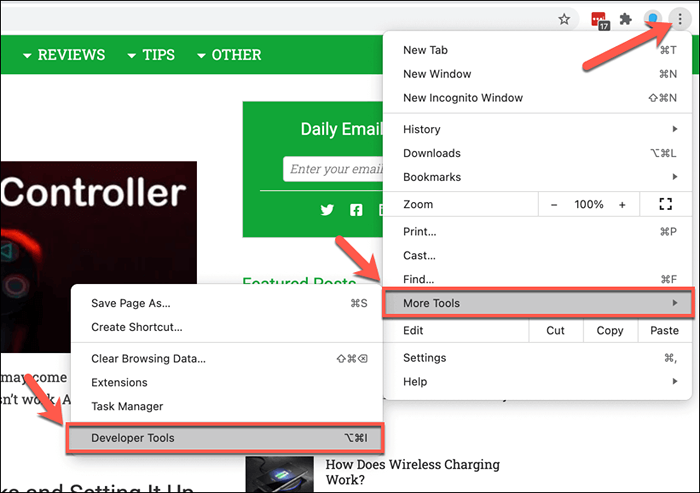
- Im Entwicklerwerkzeuge Menü, wählen Sie die Netzwerk Registerkarte und dann sicherstellen, dass die Cache deaktivieren Das Kontrollkästchen ist aktiviert.
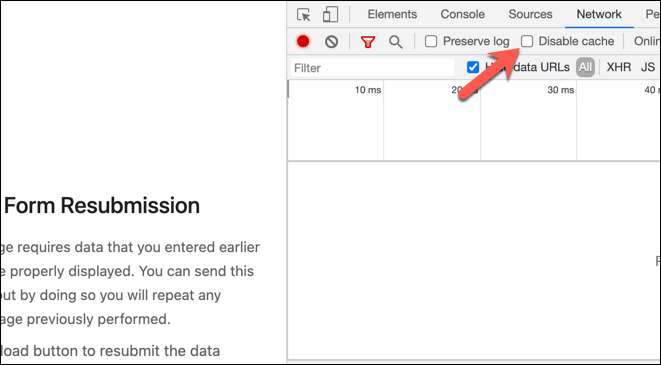
Aktualisieren oder laden Sie die Seite mit dem Google Chrome -Cache deaktiviert, aktualisieren oder laden Sie neu. Die Fehlermeldung verschwindet, obwohl Sie möglicherweise das Formular oder die Daten ausfüllen müssen, die Sie zuvor übermittelt haben.
Lösung von Google Chrome -Problemen
Die obigen Schritte sollten Ihnen helfen, einen Fehler zu beheben.
Wenn Sie diese oder andere Google Chrome -Fehler immer noch nicht beheben können, überprüfen Sie Ihre Internetverbindung auf Probleme und überlegen Sie sich, ob Sie einen alternativen Browser wie Firefox oder Microsoft Edge verwenden können, um stattdessen das Problem zu umgehen.
- « Was ist eine CFG -Datei und wie Sie sie unter Windows und Mac öffnen?
- So übersetzen Sie Word -Dokumente in mehrere Sprachen »

