So beheben Sie einen Fehler Err_Empty_Response in Google Chrome
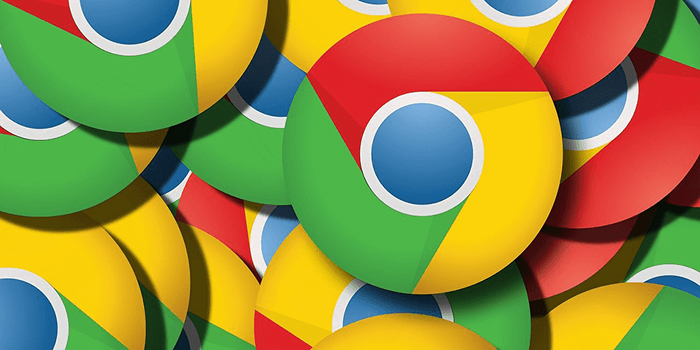
- 4601
- 1088
- Hr. Moritz Bozsik
Google Chrome ist einer der stabilsten Webbrowser da draußen. Dieser Browser von Google ist jedoch nicht ohne Probleme. Gelegentlich stoßen Sie auf verschiedene Probleme mit dem Browser. Eines der möglichen Probleme, auf die Sie bei der Verwendung von Chrome stoßen können, ist „Err_Empty_Response.”
Wenn dieser Fehler auftritt, können Sie die Website, die Sie zu öffnen versuchen, nicht laden. Dies liegt daran, dass Chrome keine Daten an und von Ihrem Computer übertragen kann. Da dieser Fehler normalerweise aufgrund von Netzwerkproblemen auftritt, können Sie ihn möglicherweise mit einigen schnellen Korrekturen beheben.
Inhaltsverzeichnis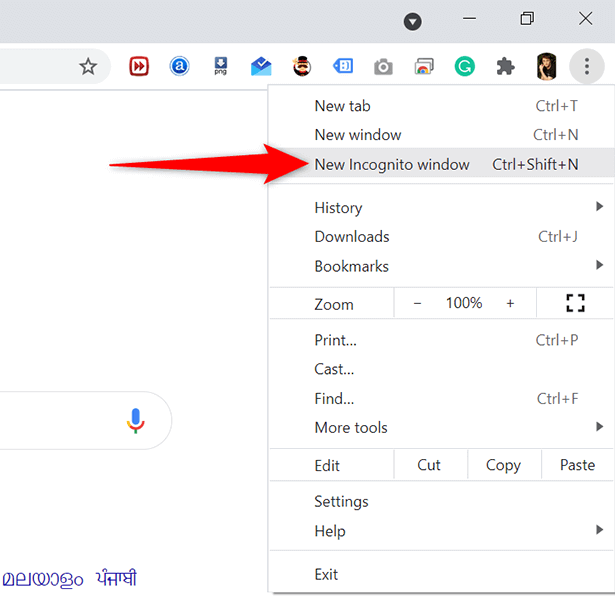
- Versuchen Sie in Chrome's Incognito -Fenster, auf Ihre Website zuzugreifen und festzustellen, ob es geladen wird.
Wenn die Site im Inkognito -Fenster einwandfrei lädt, gibt es wahrscheinlich ein Problem mit den Elementen Ihres Browsers. Sie lernen, wie Sie diese Elemente aus Ihrem Browser entfernen und das Problem möglicherweise in den folgenden Abschnitten beheben.
Deaktivieren Sie die Erweiterungen von Chrom
Chrome unterstützt Hunderte von Erweiterungen, und für einige Benutzer bedeutet dies die Freiheit, alle Funktionen hinzuzufügen, die sie zu ihrem Browser möchten. Manchmal ist dies mit Kosten einher. Eine von Ihnen installierte Erweiterung ist möglicherweise nicht mit dem Browser kompatibel oder ist fehlerhaft, und der Browser kann einen Fehler "err_eMpty_Response" angezeigt.
Sie werden nicht wissen, welche Erweiterung das Problem verursacht, bis Sie eine Untersuchung durchführen. Der beste Weg, dies zu tun. Auf diese Weise können Sie die Problemverlängerung finden, und Sie können diese Erweiterung dann aus dem Browser entfernen.
- Wählen Sie die drei Punkte in der oberen rechten Ecke von Chrome aus und wählen Sie Mehr Werkzeuge > Erweiterungen.
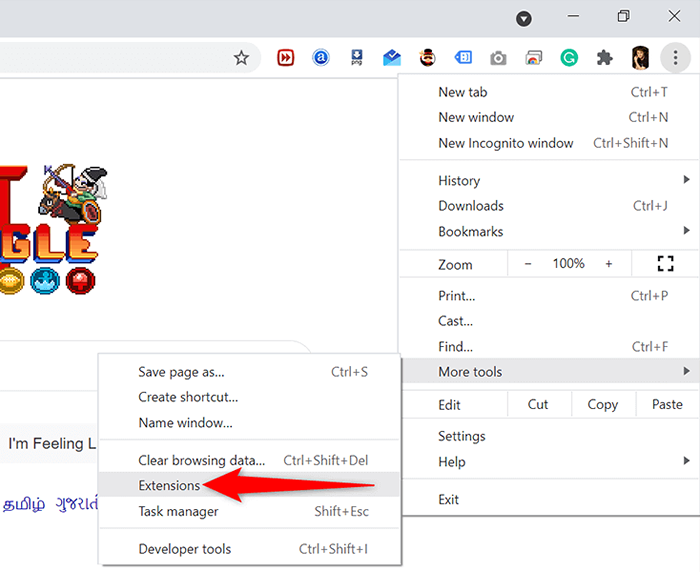
- Sie werden alle Ihre installierten Erweiterungen sehen. Schalten Sie hier den Umschalten für die erste Erweiterung aus, um ihn zu deaktivieren.
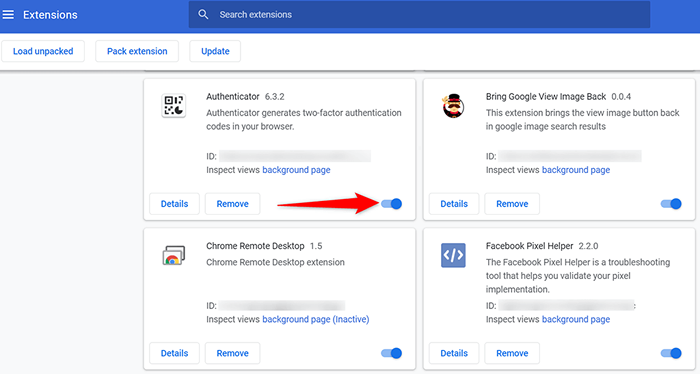
- Versuchen Sie nun, die Website zu öffnen, auf der ein Fehler "err_eMpty_Response" vorgeschlagen wurde.
- Wenn die Website noch nicht geladen wird, deaktivieren Sie die nächste Erweiterung auf der Liste.
- Wenn Ihre Website nach dem Deaktivieren einer bestimmten Erweiterung lädt, kann diese Erweiterung die Ursache des Problems sein. Wählen Sie in diesem Fall die aus Entfernen Taste für diese Erweiterung, um sie aus Ihrem Browser zu entfernen.
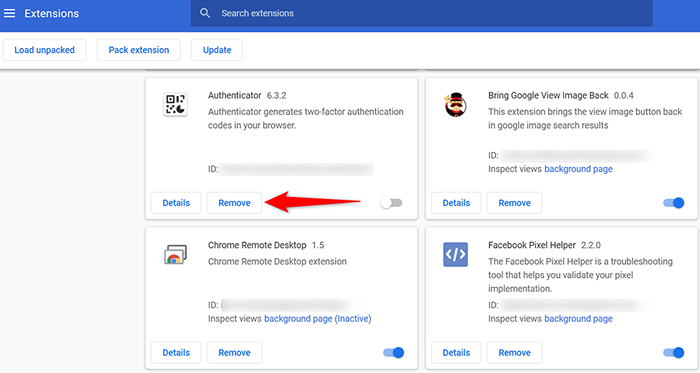
Clear Chrome's Browsing -Daten löschen
Um Ihnen dabei zu helfen. Dies enthält normalerweise die Liste der von Ihnen besuchten Webseiten, Cookies von verschiedenen Websites, Cache -Dateien usw.
Zu irgendeinem Zeitpunkt ist Chrome möglicherweise nicht in der Lage, diese Daten ordnungsgemäß zu behandeln. In diesem Fall können Sie verschiedene Probleme mit dem Browser erleben, einschließlich eines Fehlers „Err_Empty_Response“.
Zum Glück können Sie alle diese Daten in Chrome löschen und dann die Daten wieder aufgebaut, während Sie im Web durchsuchen.
- Wählen Sie die drei Punkte in der oberen rechten Ecke von Chrome aus und wählen Sie Einstellungen.
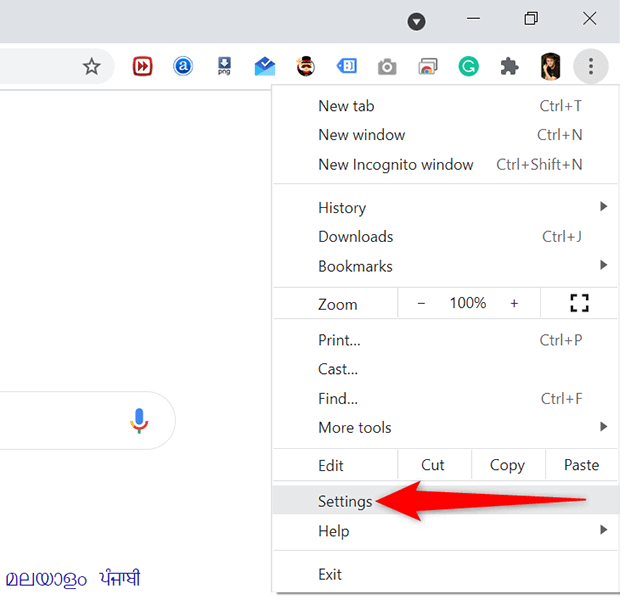
- Wählen Sie im Bildschirm Einstellungen aus Privatsphäre und Sicherheit aus der linken Seitenleiste und dann wählen Sie dann Browserdaten löschen auf der rechten Seite.
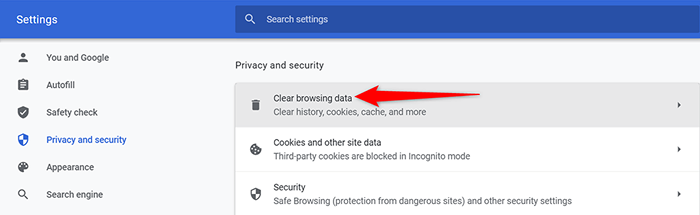
- Wählen Sie im Fenster "Durchlöser durch die Browserdaten" die aus Fortschrittlich Registerkarte oben.
- Wählen Alle Zeit von dem Zeitspanne Dropdown-Menü. Aktivieren Sie dann alle Kästchen in der Liste.
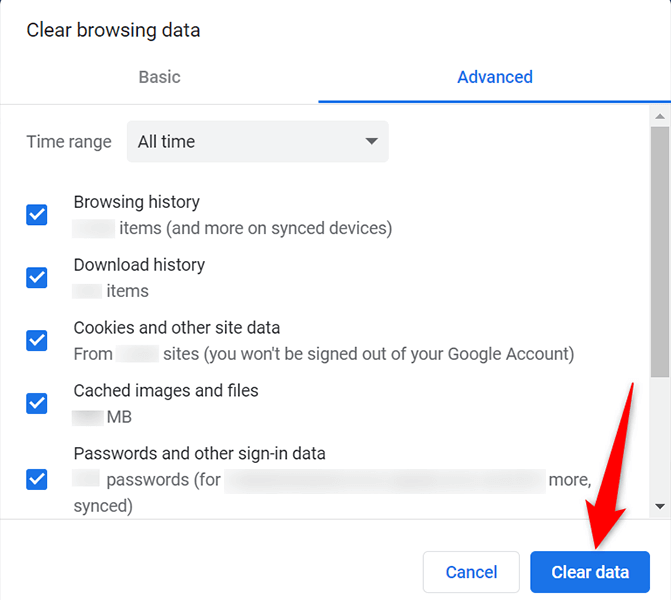
- Schließlich auswählen Daten löschen Am unteren Rand des Fensters, um Ihre Browserdaten in Chrome zu löschen.
- Relaunch Chrom und versuchen Sie, auf die zuvor unzugängliche Site zugreifen zu können.
Clear Chroms DNS -Cache
Chrome Caches DNS -Datensätze und es lohnt sich, den DNS -Cache zu klären, um festzustellen, ob dies Ihr Problem mit dem Browser behebt.
- Geben Sie Folgendes in die Adressleiste von Chrome ein und drücken Sie Eingeben:
Chrome: // net-internale/#dns
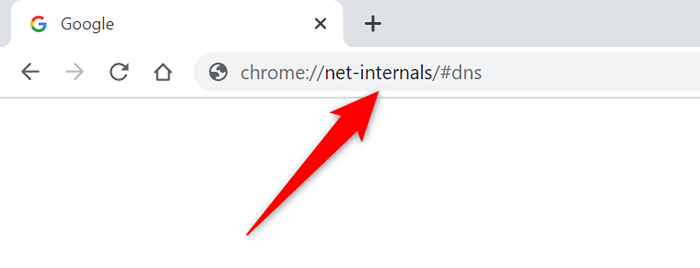
- Wähle aus Host -Cache löschen Taste.
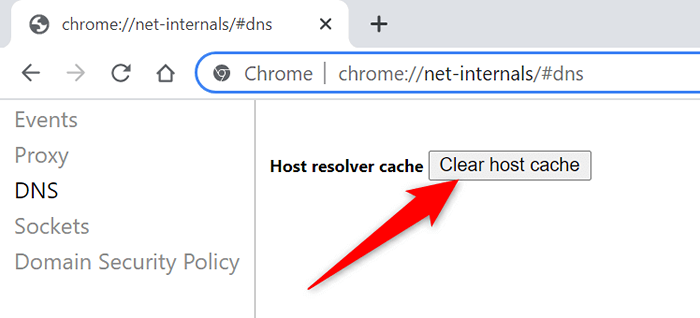
- Wählen Steckdosen von der linken Seitenleiste.
- Wähle aus Leerlaufhöhlen schließen Taste. Wählen Sie dann die aus Spülungspools Taste.
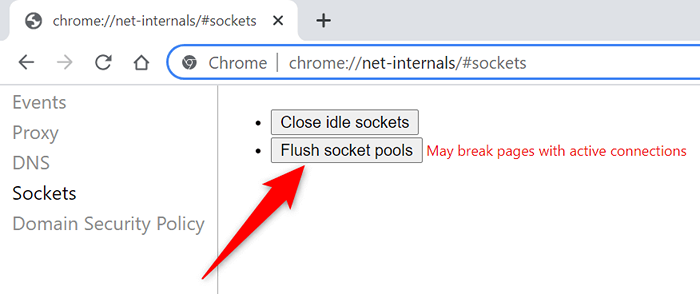
- Relaunch Chrom.
- Versuchen Sie, auf Ihre Website zuzugreifen.
Spülen Sie den DNS -Cache Ihres PCs
Neben dem Löschen von Chroms DNS -Cache sollten Sie auch den DNS -Cache Ihres PC löschen, um festzustellen.
Das Löschen des Cache löscht nicht Ihren Browserverlauf oder Ihre Dateien.
- Öffne das Start Menü, suchen Sie nach Eingabeaufforderung, und auswählen Eingabeaufforderung In den Suchergebnissen.
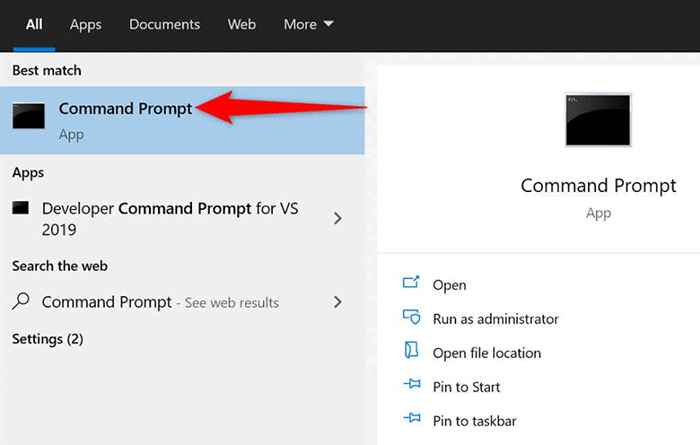
- Geben Sie den folgenden Befehl in das Eingabeaufforderungfenster ein und drücken Sie Eingeben:
ipconfig /flushdns
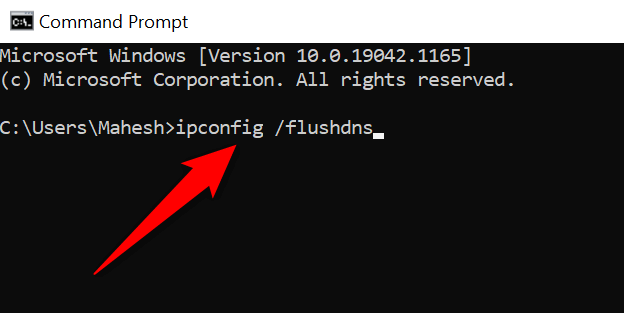
- Schließen Sie das Eingabeaufforderungfenster.
- Start Chrom und versuchen Sie, auf Ihre Website zuzugreifen.
Ändern Sie den DNS -Server Ihres PCs
Manchmal bewirken inaktive oder fehlerhafte DNS -Server, dass Chrom keine Verbindung zu Ihren Websites herstellt. In diesem Fall sollten Sie die DNS -Server Ihres PC ändern, um das Problem zu beheben.
Die zwei beliebtesten und kostenlosen DNS -Server sind:
Google Public DNS
- Bevorzugter DNS -Server: 8.8.8.8
- Alternativer DNS -Server: 8.8.4.4
OpenNS
- Bevorzugter DNS -Server: 208.67.222.222
- Alternativer DNS -Server: 208.67.220.220
Verwenden Sie einen dieser DNS -Server auf Ihrem PC:
- Öffne das Einstellungen App durch Drücken Fenster + ICH Schlüssel gleichzeitig.
- Wählen Netzwerk & Internet in Einstellungen.
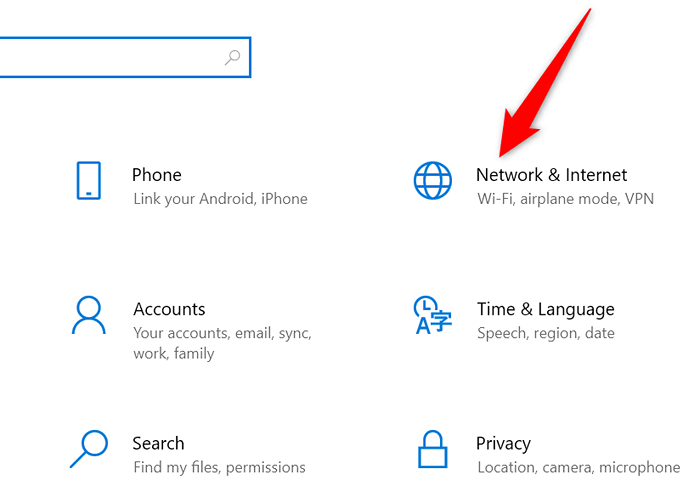
- Wählen Ändern Sie die Adapteroptionen.
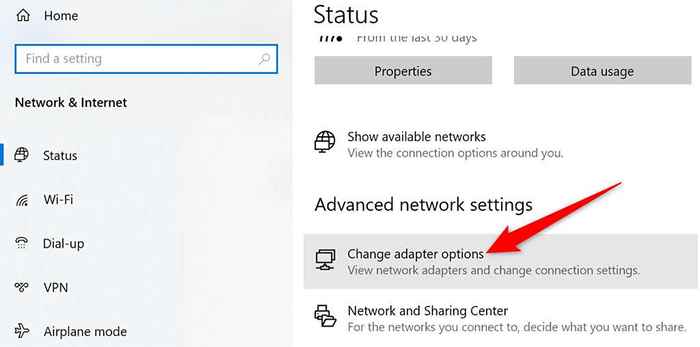
- Klicken Sie mit der rechten Maustaste auf Ihren Netzwerkadapter und wählen Sie Eigenschaften.
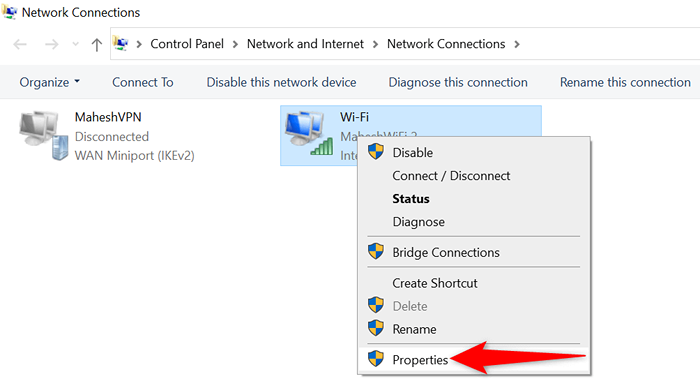
- Wählen Internet -Protokollversion 4 in der Liste und dann wählen Sie dann Eigenschaften.
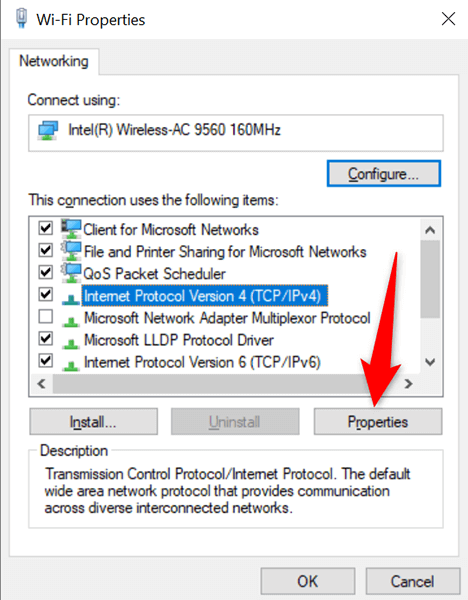
- Aktivieren Sie das Verwenden Sie die folgenden DNS -Serveradressen Möglichkeit.
- Füllen Sie die Bevorzugter DNS -Server Und Alternativer DNS -Server Felder mit den Werten von oben (Google Public DNS oder Openendns).
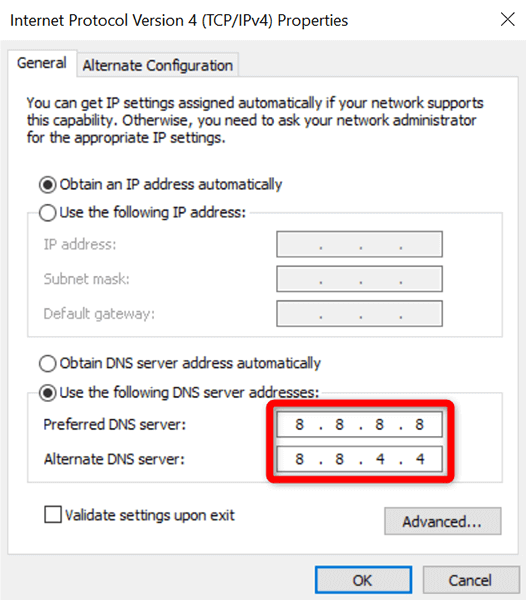
- Dann auswählen OK gefolgt von Schließen auf Ihrem Bildschirm.
- Offen Chrom und versuchen Sie, Ihre Website zu öffnen.
Schalten Sie das VPN aus
Wenn Chrome den Fehler "Err_Empty_Response" angezeigt wird, wenn Sie ein VPN aktiviert haben, ist das VPN möglicherweise die Ursache des Problems. Deaktivieren Sie in diesem Fall das VPN und prüfen Sie, ob dies einen Unterschied macht. Dies kann Ihr Problem beheben, da VPNs von Natur aus beeinflusst, wie Ihre Daten übertragen werden.
Die genauen Schritte zum Ausschalten eines VPN variieren je nach dem von Ihnen verwendeten Kunden. Normalerweise finden Sie das Deaktivieren oder Abschalten Option auf der Hauptoberfläche Ihres Kunden.
Wenn das Problem nach der Deaktivierung des VPN behoben wird, gibt es ein Problem mit Ihrem VPN -Kunden. Wählen Sie in diesem Fall entweder einen neuen Standort in Ihrem VPN aus oder wechseln Sie zu einem neuen VPN -Anbieter.
Chrom zurücksetzen
Wenn nichts anderes funktioniert, setzen Sie Chrome zurück und prüfen Sie, ob dies dazu beiträgt, Ihr Problem zu beheben. Das Zurücksetzen von Chrome bringt alle Browseroptionen wieder auf ihre Standardwerte. Dies kann alle fälschlich konfigurierten Optionen in den Einstellungen von Chrome beseitigen.
- Wählen Sie die drei Punkte in der oberen rechten Ecke von Chrome aus und wählen Sie Einstellungen.
- Wählen Fortschrittlich gefolgt von Zurücksetzen und aufräumen in der linken Seitenleiste.
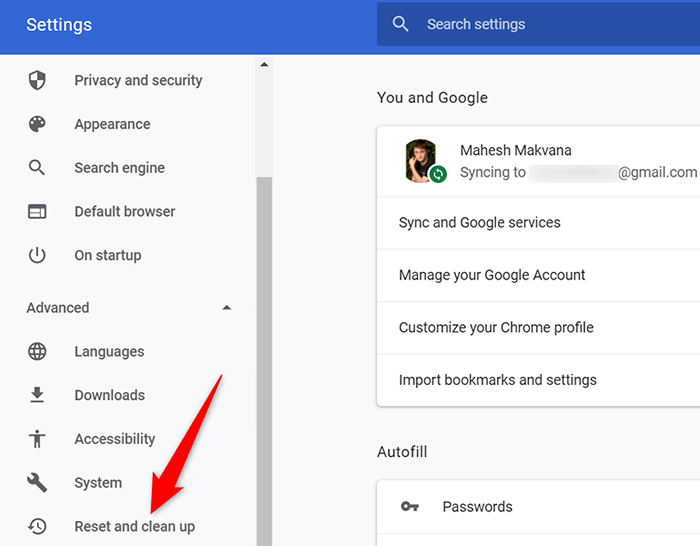
- Wähle aus Einstellungen auf ihre ursprünglichen Standardeinstellungen zurücksetzen Möglichkeit.
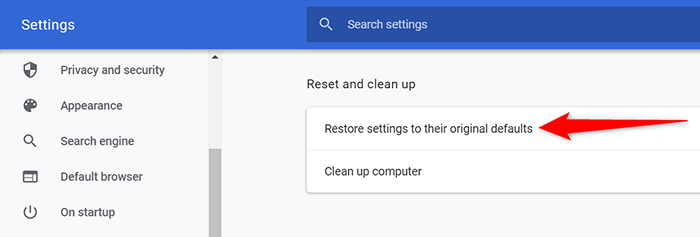
"Err_Empty_Response" Fehler behoben
Das ist alles, was es gibt, um den Fehler "Err_Empty_Response" in Google Chrome zu beheben. Hoffentlich sollten Sie in der Lage sein, diesen Fehler zu beheben und auf Ihre Websites zugreifen zu können.
- « So verschlüsseln Sie Windows 10 -Festplatte mit Bitlocker
- So öffnen Sie EPS -Bilddateien unter Windows »

