So beheben Sie Ein Fehler ist aufgetreten. Bitte versuchen Sie es später erneut auf YouTube

- 1875
- 327
- Hr. Moritz Bozsik
YouTube ist sehr beliebt, und viele von uns sehen mindestens einmal am Tag ein Video an. Die häufigste ist die Fehlermeldung „Ein Fehler ist aufgetreten. Bitte versuchen Sie es später erneut“.
Videos spielen nicht ab, wenn dieser Fehler auftaucht, aber es gibt verschiedene Möglichkeiten, ihn zu beheben.
InhaltsverzeichnisDie Fehlermeldung wird normalerweise angezeigt, wenn Sie versuchen, ein YouTube -Video abzuspielen, da das, was es verursacht, die gesamte Plattform beeinflusst. In einigen Fällen können Sie es nur beim Abspielen bestimmter Videos begegnen. In beiden Fällen haben Sie es wahrscheinlich mit beschädigten Browserdateien, einem fehlerhaften DNS -Cache oder einem Werbeblocker zu tun, der Haywire wird.
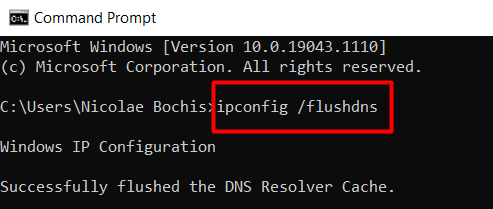
Dadurch werden alle Daten im DNS -Cache entfernt, wodurch das System dazu zwingt, neue Daten zu erhalten. Wenn dies nicht hilft, besteht der nächste Schritt darin, den DNS -Anbieter zu ändern.
Ändern Sie Ihren DNS
Ihr Domainnamenserver wird normalerweise automatisch von Ihrem Internetdienstanbieter festgelegt. In einigen Fällen hindert Sie bestimmte DNs daran, YouTube -Videos zu spielen. Um es umzugehen, wechseln Sie es in alle gewünschten öffentlichen DNs. Einer der vertrauenswürdigsten ist der öffentliche DNS von Google. Es gibt jedoch noch viel mehr zur Auswahl. Überprüfen Sie also unseren Artikel auf den besten kostenlosen öffentlichen DNS -Servern.
1. Um Ihren DNS zu ändern, gehen Sie zu Einstellungen > Netzwerkeinstellungen > Netzwerkverbindungen und klicken Sie auf Ändern Sie die Adapteroptionen.
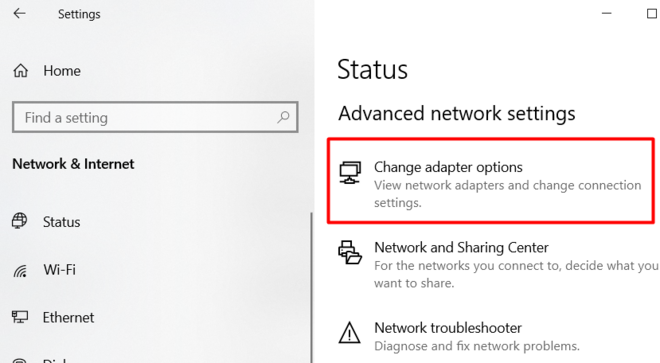
2. Klicken Sie mit der rechten Maustast.
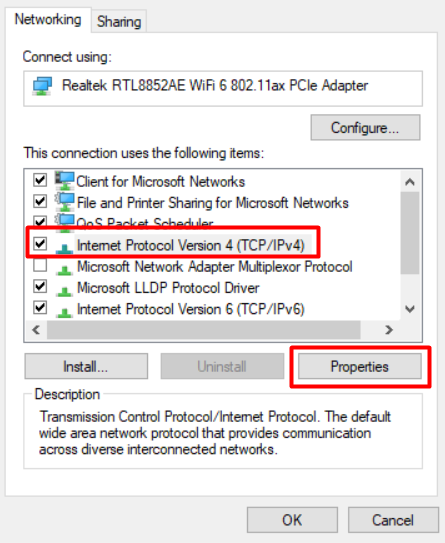
3. Wählen Internet Protocol Version 4 (TCP/IPv4) und klicken Sie auf Eigenschaften. Dadurch wird das Fenster geöffnet, in dem Sie den DNS -Server ändern können.
4. Wähle aus Verwenden Sie die folgenden DNS -Serveradressen Option und geben Sie die neuen DNS -Serveradressen ein und geben Sie ein.
Wenn Sie die kostenlosen öffentlichen DNS -Server von Google verwenden möchten, geben Sie die folgenden Adressen in den bevorzugten und alternativen DNS -Serverfeldern ein:
8.8.8.8
8.8.4.4
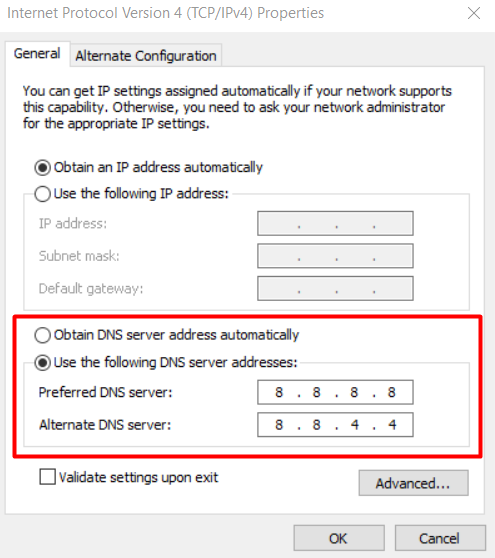
Sie können entweder als Ihre bevorzugte Adresse verwenden. Zusätzlich können Sie die festlegen Öffentliche DNS IPv6 -Adressen in der gleichen Weise.
Die Schritte sind gleich, außer dass Sie auswählen müssen Internet -Protokollversion 6 (TCP/IPv6) Aus der Liste der Netzwerkadapter und geben Sie die folgenden Adressen für die kostenlosen öffentlichen DNS -Server von Google ein:
2001: 4860: 4860 :: 8888
001: 4860: 4860 :: 8844
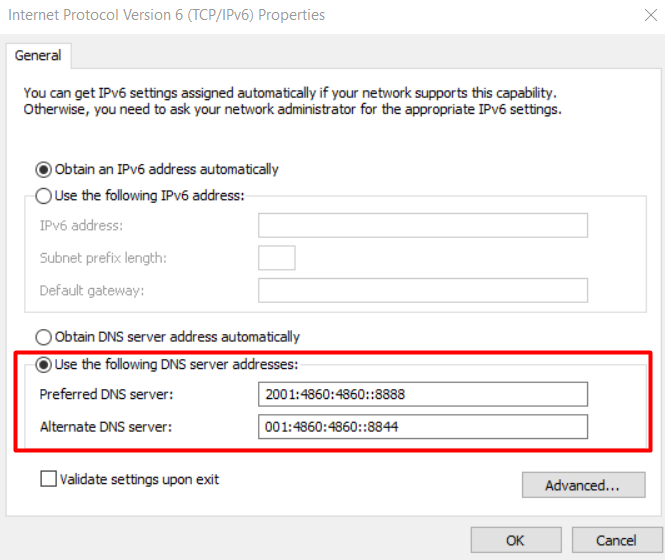
Browserdaten löschen
Sie können die meisten Browser-Probleme beheben, indem Sie die Browsing-Daten löschen. Das Löschen von Cache -Daten ist einfach und wir zeigen Ihnen, wie es mit Firefox geht. Im Wesentlichen sind die Schritte gleich, ob Sie Firefox, Chrom, Safari oder Edge verwenden. Wenn Sie Hilfe bei Ihrem Browser benötigen, lesen Sie unseren detaillierten Artikel, wie Sie den Cache eines Webbrowsers löschen können.
Öffnen Sie, um loszulegen, Ihre Feuerfuchs Browser klicken Sie auf die Dreizeilenmenü Symbol In der oberen rechten Ecke Ihres Bildschirms und wählen Sie Einstellungen.
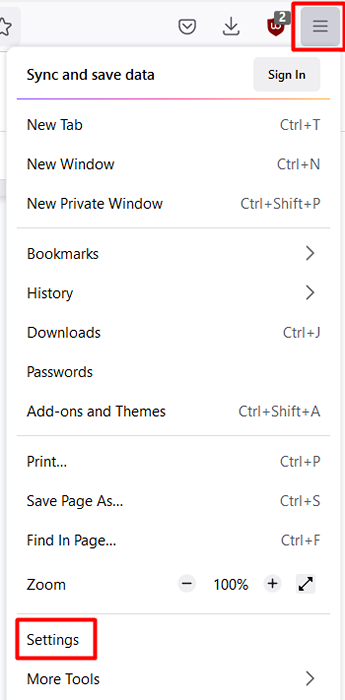
Sobald Sie sich im Einstellungsfeld befinden, wählen Sie Privatsphäre & Sicherheit. Scrollen Sie nach unten, bis Sie das finden Cookies und Site -Daten Abschnitt und klicken Sie auf die Daten löschen Taste.
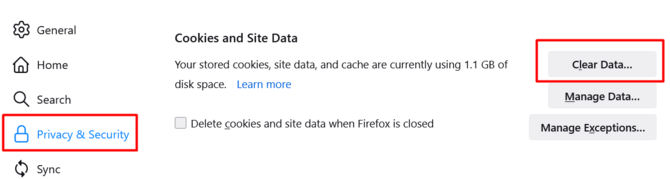
Dadurch wird ein neues Fenster geöffnet, mit dem Sie alle Ihre Löschen löschen können Cookies und Site -Daten Und Zwischengespeicherte Webinhalte. Wählen Sie sowohl aus dem Code als auch den temporären Dateien aus, die verschiedene auf Ihrem System gespeicherte Websites gespeichert haben.
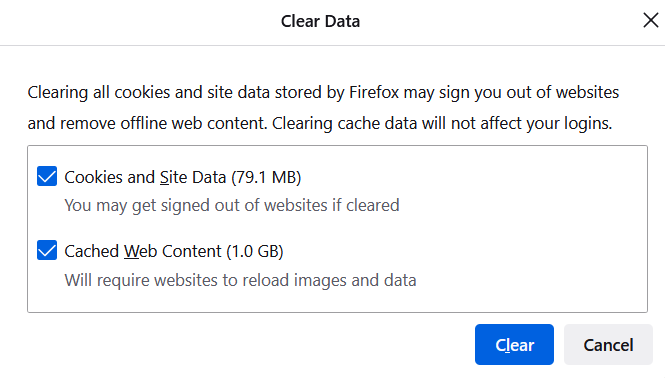
Jetzt können Sie Ihren Browser neu starten und versuchen, ein YouTube -Video anzusehen. Wenn der Fehler weiterhin auftritt, fahren Sie mit dem nächsten Fix fort.
Deaktivieren und aktivieren Sie das Autoplay von YouTube
Nach einigen Berichten führt die Autoplay -Funktion von YouTube zum Fehler „Ein Fehler aufgetreten, bitte versuchen Sie es später erneut“. Um sicherzustellen, dass dies nicht der Fall ist, versuchen Sie, die Autoplay -Funktion zu deaktivieren und zu aktivieren.
Gehen Sie zu YouTube und spielen Sie jedes gewünschte Video ab. Die Autoplay -Funktion finden Sie in der Steuerelema des Videos in der unteren rechten Ecke. Standardmäßig ist es auf festgelegt An.

Wenn es aktiviert ist, deaktivieren Sie es und aktualisieren Sie die YouTube -Seite. Wenn es deaktiviert ist, aktivieren Sie es stattdessen. Schließen Sie als nächstes Ihren Webbrowser und öffnen Sie ihn erneut. Wiederholen Sie den vorherigen Schritt aktivieren/deaktivieren Sie Schritt. Überprüfen Sie, ob der Fehler auftritt.
Browserverlängerungen deaktivieren
Bestimmte Erweiterungen können verhindern, dass YouTube ordnungsgemäß funktioniert. Um herauszufinden, ob einer Ihrer Browser -Add -Ons das Spielen von Videos verhindert, deaktivieren Sie alle Erweiterungen.
Wir werden Firefox als Beispiel für die Deaktivierung von Browserverlängerungen verwenden, aber Sie können dieselben Schritte mit anderen Browsern anwenden. Die Namen der Optionen sind möglicherweise unterschiedlich. Suchen Sie also nach Erweiterungen oder Add-Ons.
Starten Sie Firefox und gehen Sie zum Browsermenü, wo Sie finden Add-Ons und Themen.
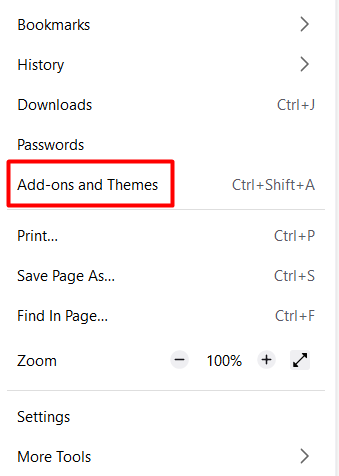
Klick auf das Erweiterungen Option im linken Feld, und Sie werden alle Ihre aktiven Erweiterungen unter dem sehen Ermöglicht Spaltenüberschrift. Klicken Sie einfach auf den Ein/Aus -Schalter, um alle oder alle zu deaktivieren.
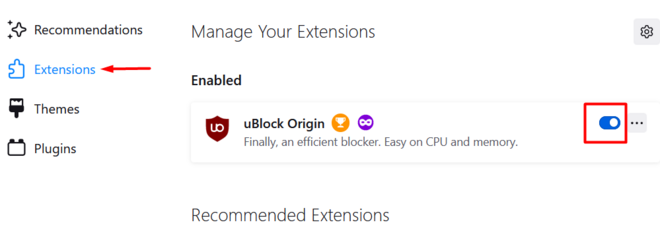
Wenn Sie sie alle deaktiviert haben und YouTube beginnt, gut zu arbeiten, sollten Sie die Erweiterungen einzeln aktivieren, bis der Fehler wieder angezeigt wird. Auf diese Weise werden Sie herausfinden, welche Erweiterung das Problem ist und es dauerhaft entfernen.
Überprüfen Sie Ihren Anzeigenblocker
Verwenden Sie einen Anzeigenblocker, um zu verhindern, dass Anzeigen spielen?? Wenn ja, könnte es eine der Funktionen von YouTube blockieren, und das verursacht den Fehler. Der einfachste Weg, dies zu testen, besteht darin, den oben beschriebenen Schritt zu tun und die Ad-Blocker-Erweiterung zu deaktivieren.
Wenn die Ad-Blocking-Software der Täter ist, können Sie sie entfernen und eine andere installieren oder YouTube zu seiner Whitelist hinzufügen. Jeder Ad-Blocker hat einen Abschnitt "ausschließen", um die Webadresse der Website zu schreiben, die Sie für die Whitelist möchten. Einige von ihnen sind jedoch noch einfacher, wie Ublock -Ursprung und alles, was Sie tun müssen, ist, die Taste „Deaktivieren“ zu drücken, während Sie eine bestimmte Site besuchen.
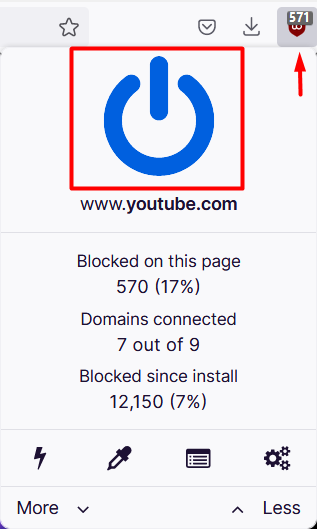
Überprüfen Sie Ihr Antivirus
Wenn Sie neben Windows Defender neben Windows Defender eine Antivirensoftware verwenden, sollten Sie sie deaktivieren, um festzustellen, ob sie das Problem auf YouTube verursacht. Dies ist selten das Problem, aber es lohnt sich, es zu untersuchen.
Wenn das Antivirus das Problem verursacht, verwenden Sie seine Reparaturfunktion oder deinstallieren Sie es.
Installieren Sie Ihren Webbrowser neu
Wenn Sie alles ausprobiert haben und immer noch den Fehler auf YouTube erhalten, ist es Zeit, Ihren Browser neu zu installieren. Unabhängig davon.
Um Ihren Browser zu deinstallieren, gehen Sie zu Schalttafel > Programme > Programme und Funktionen, und suchen Sie in der Liste der Programme nach Ihrem Browser. Klicken Sie mit der rechten Maustaste darauf und wählen Sie Deinstallieren.
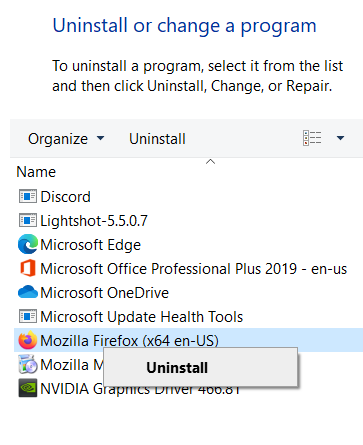
Sobald der Vorgang abgeschlossen ist, laden Sie den Browser von der offiziellen Website herunter und installieren Sie sie neu. Alternativ können Sie einen anderen Webbrowser ausprobieren.
Wir hoffen, dass eine dieser Lösungen den Fehler „Ein Fehler aufgetreten ist. Bitte versuchen Sie es später erneut“. Lassen Sie uns in den Kommentaren wissen, welche Fix für Sie funktioniert hat!
- « So deaktivieren Sie Ihre Laptop -Tastatur in Windows und MacOS
- So ändern Sie die Startseite in Chrome und jedem Webbrowser »

