So beheben Sie einen Fehler, während Windows das Problem synchronisiert wurde
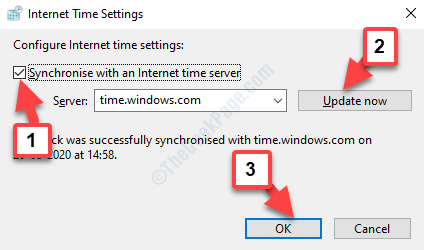
- 1116
- 287
- Miriam Bauschke
Die App -Datum und die Uhrzeit Ihres Windows -PC gehen weit über das Datum und die Uhrzeit hinaus, die nur das Anzeigen des Datums und der Uhrzeit überschreiten. Es gibt viele Windows -Dienste, bei denen die Datums- und Zeiteinstellungen korrekt sind, z.
Microsoft hat einen automatischen Takt -Synchronisationsdienst vor langer Zeit eingeführt, mit dem das Windows -Betriebssystem die Datums- und Uhrzeiteinstellungen verwaltet. Dies half dabei. Microsoft rät den Benutzern auch, die Zeiteinstellungen mithilfe der Zeit zu synchronisieren.Fenster.com, der ein Online -Server ist.
Also, wenn die Zeit.Fenster.Die COM -Synchronisation fällt mit dem Windows -Betriebssystem fehl. Sie begegnen auf die “Während der Synchronisierung von Windows trat ein Fehler aufProblem in Ihrem Windows -PC. Es ist eindeutig der Zeitdienst, der aus irgendeinem Grund betroffen ist und aufgehört hat.
Es ist jedoch ein ziemlich häufiges Problem und kann leicht gelöst werden. Mal sehen, wie.
Inhaltsverzeichnis
- Methode 1: Durch den Neustart von Windows Time-Dienst
- Methode 2: Verwenden der Eingabeaufforderung
- Methode 3 - Aktualisierungsintervall mit Regedit bearbeiten
- Methode 4 - VPN verwenden
- Methode 5 - Zeiteinstellungen Synchronisieren Sie die Zeit mit der Zeit.Fenster.Com
Methode 1: Durch den Neustart von Windows Time-Dienst
Schritt 1: Drücken Sie die Windows + r Tasten auf Ihrer Tastatur zusammen, um die zu öffnen Führen Sie den Befehl aus.
Schritt 2: Im Führen Sie den Befehl aus Suchfeld, tippen Dienstleistungen.MSC.
Schlag OK um die zu öffnen Service Manager Fenster.
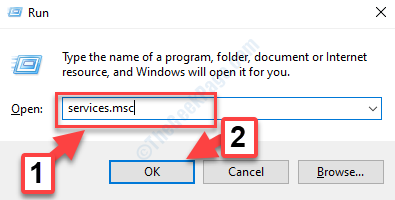
Schritt 3: Im Service Manager Fenster, gehen Sie zur rechten Seite des Scheibe. Jetzt unter dem Name Spalte, suchen Sie nach Windows -Zeit.
Rechtsklick und Neu starten der Service.
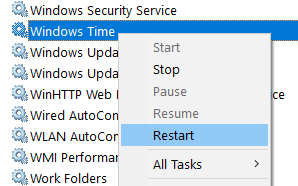
Schritt 4: Danach doppelklicken Sie auf Windows -Zeit Dienst, um seine zu öffnen Eigenschaften Dialog Box. Unter dem Allgemein Tab, gehen Sie zu Starttyp und setzen Sie es auf Automatisch.
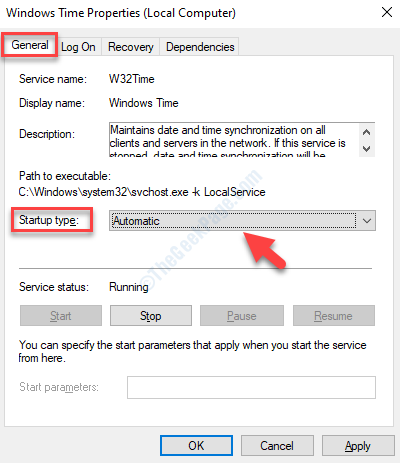
Schritt 5: Jetzt geh zum Service Status Und sehen Sie, ob es bereits läuft. Wenn nicht, klicken Sie auf die Start Schaltfläche zum Starten des Dienstes.
Drücken Sie die Anwenden und dann die OK Taste, um die Änderungen zu speichern und beenden.

Jetzt können Sie mit Ihrem Windows -Update oder einem App -Download aus dem Microsoft Store fortfahren. Wenn Sie den Fehler immer noch sehen, können Sie die 2. Methode ausprobieren.
Methode 2: Verwenden der Eingabeaufforderung
Schritt 1: Navigieren zum Start Schaltfläche und im Suchfeld eingeben Eingabeaufforderung.
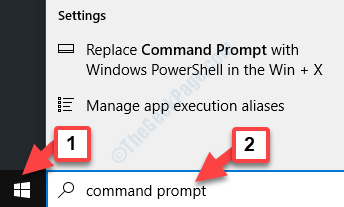
Schritt 2: Klicken Sie nun mit der rechten Maustaste auf das Ergebnis und wählen Sie Als Administrator ausführen laufen Eingabeaufforderung mit Administratorrechten.
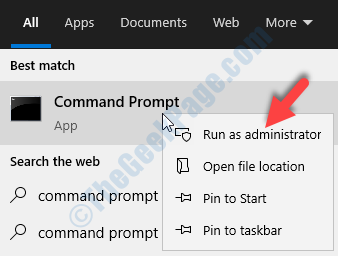
Schritt 3: Im Eingabeaufforderung Fenster (Administratormodus), die folgenden Befehle nacheinander ausführen und drücken Eingeben Nach jedem Befehl:
Net Stop W32Time
W32TM /unregister
W32TM /Register
Net Start W32Time
W32TM /Konfiguration /Handbuchpeerlist: Pool.NTP.org /syncfromFlags: Handbuch /Update
Dadurch wird der Windows Time -Service gestoppt, ihn nicht registrieren, ihn zurück registrieren und den Dienst erneut starten.
Sie können Ihren Computer neu starten und der Fehler sollte verschwunden sein. Sie können Ihre Fenster einfach aktualisieren oder eine Windows Store -App herunterladen.
Methode 3 - Aktualisierungsintervall mit Regedit bearbeiten
1 - Open Run durch Schlagen Fenster Und R Taste
2 - Jetzt schreiben reflikt im Textfeld und klicken Sie auf OK
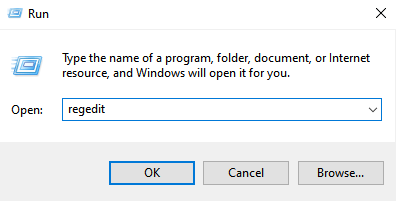
3 - Gehen Sie nun zu dem unten geschriebenen Standort im Registrierungsredakteur. Kopieren Sie einfach den Pfad in die Navigationsleiste des Registrierungs -Editor -Fensters.
HKEY_LOCAL_MACHINE \ SYSTEM \ CurrentControlSet \ Services \ W32Time \ TimeProviders \ ntpclient
4 - Sobald Sie auf der rechten Seite dort sind SpecialPoolInterval Und Doppelklick darauf
5 - auswählen Dezimal
6 - Ändern Sie die Wertdaten in 86400
7 - Klicken Sie auf OK.
8 - Neu starten Computer
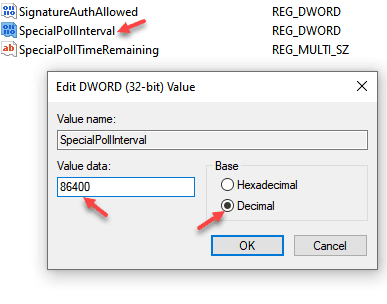
Methode 4 - VPN verwenden
Versuchen Sie, VPN zu verwenden, wenn Sie VPN auf Ihrem System installiert haben, und versuchen Sie es erneut.
Methode 5 - Zeiteinstellungen Synchronisieren Sie die Zeit mit der Zeit.Fenster.Com
Stellen Sie vor dem Versuch einer Korrektur sicher, dass Sie die Zeiteinstellungen mit der Zeit synchronisiert haben.Fenster.com Online -Server. Hier erfahren Sie, wie es geht.
Schritt 1: Drücken Sie Fenster Schlüssel und R Tasten Sie zusammen, um zu öffnen LAUFEN.
Schritt 2: Typ Zeit Datum.cpl und schlagen Eingeben Taste von der Tastatur
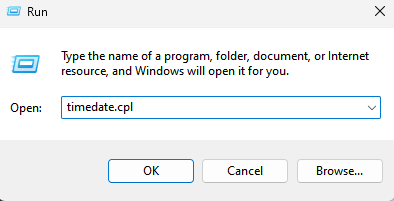
Schritt 5: Als nächstes im Dialogfeld unter dem Datum (und Uhrzeit Registerkarte, klicken Sie auf Datum und Uhrzeit ändern.
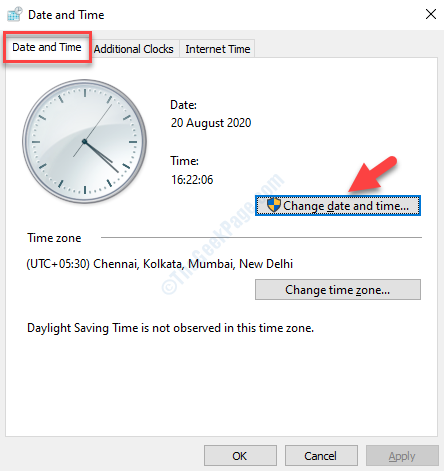
Schritt 6: Wählen Sie nun die aus Internetzeit Registerkarte und drücken Sie die Einstellungen ändern Taste.
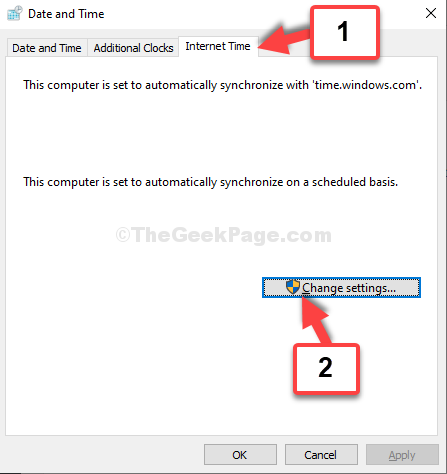
Schritt 7: Im Internetzeiteinstellungen Dialogfeld und aktivieren Sie das Kontrollkästchen neben Synchronisieren Sie mit einem Internet Time Server.
Klicken Sie nun auf Jetzt aktualisieren Knopf neben der Server.
Drücken Sie OK Um die Änderungen zu speichern. Sie werden zurück sein Datum (und Uhrzeit Dialog Box. Drücken Sie die OK Button hier noch einmal, um die Änderungen endlich zu speichern und beenden.
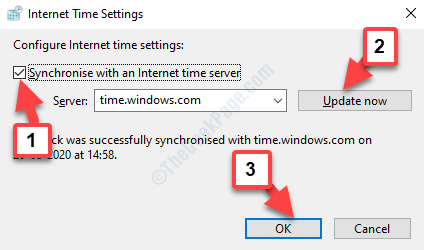
Sobald Sie fertig sind, synchronisieren Sie die Fenster mit der Zeit.Fenster.com Online -Server, die Dinge sollten in Ordnung sein, aber wenn Sie immer noch eine Fehlermeldung sehen “Während der Synchronisierung von Windows trat ein Fehler aufWenn Sie in Ihrem Windows -PC Probleme haben, müssen Sie die folgenden Lösungen durchführen.
- « Beheben Sie Ihre aktuellen Sicherheitseinstellungen. Erlauben Sie nicht, dass diese Datei heruntergeladen werden kann
- So beheben Sie Fehler 0x80041003 unter Windows 10, 8, 7 »

