So beheben Sie ein unzugängliches Startgerät unter Windows 10/11
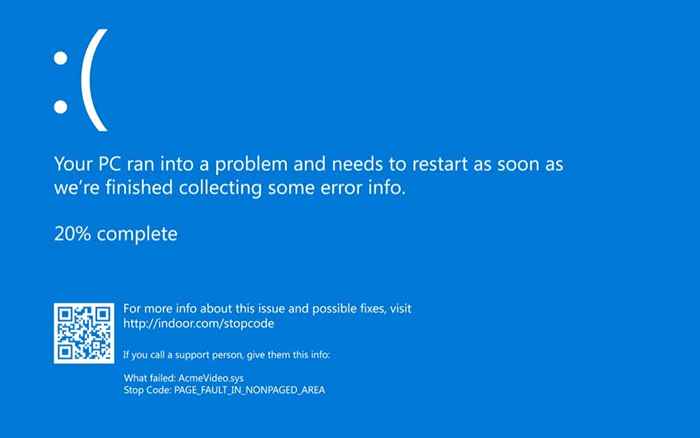
- 2862
- 604
- Phoebe Jeorga
Der unzugängliche Startgerätfehler unter Windows 10 oder 11 ist ein BSOD -Fehler (Blue Screen of Death "(BSOD), der verhindern,. Manchmal können Sie überhaupt nicht in Windows booten, was ein bisschen nervig sein kann.
Es ist jedoch nicht so schwierig, einen unzugänglichen Startgerätfehler zu beheben, wenn Sie wissen, was ihn verursacht hat. Es ist normalerweise, wenn auch nicht immer, das Ergebnis, etwas in Ihrem System zu ändern. Aber was genau bedeutet Windows, wenn das Boot -Gerät nicht zugänglich ist?
Inhaltsverzeichnis
Sie können ein paar einfache Korrekturen ausprobieren. Dies ist noch einfacher, wenn Sie sich daran erinnern, einige (Software- oder Hardware-) Einstellungen zu ändern. Wenn Sie sich nicht erinnern, etwas zu ändern, geben wir Ihnen die Korrekturen in der Reihenfolge, die Sie versuchen sollten.
Bevor Sie jedoch beginnen, sollten Sie wissen, dass Sie für einige dieser Korrekturen auf Windows zugreifen müssen. Wenn Sie überhaupt nicht auf Windows zugreifen können, versuchen Sie, den abgesicherten Modus zu starten. In der Tat behebt das Problem manchmal, manchmal nur in den abgesicherten Modus zu starten, manchmal manchmal das Problem. Probieren Sie das zuerst aus.
Wechseln Sie in BIOS zu AHCI
Wenn Sie einige Zeit damit verbracht haben, mit dem BIOS herumzuspielen, oder wenn Sie Ihr BIOS kürzlich aktualisiert haben, ist dies die Lösung, die Sie zuerst ausprobieren möchten. Mit dem BIOS können Sie einen Modus für SATA -Laufwerke auswählen. Wenn Sie einen anderen Modus als AHCI ausgewählt haben, müssen Sie dies beheben.
Gehen Sie zunächst in Ihr BIOS. Die Schnittstelle des BIOS unterscheidet sich basierend auf Ihrem Hersteller. Sie müssen sich also ein wenig umsehen. Die allgemeinen Schritte sind jedoch mehr oder weniger gleich.
Suche Speicherkonfiguration > SATA -Konfiguration/SATA -Emulation oder ähnliches im BIOS. Wenn Sie diese nicht auf Ihrem BIOS finden können, müssen Sie etwas graben und nach dem Begriff „AHCI“ suchen.Aktivieren Sie ACHI für Ihren SATA -Controller (oder ändern Sie den SATA -Modus in AHCI), was das Problem beheben sollte.
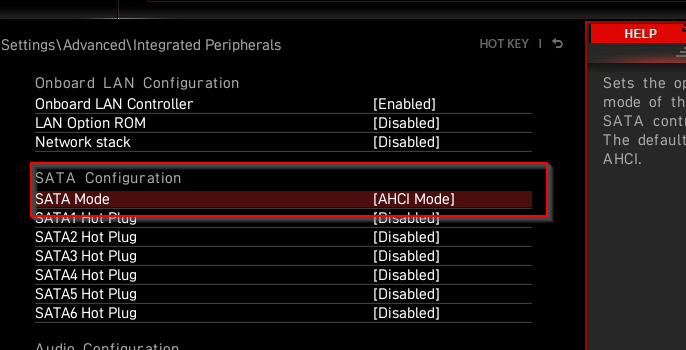
Entfernen Sie kürzlich installierte Update -Pakete
Wenn Sie den Fehler nach einem Update aufgetreten sind, können Sie nur die Update -Pakete deinstallieren.
Sie müssen die Eingabeaufforderung verwenden, um die Pakete zu deinstallieren. Um die Eingabeaufforderung zu verwenden, wenn Sie nicht starten können, starten Sie den PC zweimal auf dem Blue -Bildschirm neu. Nach zwei fehlgeschlagenen Startversuchen in Folge wird das System in den automatischen Reparaturmodus eingetragen.
- Navigieren Sie aus dem automatischen Reparaturmodus zu Erweiterte Optionen > Fehlerbehebung > Erweiterte Optionen > Eingabeaufforderung.
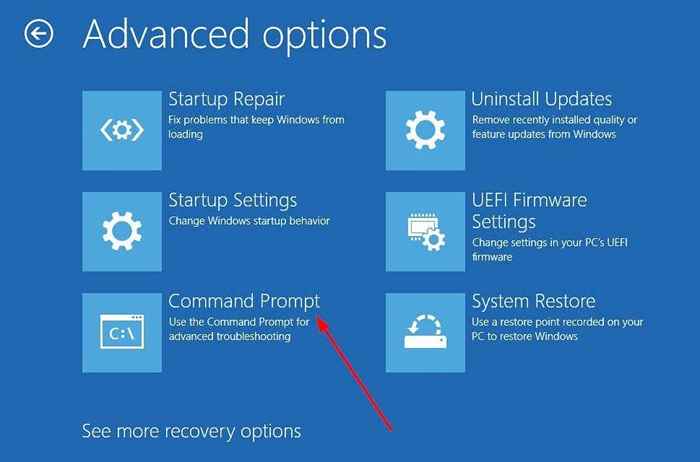
- Führen Sie die folgenden Befehle einzeln aus (ich.e., Drücken Sie Eingeben nach jedem):
Dir C:
Dism /bild: C: \ /Get-Packages
Hier wurde C als das Laufwerk angenommen, in dem Windows installiert ist. Wenn Sie Windows auf einem anderen Laufwerk installiert haben, verwenden Sie den entsprechenden Laufwerksbuchstaben.
Durch Ausführen des zweiten Befehls wird eine Liste der auf Ihrem PC installierten Aktualisierungspakete zurückgegeben.
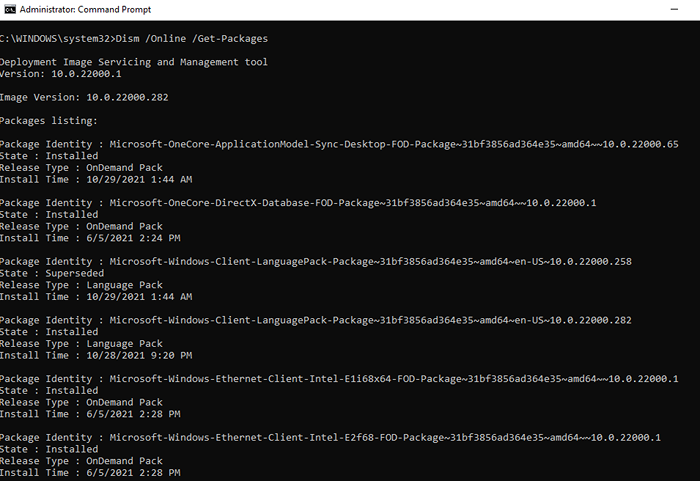
Verwenden Sie diese Informationen, um das Update -Paket zu finden, von dem Sie glauben, dass er das Problem verursacht, und beachten Sie den Namen. Führen Sie dann den folgenden Befehl aus:
Dism.EXE /Bild: C: \ /entfernen-Package /[Name des Pakets]
Ersetzen Sie die Wörter „Name des Pakets“ durch den tatsächlichen Namen (Paketidentität). Beachten Sie, dass Sie den Parameter /Online -Parameter /Online -Parameter für alle Befehle verwenden müssen.
Zum Beispiel: ITM /Online /Get-Packages.
- Führen Sie während Sie dabei die folgenden Befehle ausführen, um anhängige Updates zu entfernen, die festgefahren sind, falls vorhanden. Wenn Sie sich über die Anwesenheit von anhängigen Updates nicht sicher sind, führen Sie diese Befehle sowieso ein einziges Mal aus:
Reg laden HKLM \ Temp C: \ Windows \ System32 \ config \ Software
Reg Delete "HKLM \ Temp \ Microsoft \ Windows \ CurrentVersion \ Komponentenbasierter Servicing \ sessionSpending"/v Exclusive
Reg entladen hklm \ temp
Wenn Sie fertig sind, starten Sie den PC neu und sehen Sie, ob alles wieder normal ist.
Aktualisieren Sie IDE ATA/SATA -Controller -Treiber
Wenn die vorherigen Korrekturen für Sie nicht funktionierten, lohnt es sich, eine Minute zu verbringen, um die Fahrer zu aktualisieren. Wenn ein veralteter oder beschädigter Treiber der Grund für den unzugänglichen Startgerätfehler ist, sollte das Aktualisieren oder Neuinstallieren ergriffen werden.
Um den Treiber zu aktualisieren, müssen Sie im abgesicherten Modus starten. Sobald Sie im abgesicherten Modus sind:
- Klicken Sie mit der rechten Maustaste auf Computer und auswählen Verwalten So starten Sie die Computerverwaltungskonsole.
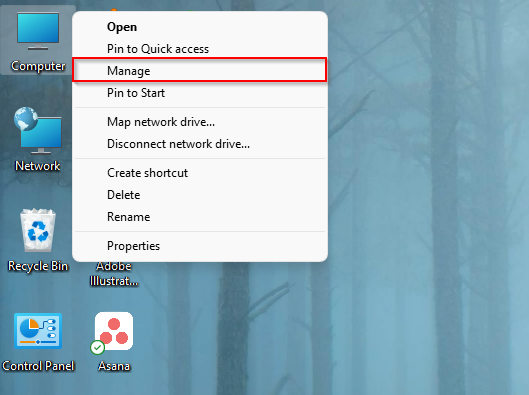
- Wählen Gerätemanager Wechseln Sie aus dem rechten Bereich zum linken Bereich und wählen Sie den kleinen Pfeil daneben aus IDE ATA/ATAPI -Controller.
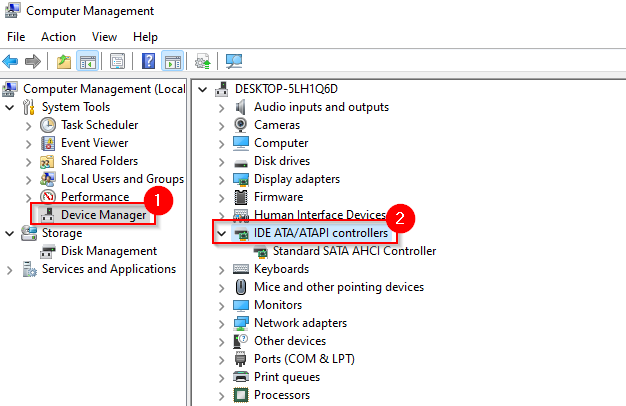
- Klicken Sie mit der rechten Maustaste auf den Standard Sata Ahci Controller und auswählen Treiber aktualisieren.
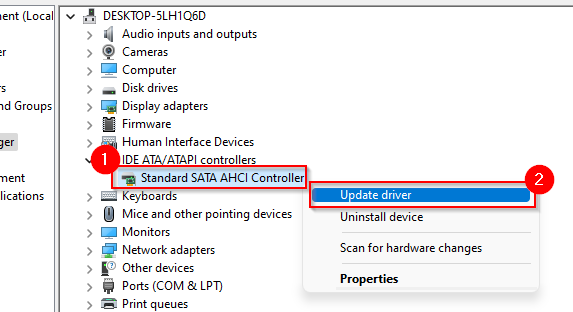
- Zu diesem Zeitpunkt müssen Sie auswählen, ob Windows automatisch nach einer neueren Version des Treibers gesucht und installiert werden soll oder ob Sie Treiberinstallationsdateien verwenden möchten, die Sie bereits heruntergeladen haben möchten.
Am besten finden und herunterladen Sie die entsprechenden Treiber von der Website des Herstellers und verwenden Sie dann die zweite Option, da Sie wissen, dass Sie den richtigen Treiber haben, den Sie benötigen.
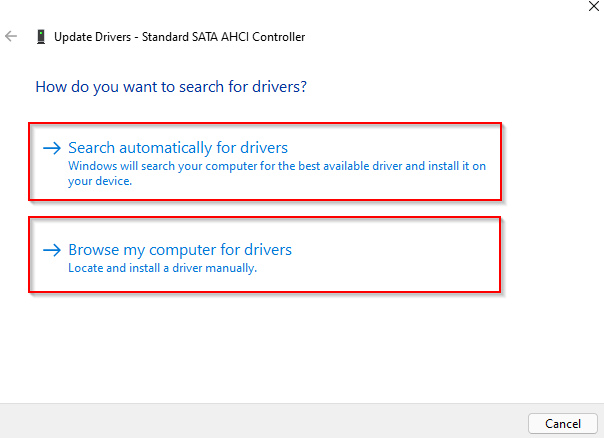
Folgen Sie als nächstes einfach den Eingabeaufforderungen des Zauberers und starten Sie den PC normal neu.
Kein Glück? Zu diesem Zeitpunkt möchten Sie vielleicht sehen, ob Ihre Festplatte einige beschädigte Dateien enthält.
Beheben Sie Fehler auf der Festplatte
Fehler auf Ihrer Festplatte können auch zu einem unzugänglichen Startgerät führen. Windows 10 (und alle Windows -Versionen) bieten den Benutzern eine einfache Möglichkeit, Dateisystemfehler und schlechte Sektoren automatisch zu überprüfen und zu beheben. Das Werkzeug wird harte schlechte Sektoren markieren, sodass sie in Zukunft nicht verwendet werden.
Sie können dies mit CHKDSK, einem Befehlszeilen-Tool, tun. Um CHKDSK auszuführen, müssen Sie beider:
- Gehen Sie zurück zum automatischen Reparaturmodus (i.e., mit zwei aufeinanderfolgenden Startversuchen) wie zuvor und führen die Eingabeaufforderung aus (i.e., Erweiterte Optionen > Fehlerbehebung > Erweiterte Optionen > Eingabeaufforderung), oder
- Starten Sie als Administrator in den abgesicherten Modus und starten Sie die Eingabeaufforderung.
Sobald die Eingabeaufforderung ausgeführt wird:
- Führen Sie den folgenden Befehl aus, wenn Sie die Eingabeaufforderung aus dem automatischen Reparaturmodus gestartet haben:
chkdsk /r c:
- Führen Sie den folgenden Befehl aus, wenn Sie die Eingabeaufforderung innerhalb von Windows gestartet haben:
chkdsk /f /r
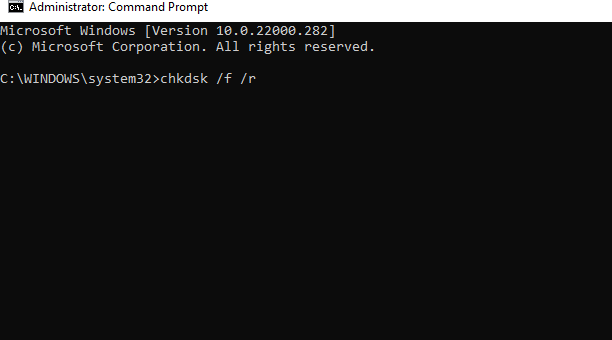
Sobald der Scan abgeschlossen ist, starten Sie den PC neu und prüfen Sie, ob der unzugängliche Startgerätefehler aufgelöst wurde.
Weitere Korrekturen zum Versuchen
Wenn Sie weiterhin auf den unzugänglichen Startgerätefehler stoßen, verfügt Windows über eine weitere radikale Option, die Sie ausprobieren können.
Sie können Ihren PC zurücksetzen, damit Windows in einen Minzzustand zurückkehrt, genau wie bei der Installation. Ein Reset löscht Ihre Daten. Versuchen Sie also, in den PC zu starten und zuerst eine Sicherung zu erstellen.
Wenn Sie sich wohl mit Computerhardware arbeiten, möchten Sie möglicherweise auch nach losen Kabeln prüfen oder feststellen, ob eine Ihrer Hardwarekomponenten physikalisch beschädigt wurde.
Wieder in Betrieb
Der unzugängliche Startgerätfehler kann eine beängstigende Sache sein, die für jemanden erkennen kann, der mit dem Windows BSOD nicht vertraut ist. Es ist jedoch nicht viel Arbeit erforderlich, um diesen Fehler in den meisten Fällen zu beheben. Wenn Sie mit einem Windows -Fehler in ernsthafte Schwierigkeiten geraten, halten Sie ein Windows -System -Backup griffbereit, sodass Sie nicht viel Zeit damit verschwenden müssen, Ihre Windows -Umgebung von Grund auf neu nachzubauen.
- « Fix Roblox arbeitet nicht oder verbindet sich nicht
- So beheben Sie ein “D3DX9_43.DLL fehlt ”Fehler unter Windows »

