So beheben Sie einen IRQL_NOT_LESS_OR_EquAL BSOD
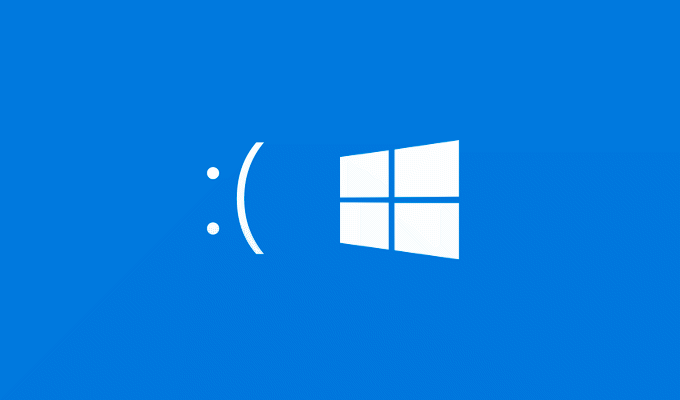
- 1741
- 52
- Susanne Stoutjesdijk
Wenn Ihr Windows -PC an einem BSOD -Fehler (Blue Screen of Death) leidet, bedeutet dies, dass ein katastrophaler Fehler aufgetreten ist, der Fenster dazu erzwang, um die Arbeit zu beenden. Während BSODs in Windows 10 weitaus seltener sind als bei früheren Veröffentlichungen, werden immer noch ein BSOD.
BSOD-Fehlermeldungen sind schwierig zu entschlüsseln, mit Namen wie clock_watchdog_timeout, die nur wenig bis gar Informationen zur Sache anbieten. Wenn Sie beispielsweise einen IRQL_NOT_LESS_OR_EQUAL BSOD -Fehler sehen, müssen Sie die folgenden Schritte befolgen, um das Problem zu beheben.
Inhaltsverzeichnis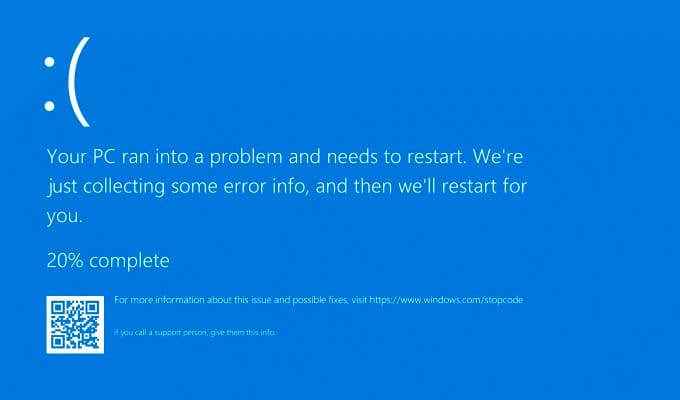
Aus diesem Grund ist diese Fehlermeldung häufig mit NTOSKRNL verknüpft.exe (der Windows -Kernel) in BSOD -Dump -Dateien, da der Kernel -Prozess selbst zum Absturz kommt, wenn dieser BSOD auftritt. Ein Fehler oder Fehler in einem Gerätetreiber kann die Ursache sein, ebenso wie bei Systemdateien, Überhitzung oder beschädigter Hardware oder einem inkompatiblen Treiber- oder System -Update.
Zum Glück gibt es einige gängige Schritte, die Sie ausführen können, die Ihnen helfen können, Ihren PC wiederherzustellen, wenn dieser Fehler angezeigt wird, da diese Anleitung unten beschrieben wird.
Starten Sie Windows im abgesicherten Modus zur Fehlerbehebung
Nach einem BSOD -Fehler startet Ihr PC neu. Leider macht es schwierig, das Problem zu beheben, insbesondere wenn Sie in einer BSOD -Schleife stecken. In einer BSOD -Schleife wird Ihr PC neu gestartet, der einem BSOD folgt, wobei eine weitere BSOD -Fehlermeldung unmittelbar nach Abschluss des Neustartvorgangs angezeigt wird, wobei der Zyklus unbegrenzt wiederholt wird.
Um Ihnen bei der Diagnose eines IRQL_NOT_LESS_OR_EquAL BSOD -Fehlers zu helfen, insbesondere wenn Windows nicht ordnungsgemäß stoßen, sollten Sie in den abgesicherten Modus starten. Der abgesicherte Modus ist der Fehlerbehebungsmodus von Windows, der den Windows -Desktop mit der bloßen Anzahl von Diensten, Treibern und Apps zum Ausführen des Ausführens mit der bloßen Anzahl von Diensten, Treibern und Apps erhöht.
In den meisten Fällen sollten Sie einen BSOD -Fehler umgehen, wenn ein Treiber- oder Softwareproblem schuld ist. Es ist jedoch unwahrscheinlich, dass Ihre Hardware fehlerhaft ist. Wenn Sie kürzlich Ihren PC aktualisiert oder einen neuen Treiber installiert haben, können Sie den abgesicherten Modus verwenden, um Ihre Änderungen mit den Schritten im folgenden Abschnitt zurückzurollen.
- Wenn Windows nicht stoot. Wenn Sie mit dem Windows -Logo (angezeigt, dass Windows geladen wird), drücken. Wiederholen Sie diesen Schritt mindestens zwei- oder dreimal.
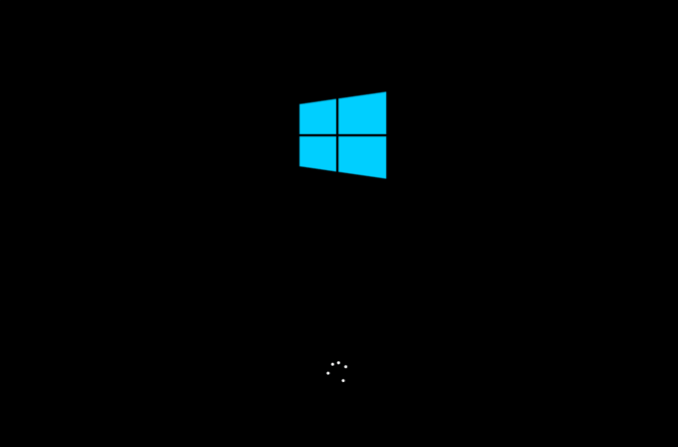
- Wenn Windows nach drei Versuchen nicht erfolgreich starten kann, startet Windows mit dem automatischen Reparaturvorgang und bietet verschiedene Startoptionen an. Bei der Automatische Reparatur Bildschirm, auswählen Erweiterte Optionen > Fehlerbehebung > Erweiterte Optionen > Starteinstellungen > Neu starten.
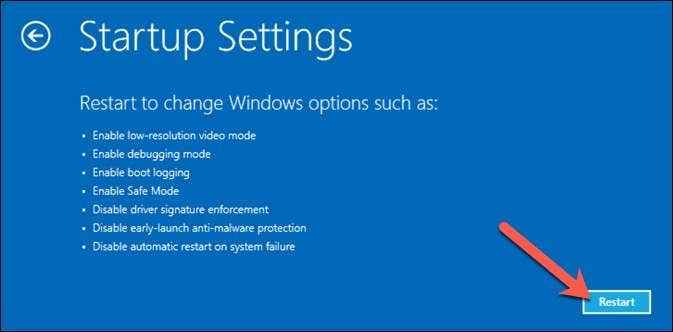
- Windows startet neu und bietet zusätzliche Startoptionen für Sie zur Auswahl. Wählen Sie die entsprechende Nummer neben der Option "abgesicherter Modus", in die Sie starten möchten (normalerweise 4) Verwenden Sie Ihre Tastatur. Wenn Sie beispielsweise mit aktiviertem Netzwerk in den abgesicherten Modus starten möchten, wählen Sie die aus 5 Option stattdessen.
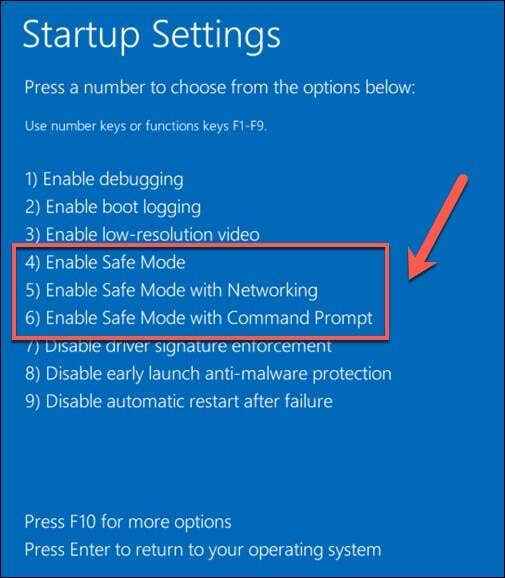
Sobald Sie sich im abgesicherten Modus befinden, können Sie einige der zusätzlichen Reparaturschritte unten befolgen.
Aktualisieren Sie Windows -Treiber und Systemdateien
Das Windows -Betriebssystem basiert auf Hunderten verschiedener Systemprozesse, Tausenden von Systemdateien und Milliarden von Codezeilen, um eine funktionale Benutzeroberfläche zu erhalten. Es ist jedoch nicht perfekt, bei Fehler in kritischen Systemen oder Treiberdateien, die BSODs wie einen Fehler irql_not_less_or_equal verursachen.
Wenn Sie Ihren PC in letzter Zeit nicht aktualisiert haben, sollten Sie Windows Update auf neue Treiber- und Systemdateien überprüfen, die möglicherweise kritische Fehlerbehebungen enthalten. Möglicherweise müssen Sie zuerst in den abgesicherten Modus starten, wenn Ihr PC derzeit nicht booten oder wenn ein Update nicht ordnungsgemäß installiert ist, jedoch nicht ordnungsgemäß, jedoch.
- Um nach neuen Updates zu überprüfen, klicken Sie mit der rechten Maustaste auf das Startmenü und wählen Sie aus Einstellungen.
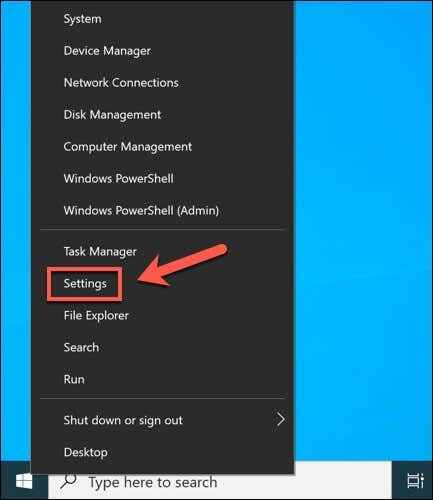
- Wählen Sie im Windows -Einstellungsmenü aus Update & Sicherheit > Windows Update. Befolgen Sie zusätzliche Anweisungen auf dem Bildschirm, um alle verfügbaren Updates zu überprüfen (und zu installieren), einschließlich optionaler Software- und Treiber-Updates.
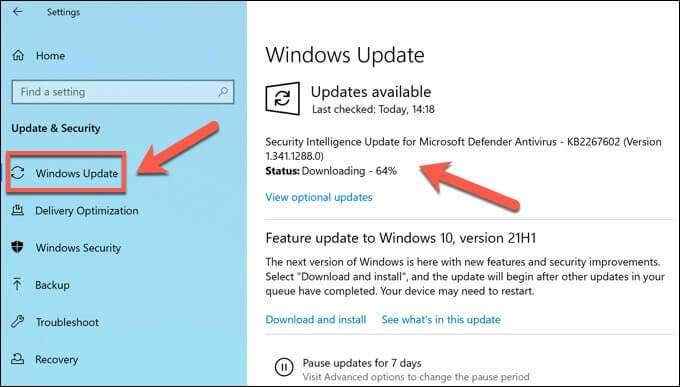
Wenn Updates für Ihren PC verfügbar sind, installieren Sie ihn und starten Sie Ihren PC anschließend neu. Sie sollten auch Hersteller -Websites für die neuesten Treiberveröffentlichungen überprüfen, insbesondere für Geräte wie Grafikkarten, bei denen die Updates in der Regel neuer als die Treiber über Windows Update sind.
Überprüfen Sie Ihre Systemdateien auf Fehler
Sie haben den PC aktualisiert, Ihre Systemdateien sind jedoch möglicherweise noch in irgendeiner Weise beschädigt. Dies kann beispielsweise nach einer Malware -Infektion oder nach einem verpfuschten Update geschehen. Wenn Sie sich nicht sicher sind, können Sie Ihre Systemdateien auf Fehler mithilfe dessen überprüfen Systemdateiprüfung Und Dism Werkzeug.
- Zunächst müssen Sie ein neues Windows PowerShell -Fenster öffnen. Klicken Sie mit der rechten Maustaste auf das Startmenü und wählen Sie Windows PowerShell (Admin) um dies zu tun.
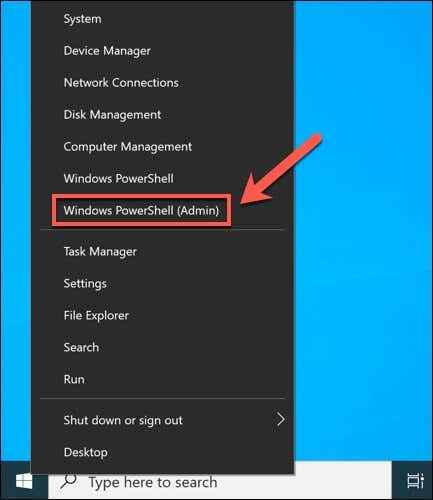
- Geben Sie im PowerShell -Fenster ein dism.Exe /Online /Cleanup-Image /Restorehealth So aktualisieren Sie Ihr Windows -Systembild mit den neuesten Dateien mit dem DisM -Tool mit den neuesten Dateien. In diesem Schritt wird sichergestellt.
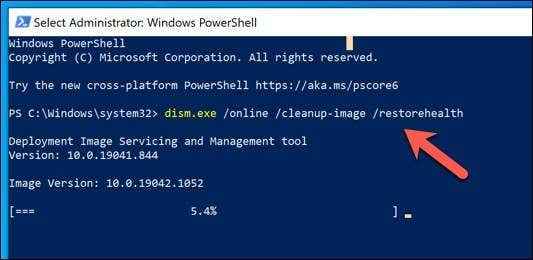
- Geben Sie nach dem Ausführen des DISM -Befehls ein SFC /Scannow Um Ihren PC mit dem SFC -Tool zu scannen. Lassen Sie dies zulassen, dass die Vervollständigung von Windows alle Dateien repariert, die Sie können, oder zu warnen, wenn sie auf Fehler stoßen.
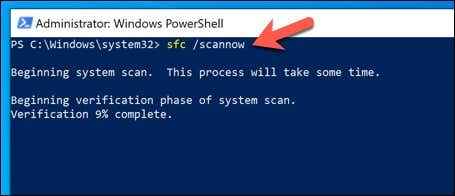
Wenn die DISM- und SFC-Tools Ihre Systemdateien nicht reparieren können, müssen Sie möglicherweise Windows 10 zurücksetzen, um eine frische und nicht korrupte Installation zu erhalten.
Rollen Sie widersprüchliche Treiber zurück (oder ersetzen Sie es)
Ein IRQL_NOT_LESS_OR_Equal BSOD wird häufig durch ein Treiberproblem verursacht. Systemtreiber ermöglichen es Windows, bestimmte Hardwarekomponenten sicher zu übermitteln, zu verwenden und zu steuern. Wenn der Fahrer inkompatibel, beschädigt oder veraltet ist, können BSODs (und normalerweise) auftreten.
Um dieses Problem zu überwinden, können Sie alle widersprüchlichen Treiber ersetzen, insbesondere wenn Sie kürzlich einen Fahrer aktualisiert haben. Wenn Sie einen Treiber zurückführen oder durch eine Alternative ersetzt werden, können Sie das Geräte -Manager -Menü ermöglichen. Möglicherweise müssen Sie im abgesicherten Modus starten, um dies zu tun.
- Um auf den Geräte-Manager zuzugreifen, klicken Sie mit der rechten Maustaste auf das Startmenü und wählen Sie Gerätemanager.
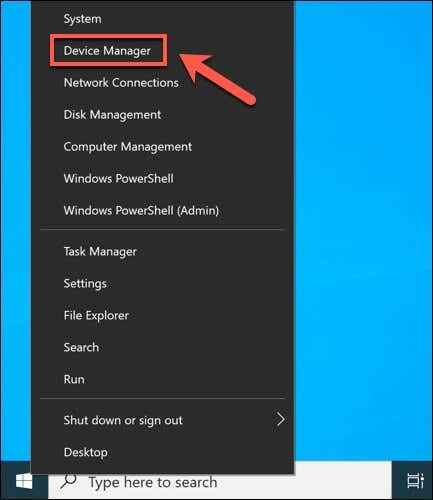
- Suchen Sie alle Geräte, von denen Sie glauben, dass sie einen BSOD -Fehler verursachen könnten. Sie können Ihre BSOD -Dump -Dateien überprüfen, um dies zu bestimmen, wenn Sie sich nicht sicher sind. Sobald Sie sie im Geräte-Manager-Fenster gefunden haben, klicken Sie mit der rechten Maustaste auf das Gerät und wählen Sie Eigenschaften.
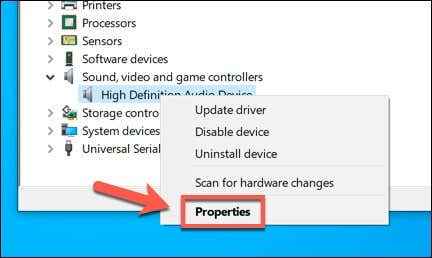
- Wähle aus Treiber Registerkarte, um Informationen auf dem aktuell installierten Treiber anzuzeigen. Wenn Sie Ihren Treiber kürzlich aktualisiert haben und ihn wieder auf die zuvor installierte Version rollen möchten, wählen Sie es aus Rollen Sie den Fahrer zurück fortfahren.
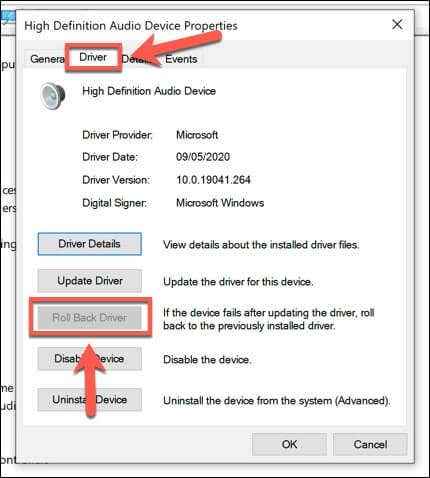
- Wenn Sie es vorziehen, um direkt auf Treiberaktualisierungen zu suchen (mit Windows -Update oder manuell auszuwählen), wählen Sie aus Treiber aktualisieren. Um den Fahrer vollständig zu entfernen, wählen Sie aus Gerät deinstallieren und bestätigen Sie Ihre Wahl.
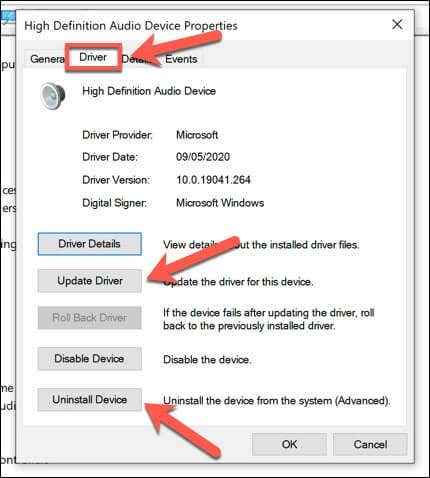
- Befolgen Sie alle zusätzlichen Anweisungen auf dem Bildschirm. Sobald Sie aktualisiert, zurückgerollt oder Ihre Gerätetreiber entfernt haben, starten Sie Ihren PC neu, um die Änderungen zu bestätigen, indem Sie mit der rechten Maustaste auf das Startmenü klicken und auswählen Schalten oder abmelden > Neu starten.
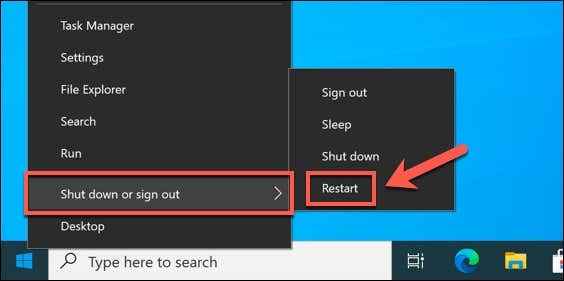
Testen Sie Ihre Hardware auf Fehler
System -BSOD -Fehler werden nicht immer durch Probleme mit Ihrer Windows -Installation oder durch einen Treiberkonflikt verursacht. Wenn Ihre Hardware irgendwie ausfällt, folgen wahrscheinlich die Systeminstabilität (und BSODs) wahrscheinlich.
Bevor Sie sich beeilen, etwas zu ersetzen, führen Sie einige gemeinsame Systemwartungsprüfungen auf Ihrem PC durch. Das Reinigen Ihres PCs von Staub und anderen Verunreinigungen kann beispielsweise Ihre Systemtemperatur reduzieren, die Anforderungen an Ihrer PC -Hardware senken und ihm helfen.

Wenn Ihr PC sauber ist, können Sie einen CPU -Spannungstest ausführen, um zu überprüfen, ob Ihr Prozessor korrekt funktioniert. Sie können auch ähnliche Tests durchführen, um nach einem schlechten Systemspeicher zu suchen.
Wiederholen Sie diese Tests mehrmals, um festzustellen, ob Ihre Hardware fehlschlägt. Wenn dies der Fall ist, müssen Sie diese Komponenten ersetzen (oder Ihren PC vollständig ersetzen).
Reparatur von BSOD -Fehlern unter Windows 10
Wenn Ihr PC an einem BSOD -Fehler von IRQL_NOT_LESS_OR_EQUAL leidet, sollten die obigen Schritte Ihnen helfen, ihn zu beheben. Während Sie BSODs nicht stoppen können, können Sie sich im Voraus darauf vorbereiten, indem Sie Ihre wichtigen Dateien auf Cloud -Speicher unterstützen. Sie können die Systemwiederherstellung auch aktivieren, damit Sie Ihre PC -Dateien bis zu einem früheren Zeitpunkt wiederherstellen können.
Manchmal besteht die einzige Möglichkeit, sich von einem BSOD -Fehler wiederherzustellen. Wenn Ihre Hardware jedoch fehlschlägt, hilft die Neuinstallation von Windows nicht und Sie müssen über die Aktualisierung Ihres PCs nachdenken, um das Problem zu beheben.

