So beheben Sie einen unerwarteten Kernel -Modus -Trap BSOD
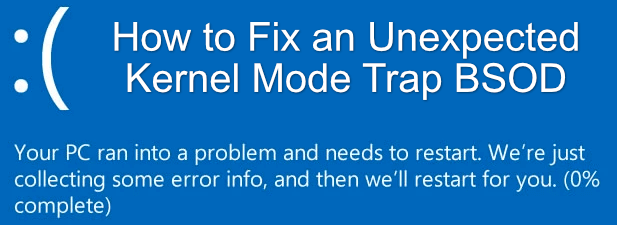
- 2744
- 155
- Matteo Möllinger
Windows 10 kann viele Dinge mit seinen Vorgängern teilen, aber Instabilität ist nicht einer von ihnen. Die jüngste Veröffentlichung von Windows ist weitaus stabiler als frühere Versionen, mit weit weniger Abstürzen, Blue Screen of Deaths (BSODs) und unmöglichen Fehler, mit denen man sich befassen kann.
Das bedeutet nicht. Eines der schwerwiegendsten ist ein unerwarteter Kernel -Modus -Trap BSOD, der schwierig zu beheben kann. Wenn Sie wissen möchten, wie Sie einen unerwarteten Kernel -Modus -Trap BSOD beheben möchten, benötigen Sie Folgendes, was Sie brauchen.
Inhaltsverzeichnis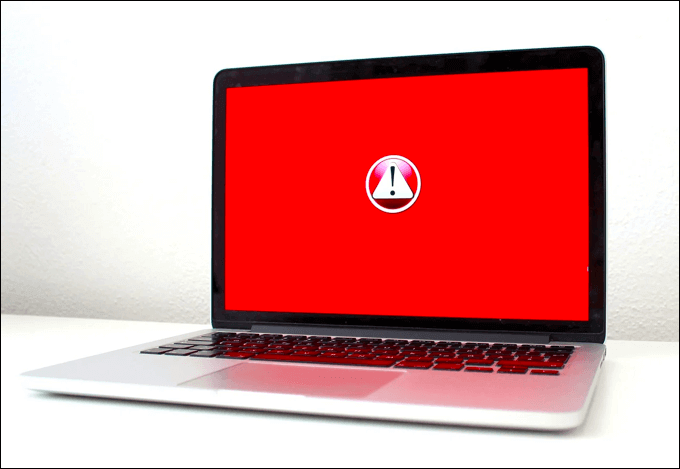
In den meisten Fällen wird die Fehlerbehebung Ihrer Hardware- und Gerätetreiber das BSOD -Problem lösen. Wenn dies nicht der Fall ist, müssen Sie andere Lösungen untersuchen, einschließlich der Überprüfung Ihrer Hardware auf Fehler oder die Neuinstallation von Windows.
Wenn ein Hardwareproblem die Ursache ist, wird das Wechseln der Fahrer nicht viel bewirken. Sie müssen darüber nachdenken, Ihren PC zu aktualisieren und wichtige Komponenten wie Ihr Motherboard oder Ihre CPU zu ersetzen, um Hardwareprobleme zu beheben.
Aktualisieren Sie Windows- und Gerätetreiber
Microsoft veröffentlicht regelmäßig neue Updates für Windows 10, von kleinen Updates jeden Dienstag bis hin zu großen neuen Systemen wird ein- oder zweimal im Jahr veröffentlicht. Wenn Sie einen unerwarteten Kernel -Modus -Trap -BSOD -Fehler sehen, besteht eine einfache Lösung (insbesondere wenn es auf ein Softwareproblem zeigt) auf System- und Treiberupdates zu überprüfen.
Treiber sind die Softwarekomponenten, mit denen Windows mit Ihrer Hardware interagieren können. Ohne die richtigen Treiber kann Ihr PC BSOD-Fehler und -abstürze nicht richtig erfassen. Sie können nach neuen Updates (einschließlich Treiber -Updates) im Menü Windows -Einstellungen suchen.
- Klicken Sie zum Starten mit der rechten Maustaste auf das Windows-Startmenü und wählen Sie das aus Einstellungen Möglichkeit. Dadurch wird das Menü Windows -Einstellungen geöffnet.
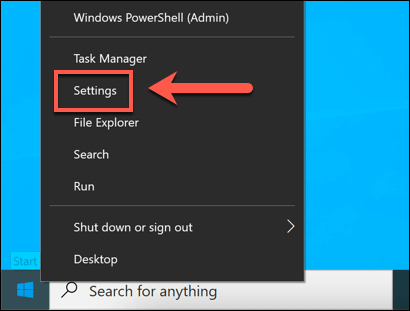
- Im Einstellungen Menü, auswählen Update & Sicherheit. Im Windows Update Menü, auswählen Auf Update überprüfen. Danach auswählen Herunterladen (oder Herunterladen und installieren) um neue Updates herunterzuladen und zu installieren.
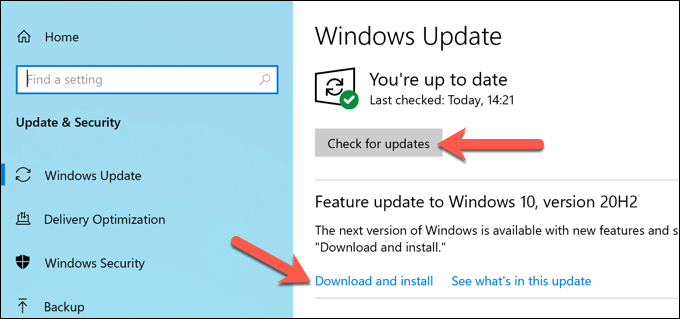
- Windows wird automatisch neue Updates herunterladen und installieren, einschließlich Treiberupdates. Möglicherweise müssen Sie Ihren PC neu starten, um den Vorgang zu beenden Herunterfahren oder neu starten> neu starten.
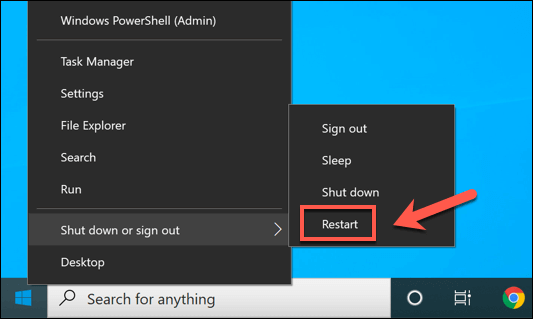
Überprüfen Sie die Hersteller -Website für neuere Fahrerveröffentlichungen
Windows sollte automatisch aktuelle Treiber für Ihre Hardware finden und installieren, aber dies enthält nicht immer die neuesten verfügbaren Treiber. Einige Hersteller, einschließlich der Hersteller von Grafikkarten, veröffentlichen neue Treiber schneller.
Um die Stabilität aufrechtzuerhalten, wird Microsoft diese Treiber nur über Windows Update veröffentlicht, sobald sich erwiesen wurde, dass sie sich als stabil erwiesen haben. Wenn Ihr System jedoch fehlerhaft ist, kann die Installation eines brandneuen Treibers von der Website des Herstellers das Problem beheben.
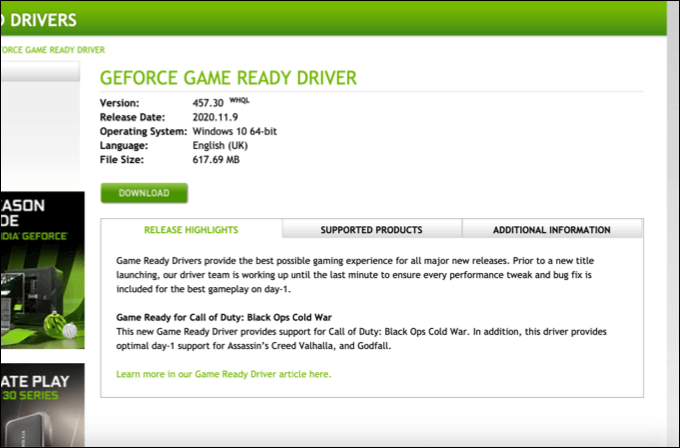
Zum Beispiel veröffentlicht Nvidia regelmäßig neue Treiber, um Funktionen oder Unterstützung für neue Grafikkarten oder Spiele hinzuzufügen. Wenn Sie eine brandneue Grafikkarte installieren, müssen Sie außerdem neue Treiber für die Übereinstimmung installieren.
Windows versucht, passende Treiber bei der Installation zu installieren. Wenn dies jedoch nicht kann (oder wenn die Treiber zu alt sind), können BSOD -Fehler wie ein unerwarteter Kernel -Modus -Trap BSOD auftreten. Während die Installation neuer Treiber ist kein Wundermittel, sollte es dazu beitragen, das Problem für viele Benutzer zu beheben.
Scannen Sie nach beschädigten Systemdateien
Ein unerwarteter Kernel -Modus -Trap BSOD -Fehler ist normalerweise eine Hardware- oder Treiberproblem. Verfälschte Dateien, die sich auf den Kernel auswirken (einschließlich des NTOSKRNL.Der Exe -Kernel -Prozess) verursacht Abstürze und BSODs. Die einzige Möglichkeit, dieses Problem zu lösen.
- Klicken Sie dazu mit der rechten Maustaste auf das Startmenü und wählen Sie das aus Windows PowerShell (Admin) Möglichkeit. Dies wird ein neues PowerShell -Terminal eröffnen.
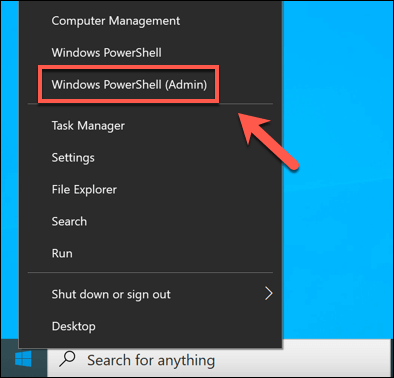
- Geben Sie im PowerShell -Fenster ein SFC /Scannow. Dadurch wird das SFC -Reinigungswerkzeug ausgeführt, mit dem automatisch beschädigte Systemdateien behoben werden können. Überprüfen Sie nach Abschluss Ihr Festplattenlaufwerk auf Fehler, indem Sie eingeben chkdsk /r.
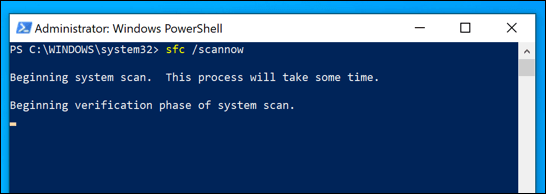
Wenn Windows (und Ihr System Drive) keine Probleme melden.
Führen Sie das BSOD -Fehlerbehebungstool aus
Der Windows -Fehlerbehebung ist ein Neuzugang zu Windows 10, sodass Sie Probleme mit verschiedenen Teilen des Windows -Betriebssystems schnell diagnostizieren und beheben können.
- Klicken Sie mit der rechten Maustaste auf das Startmenü, um den BSOD-Fehlerbehebungsmittel auszuführen, und wählen Sie das aus Update & Sicherheit Möglichkeit. Von dort aus auswählen Fehlerbehebung> zusätzliche Fehlerbehebung, dann auswählen Blauer Bildschirm> Führen Sie den Fehlerbehebung aus mit dem Fehlerbehebung beginnen. Wenn Sie nicht sehen Blauer Bildschirm Optional auswählen Hardware und Geräte stattdessen.
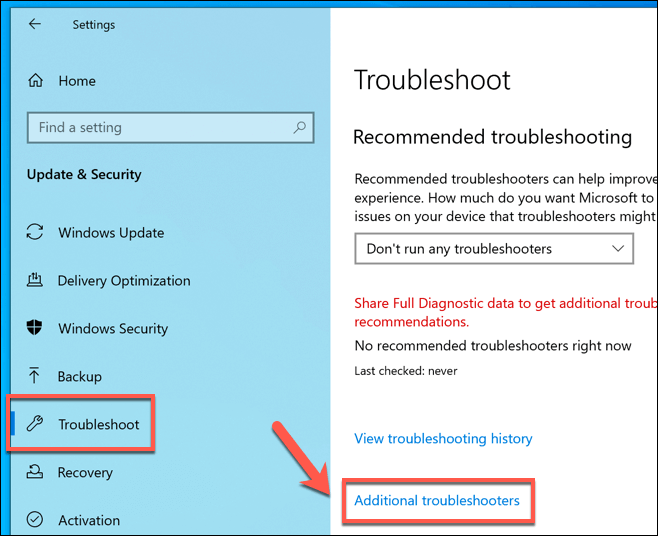
Der BSOD -Fehlerbehebung wird durchlaufen und Ihr System auf Fehler überprüfen. Befolgen Sie zusätzliche Anweisungen auf dem Bildschirm, um alle nachgewiesenen Probleme zu beheben.
Überprüfen Sie Ihre PC -Hardware
Wenn Ihre Hardware fehlerhaft ist, wird das Aktualisieren von Treibern oder Ausführen des Windows -Fehlerbehebungsmittels nicht viel bewirken. Sie müssen Ihre Hardware weiter beheben und prüfen, ob sie korrekt funktioniert und sie bei Bedarf ersetzt.
Dies kann schwer zu diagnostizieren sein, insbesondere wenn Sie keine zusätzliche Hardware zum Testen haben. Wenn Ihr PC weiterhin ausgeführt wird, können Sie Test-Software auf Startebene wie MemTest86 (für RAM-Tests) oder Passmark (für CPU und andere Hardware-Tests) ausführen.

Sie sollten auch in Ihrem PC überprüfen, Ihre Gehäuse und Falllüfter von Staub und Überprüfen Ihrer Komponenten und Drähte korrekt installiert. Ein loser Draht oder ein staubiger Terminal kann ausreichen, um einen BSOD -Fehler zu verursachen. Bevor Sie sich beeilen, um Komponenten zu ersetzen, überprüfen Sie, ob alles richtig angeschlossen ist.
Nächste Schritte
Ein BSOD. Das Aktualisieren Ihrer Treiber und die Überprüfung auf Hardwareprobleme beheben das Problem für die meisten Benutzer, es ist jedoch nicht garantiert.
Es ist möglicherweise nicht ausreichend. Schließen Sie also nicht aus. Bevor Sie dies tun, möchten Sie jedoch versuchen, Windows neu zu installieren, was dazu beitragen sollte, widersprüchliche Software- oder Treiberprobleme zu entfernen.
- « Was ist a .MSG -Datei und wie Sie sie unter Windows und Mac öffnen
- LaView Indoor- und Outdoor -Übersichtskameras Review »

