So reparieren Sie ein ungeleichter Startvolumen in Windows 10
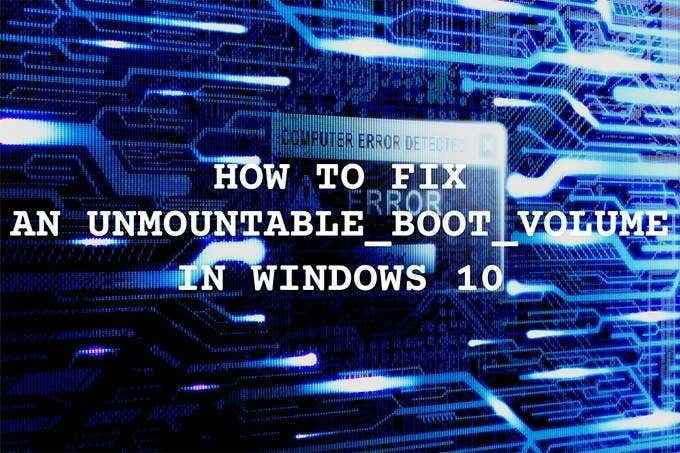
- 4591
- 587
- Janin Pletsch
Der Stop -Code „Unbotener Startvolumen“ in Windows 10 wird immer dann angezeigt, wenn Ihr Computer die HDD- oder SSD -Partition, in der Windows 10 untergebracht ist, nicht lesen kann. Es ist eine weitere der zahlreichen BSOD-Fehler (Blue-Screen of Death), auf die Sie schließlich bei der Verwendung eines PCs stoßen werden.
Insbesondere der Stop -Code „Unbotenbarer Startvolumen“ kann jedoch schwierig sein, da die Datenversorgung häufig die Ursache des Problems ist. In fast allen Fällen wird ein Neustart oder ein hartes Neustart nichts unternommen, um den Fehler zu umgehen.
Inhaltsverzeichnis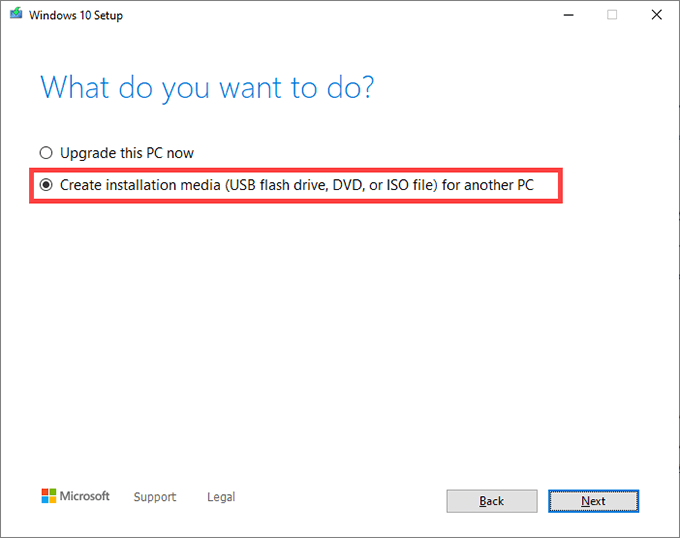
4. Wählen Sie die Windows 10 aus Sprache, Auflage, Und Die Architektur. Sie sollten dem des PCs mit dem BSOD -Fehler „Unbotener Startvolumen“ übereinstimmen.
5. Wählen USB-Stick. Oder auswählen ISO -Datei Wenn Sie eine bootfähige DVD erstellen möchten. Fügen Sie ein Flash -Laufwerk oder eine DVD mit zwei Ebenen ein und wählen Sie Nächste.
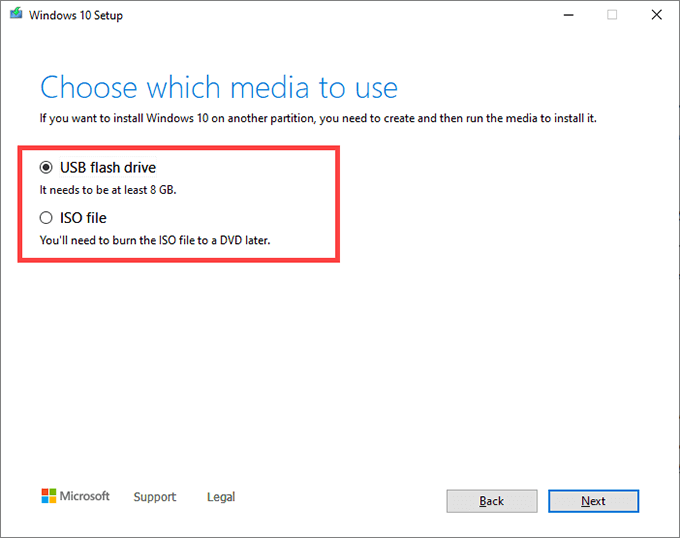
Das Microsoft Media Creation Tool sollte dann die erforderlichen Dateien herunterladen. Befolgen Sie den Rest der Eingabebildschirme, um ein bootfähiges Windows 10 Flash -Laufwerk oder eine DVD zu erstellen.
Starten Sie in der Windows Recovery -Umgebung
Schließen Sie das bootfähige Windows 10 -Flash -Laufwerk oder die DVD an den PC an, auf dem der Stop -Code „Unbotener Startvolumen“ auftritt. Starten Sie dann den Computer neu und drücken.
Notiz: Wenn Ihr PC Sie nicht auffordert, von Ihrem USB- oder DVD -Laufwerk aus zu starten, ändern Sie die Startreihenfolge und versuchen Sie es erneut.
Nachdem Sie mit den Windows 10 -Installationsmedien gebootet sind, wählen Sie Nächste Auf dem Windows -Setup -Bildschirm. Dann auswählen Deinen Computer reparieren.
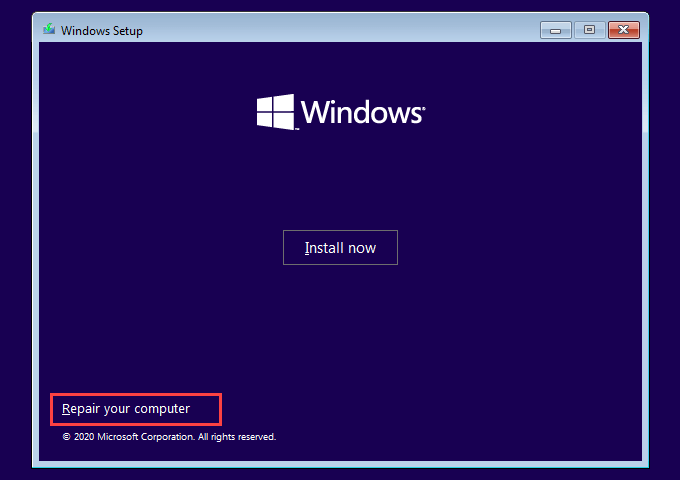
Wählen Sie auf dem folgenden Bildschirm aus Fehlerbehebung. Sie werden dann die Windows Recovery -Umgebung sehen.
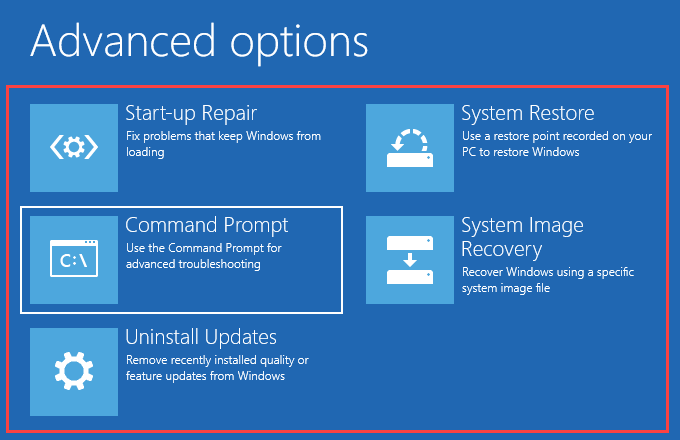
Sie müssen wiederholt zu diesem Bildschirm gelangen, während Sie sich durch die folgenden Korrekturen durcharbeiten.
Beheben Sie den Master -Boot -Datensatz (MBR)
Der MBR- oder Master -Boot -Datensatz enthält Informationen über das Betriebssystem und die verschiedenen Partitionen auf Ihrer Festplatte oder SSD. Außerdem kann Ihr Computer das Betriebssystem beim Start identifizieren und laden.
Da ein beschädigter MBR in Windows 10 einen Fehler mit „unerahmbarem Startvolumen“ verursachen kann, müssen Sie versuchen, ihn zu beheben.
1. Wählen Eingabeaufforderung in Winre.
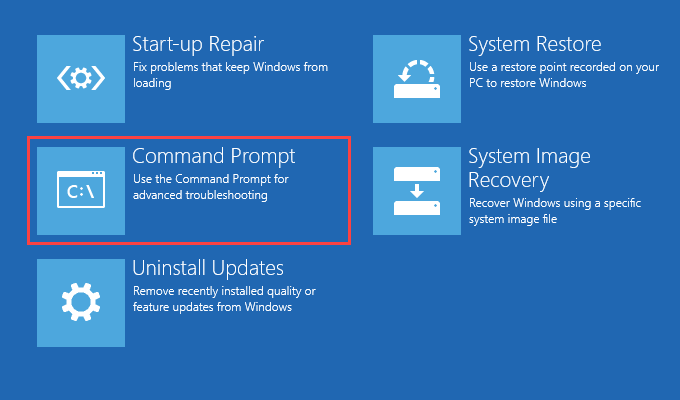
2. Geben Sie die folgenden Befehle in die Eingabeaufforderungskonsole ein und führen Sie sie nacheinander aus:
Bootrec /Fixmbr
Bootrec /Fixboot
Bootrec /Scanos
Bootrec /rebuildbcd
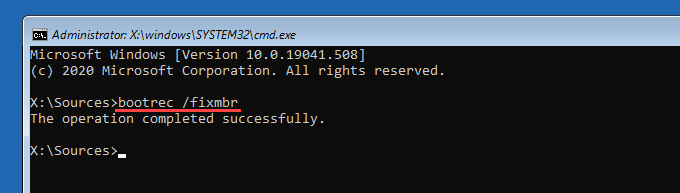
3. Beenden Sie die Eingabeaufforderung Konsole. Dann auswählen Weitermachen So starten Sie in Windows 10.
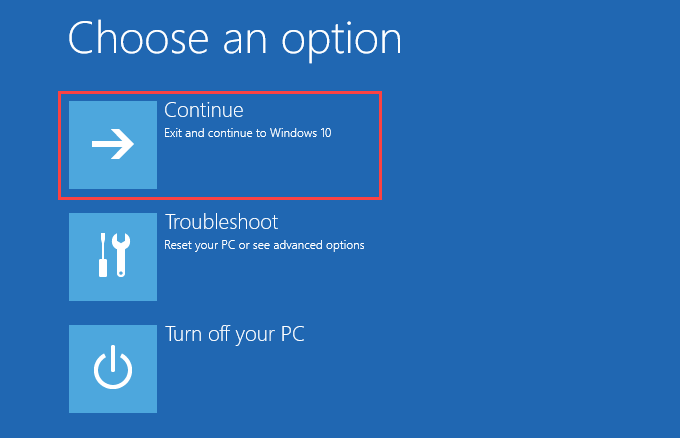
Wenn ein korrupter MBR den Stop -Fehler „Unbotener Startvolumen“ veranlasste, werden Sie nicht mehr darauf stoßen.
Startreparatur durchführen
Die Windows Recovery -Umgebung bietet eine Option, um Ihren Computer automatisch zu reparieren. Wenn das Fixieren des MBR nicht geholfen hat, empfehlen wir Ihnen, sie jetzt zu verwenden. Wähle die Startreparatur Option und auswählen Windows 10.
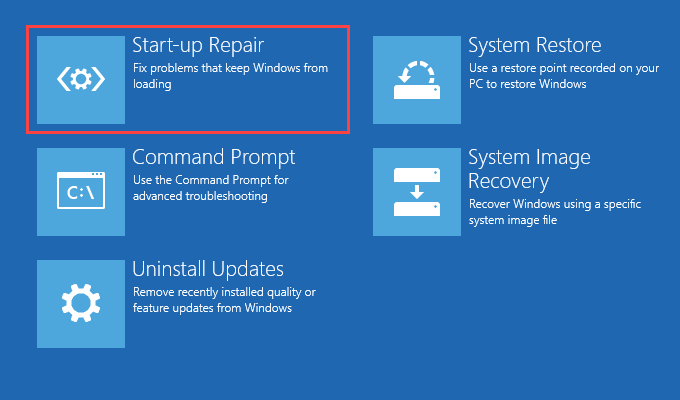
Ihr Computer versucht, Probleme zu diagnostizieren und zu beheben, die automatisch erkannt werden. Wenn es erfolgreich ist, sollten Sie in der Lage sein, in Windows 10 ohne Probleme zu starten. Wenn nicht, gehen Sie zurück zum Winre -Bildschirm.
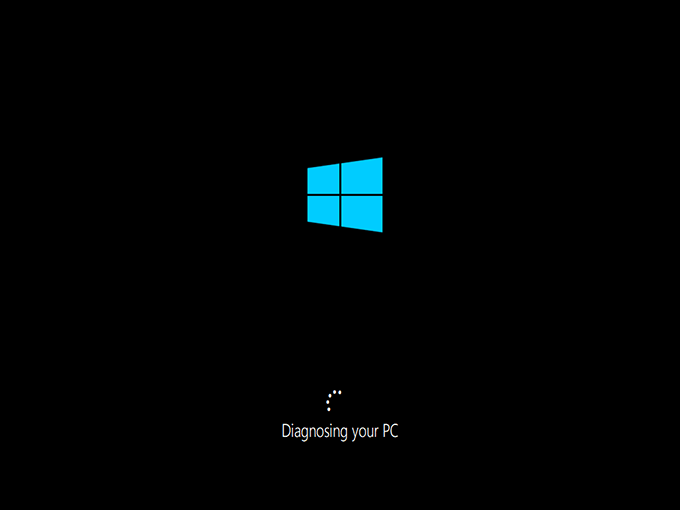
Systemdateiprüfung ausführen
Der Systemdateiprüfung (SFC) ist ein Dienstprogramm, das Sie aus der Eingabeaufforderung Konsole ausführen können, um beschädigte Systemdateien zu scannen und zu reparieren. Sie müssen es sowohl auf dem Boot-Laufwerk (eine versteckte Partition mit Startinformationen) als auch auf der Partition mit Windows 10 verwenden.
Der Fang; Sie müssen zuerst die Antriebsbuchstaben sowohl für das Boot -Laufwerk als auch für das Windows 10 -Laufwerk in Winre identifizieren. Dafür benötigen Sie ein Befehlszeilen-Tool namens Diskpart.
1. Wählen Eingabeaufforderung in Winre.
2. Laden Sie das Diskpart -Dienstprogramm mit dem folgenden Befehl:
Scheibe
Führen Sie nach dem Laden von Festplatten den folgenden Befehl aus:
Listenvolumen
3. Identifizieren Sie die Antriebsbuchstaben des Startlaufwerks und das Windows 10 -Laufwerk.
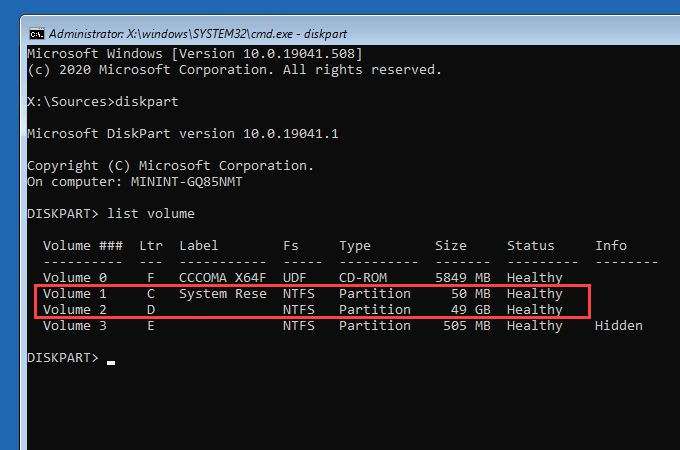
Notiz:
- Das Boot -Laufwerk wiegt etwa 500 MB, trägt das Etikett System reserviert, und taucht normalerweise mit dem Laufwerksbrief auf C.
- Die Partition mit Windows 10 ist die gleiche wie die Lokale Festplatte c Drive, das im Datei -Explorer angezeigt wird. In Winre kann es mit einem anderen Antriebsbuchstaben angezeigt werden (wie z D). Sie können es anhand seiner Speichergröße identifizieren.
Notieren Sie sich beider Antriebsbuchstaben. Sie können sie unter dem finden Ltr Spalte.
4. Beenden Sie den Abschluss mit dem folgenden Befehl:
Ausfahrt
5. Geben Sie den Befehl sfc ein, ändern Sie ihn nach Bedarf und drücken Sie Eingeben:
sfc /scannow /offbootdir = c: \ /offwindir = d: \ windows
Notiz: Ersetzen C mit dem Laufwerksbuchstaben des Startlaufwerks und D Mit dem Laufwerksbuchstaben des Windows 10 -Laufwerks.
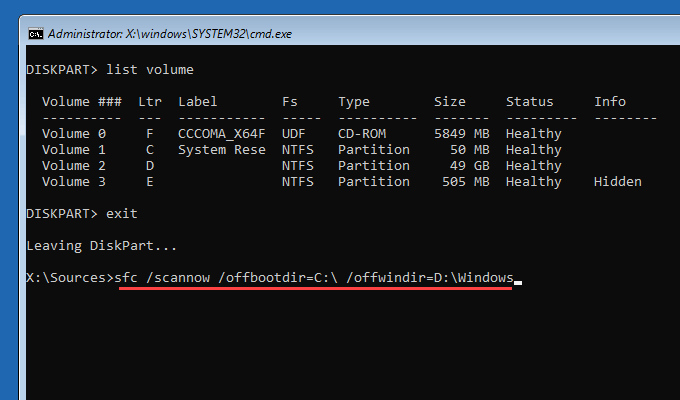
Ein SFC -Scan kann mehrere Minuten dauern, bis es fertiggestellt ist. Beenden Sie die Eingabeaufforderungskonsole und wählen Sie Weitermachen Um zu versuchen, anschließend in Windows 10 zu starten.
Fahrdiskuktionsversorger ausführen
Das Check Disk Utility (CHKDSK) repariert fehlerbezogene Fehler und erholt sich bei Ihrem Computer beschädigte Daten. Sie müssen es sowohl auf dem Boot -Laufwerk als auch auf der Partition ausführen, die Windows 10 enthält. Wenn Sie das Diskpart -Dienstprogramm von oben verwendet haben, sollten Sie die Antriebsbuchstaben für beide Laufwerke bereits herausgefunden haben.
Das Ausführen von CHKDSK auf der Windows 10 -Partition kann jedoch bis zu einer Stunde oder sogar länger dauern, um zu vervollständigen.
1. Wählen Eingabeaufforderung in Winre.
2. Führen Sie den folgenden Befehl aus, um das Startlaufwerk zu scannen und zu reparieren:
chkdsk c: /r
Notiz: Ersetzen C Mit dem Laufwerksbuchstaben des Startlaufwerks.
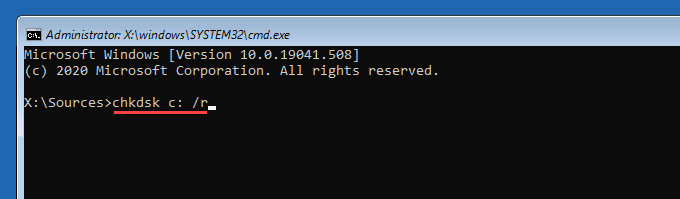
3. Führen Sie den folgenden Befehl aus, um das Windows 10 -Laufwerk zu scannen und zu reparieren:
chkdsk d: /r
Notiz: Ersetzen D Mit dem Laufwerksbrief der Partition, in der Windows 10 enthält.
Wenn die Eingabeaufforderung Sie auffordert, das Volumen abzusteigen, drücken Sie Y, und dann drücken Sie Eingeben.
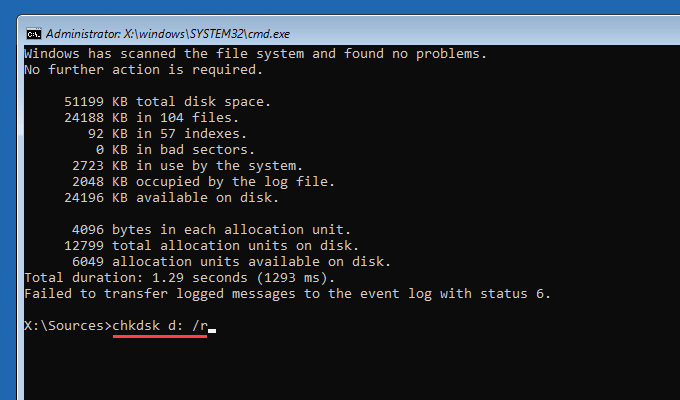
Beenden Sie nach Ausführen des Dienstprogramms für Schecks die Eingabeaufforderung und wählen Sie die Eingabeaufforderung und wählen Sie aus Weitermachen So starten Sie in Windows 10.
Probieren Sie andere Wiederherstellungsoptionen aus
Wenn sich der Fehler „Unbotenbarer Startvolumen“ nach der Installation eines inkrementellen oder eines Funktionsaktualisierung.
Wählen Updates deinstallieren Aus der Windows Recovery -Umgebung aus. Dann wähle die Deinstallieren Sie das neueste Qualitäts -Update Option, um das neueste inkrementelle Update zurückzusetzen.
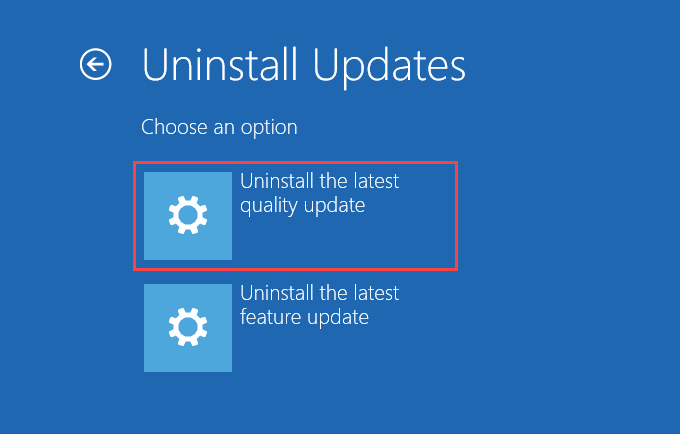
Wenn das fehlschlägt, wählen Sie die aus Deinstallieren Sie das neueste Feature -Update Option zum Entfernen des letzten wichtigen Windows 10 -Feature -Upgrades.
Sie können auch versuchen, die zu verwenden Systemwiederherstellung und das Systembildwiederherstellung Optionen in Winre, um Ihren Computer in einem früheren Zustand wiederherzustellen. Sie müssen jedoch über einen vorherigen Wiederherstellungspunkt oder eine Systembackup -Sicherung verfügen, um sie zu verwenden.
Installieren Sie Windows 10 neu
Wenn keine der oben genannten Korrekturen funktioniert haben, müssen Sie Windows 10 neu installieren. Dadurch werden alle Daten in der Partition gelöscht, die das Betriebssystem hält. Wenn Sie eine Sicherung Ihrer Daten haben, können Sie anschließend verlorene Dateien und Dokumente zurückerhalten.
Falls Windows 10 neu installiert wird, behebt Sie den BSOD-Fehler „Unbotener Boot Volumen“ in Windows 10 nicht, sondern auch eine fehlerhafte Festplatte oder ein anderes Problem mit Hardware-bezogenem Problem. Überlegen Sie sich, Ihren PC zu einem zertifizierten Computertechniker zu bringen, um Hilfe zu erhalten.
- « So übersetzen Sie Word -Dokumente in mehrere Sprachen
- So überprüfen Sie, ob jemand Sie auf Instagram & Facebook blockiert hat »

