So beheben Sie Windows 10/11 -Indexierungsprobleme und Fehlerbehebung
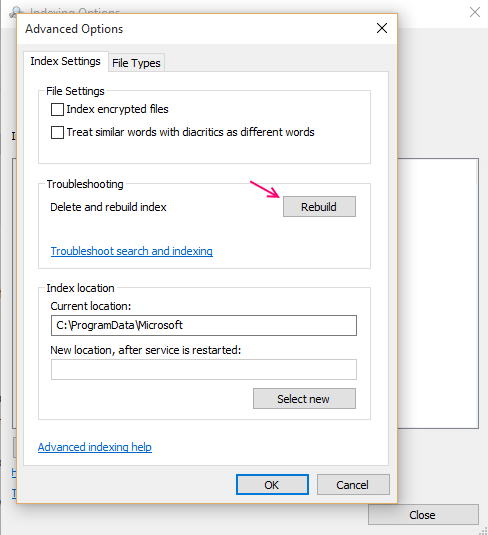
- 1268
- 16
- Aileen Dylus
In Windows 7 oder Windows 8 haben wir die hohe Verwendbarkeit der Suchmaschinenindizierung gesehen, um wichtige Dateien in Ordnern in unseren Verzeichnissen (lokale Festplatten) zu finden,. Windows 10 und Windows 11 erstellen auch diese Funktion. Die Suchmaschine bietet optimale Suchergebnisse im Ordner des Benutzers (im Grunde genommen auf Festplatten), E-Mails, Startmenü und OneDrive-Ordner (Offline-Dateien und Ordner, die lokal in der Festplatte gespeichert sind).
Da der Suchmechanismus in Windows 10 und 11 bessere Ergebnisse erzielt, erhalten wir manchmal Ergebnisse wie zerstörte Ergebnisse oder fehlende Dateien auf der Seite der Suchergebnisse. Wenn die Suche nicht den Erwartungen entspricht oder Schwierigkeiten während der Ausführung hat, können Sie die Suchprobleme problemlos durch den Suchscheider -Fehler oder den manuellen Umbau des Suchmaschinenindexs lösen.
In diesem Artikel werden wir wissen, wie der Suchmaschinenindex manuell wieder aufgebaut wird, um Windows 10 -Suche zu beheben, und wie Sie den Suchscheigerungsschutz ausführen, um die Indexierungsprobleme für die Suchmaschinen in Windows 10 & Windows 11 zu lösen.
HINWEIS: - Die nachstehend angegebenen Methoden erfordern das Eingeben und wenn Ihre Tastatur nicht funktioniert, dann tun Sie dies
Um die Bildschirmtastatur mit der Maus zu öffnen, gehen Sie einfach zum unten angegebenen Ordnerort:-
C: -> Windows -> System32
Jetzt lokalisieren Osk.exe im Ordner und klicken Sie darauf, um auf der Bildschirmtastatur zu öffnen.
Inhaltsverzeichnis
- Methode 1 - Windows -Suchdienst neu starten
- Methode 2 - Indexierungsdateien reparieren
- Methode 3: Wiederaufbau des Suchmaschinenindex
- Methode 4: Verwenden der Registrierung
- Methode 5: Untersuchen Sie den Status des Windows -Suchdienstes
- Methode 6: Ausführen des Such- und Indexierungsfehlbehebung
Methode 1 - Windows -Suchdienst neu starten
4 - Drücken Sie Windows -Schlüssel + r Schlüssel zu öffnen LAUFEN
5 - Typ Dienstleistungen.MSC darin und klicken Sie auf OK.
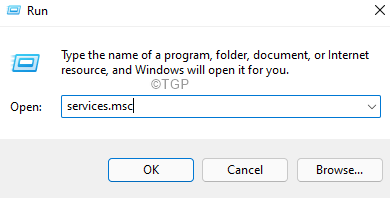
6 - finden Fenster suchen Service aus der Liste.
Klicken Sie mit der rechten Maustaste und wählen Sie Neu starten
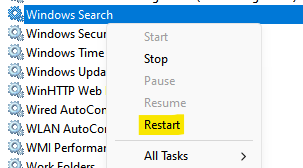
Beachten Sie, dass wenn es nicht ausgeführt wird, dann Rechts klicken und wähle Start.
Methode 2 - Indexierungsdateien reparieren
1 - Suche Power Shell In Windows -Suche
2 - Rechts klicken und klicken Sie Laufen als Administrator.
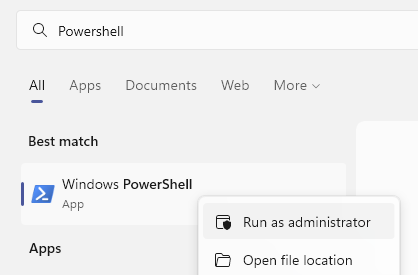
3 - Führen Sie den unten angegebenen Befehl aus.
dism /online /deaktiviertes feature /featurename: SearchEngine-Client-Package
4 - Drücken Sie Windows -Schlüssel + r Schlüssel zu öffnen LAUFEN
5 - Typ Dienstleistungen.MSC darin und klicken Sie auf OK.
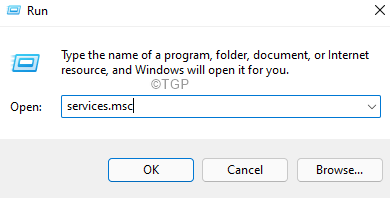
6 - finden Fenster suchen Service aus der Liste.
Klicken Sie mit der rechten Maustaste und klicken Sie auf Stoppen um das zu stoppen.
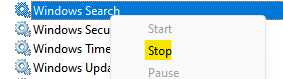
7- Geh zu C: \ programmdata \ microsoft \ suche in Datei Explorer
8- Löschen Alle Dateien im Ordner
9 - Suche Power Shell In Windows -Suche erneut
10 - Rechts klicken und klicken Sie Laufen als Administrator.
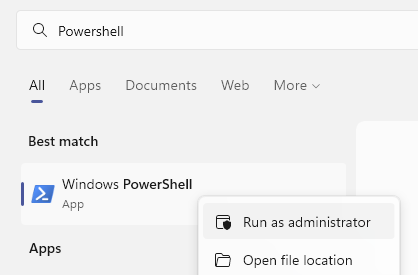
11 - Führen Sie den unten angegebenen Befehl aus.
DISM /Online /Enable-Feature /Featurename: SearchEngine-Client-Package
Überprüfen Sie jetzt noch einmal
Methode 3: Wiederaufbau des Suchmaschinenindex
Windows 10 bietet eine effiziente Möglichkeit, die Indexierungstechniken wieder aufzubauen. Stellen Sie vor dem Wiederaufbau des Suchindex sicher, dass der gesamte externe Prozess des Benutzers gestoppt werden muss. Die folgenden Schritte, um sicherzustellen, dass der Wiederaufbauprozess wie folgt ist:
Schritt 1: Geben Sie in Windows 10 -Suchfeld “ein“Indizierungsoptionen”Und drücken Sie die Eingabetaste.
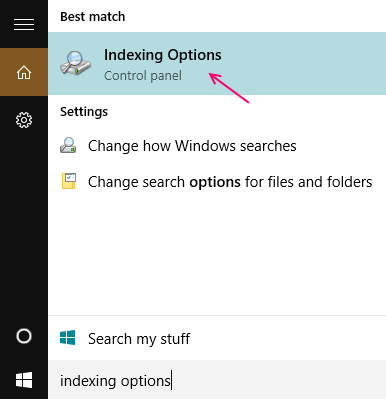
Alternative Methode, um zur Suche in der Indexierung zu gehen
Alternative gehe zu "SchalttafelUnd Suchindizierungsoptionen im Suchfeld. Dann klicken Sie auf “Indizierungsoptionen" Symbol.
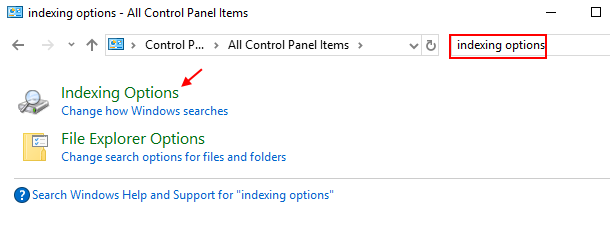
Schritt 2:
Wenn Sie die öffnen,Indizierungsoptionen", klicke auf "Fortschrittlich"Schaltfläche zum Öffnen"Erweiterte Optionen”.
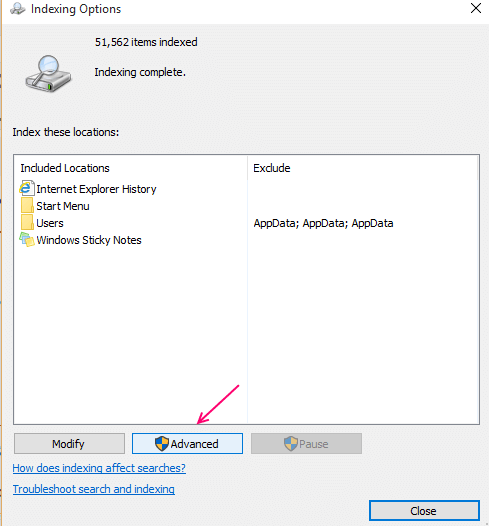
Schritt 3:
Jetzt unten “IndexeinstellungenRegisterkarte ", sehen Sie einen Abschnitt zur Fehlerbehebung. Dieser Abschnitt enthält eine “Wiederaufbau" Taste. Klicke auf "Wiederaufbau" Taste. Dies hilft beim Wiederaufbau des Suchmaschinenindex.
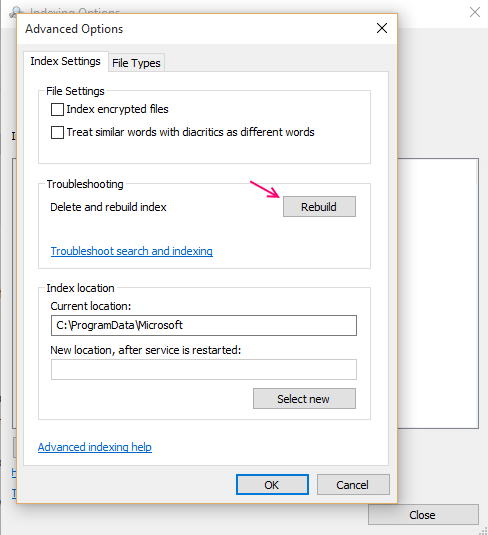
Nachdem Sie darauf geklickt haben, wird eine Bestätigungsnachricht angezeigt, in der „Wiederaufbau des Index. Einige Ansichten und Suchergebnisse sind möglicherweise unvollständig, bis der Wiederaufbau fertig ist. “.
Klick auf das "OKSchaltfläche, damit Windows 10 den Wiederaufbau des Suchmaschinenindex erstellen kann.
Hinweis: Dieser Schritt kann ein paar Stunden dauern, bis der gesamte Prozess abgeschlossen ist, aber in den meisten Fällen wird er innerhalb von 5 bis 10 Minuten oder weniger abgeschlossen.
Methode 4: Verwenden von Registrierung
1. Suchen reflikt In Windows 10 -Suchfeld.
2. Klicken Sie nun auf reflikt.
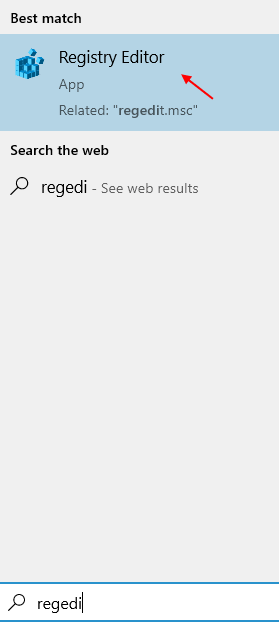
3. Gehen Sie zum folgenden Weg
HKEY_CURRENT_USER \ Software \ Microsoft \ Windows \ CurrentVersion \ Search
4. Klicken Sie in der rechten Seite des Registrierungseditors mit der rechten Maustaste in einen beliebigen Bereich und erstellen BingsearchEnabled
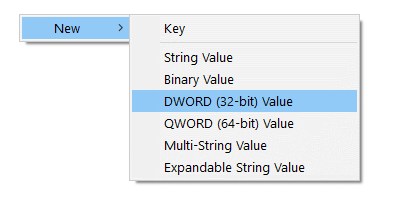
5. Doppelklicken Sie Klicken und legen Sie die Wertdaten von fest BingsearchEnabled bis 0.
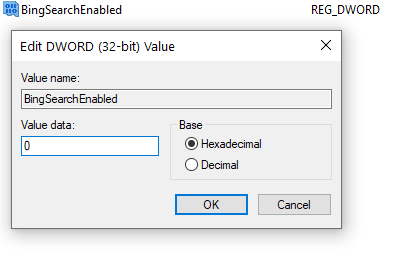
Schließen Sie den Registrierungsredakteur und starten Sie den PC neu.
Methode 5: Untersuchen Sie den Status des Windows -Suchdienstes
Untersuchen Sie den Windows -Suchdienst
Standardmäßig spielt Windows 10 keine Rolle bei der Deaktivierung des Windows -Suchdienstes. Es wäre ratsam zu überprüfen, ob die Suchdienste aktiviert sind oder nicht. Dies kann durch Lenkung auf die Seite „Services“ erfolgen. Die folgenden Schritte werden empfohlen, den Status zu überprüfen:
Schritt 1:
Drücken Sie die “Windows -Schlüssel+r”So öffnen Sie das Dialogfeld Ausführen. Typ "Dienstleistungen.MSC”Im Befehlsfeld und drücken Sie die Eingabetaste, um die Seite" Service Manager "zu öffnen.
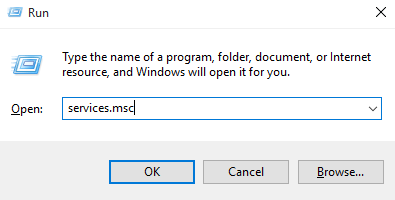
Schritt 2:
Sobald das Fenster des Service Managers geöffnet ist, scrollen Sie die Seite und finden Sie “Windows -Suche”
Schritt 3:
Jetzt doppelklicken Sie auf “Windows -Suche”. In den anderen Spalten in der Windows -Suche werden die Beschreibung, der Status, der Starttyp usw. angezeigt.
In der Spalte Status zeigt es seinen Status (unabhängig davon, ob es ausgeführt oder gestoppt wird). Wenn es aus irgendeinem Grund gestoppt wird, stellen Sie sicher, dass es sich in einem laufenden Status befindet.
Wenn Sie die Serviceoption starten, klicken Sie einfach Start Um den Service zu starten, wenn es nicht nur ist Neustart der Service.
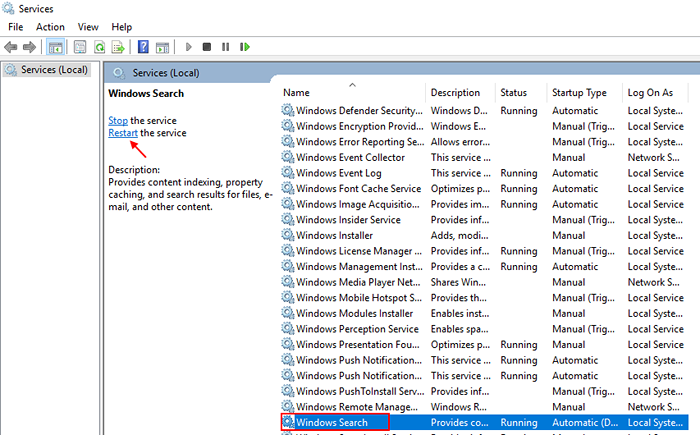
Überprüfen Sie, indem Sie doppelt darauf klicken, ob der Starttyp automatisches Ergebnis angezeigt wird.
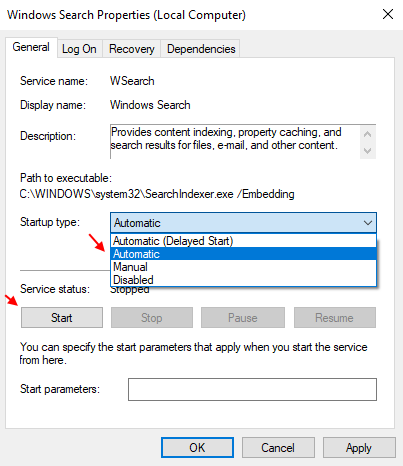
Wenn nicht, wählen Sie den Starttyp als automatisch aus und klicken Sie auf Start, wenn die Schaltfläche aktiv ist.
Methode 6: Ausführen des Such- und Indexierungsfehlerbehebungsmittels
Ausführen des Such- und Indexierungsfehlerbehebungsmittels
Wie bei den vorherigen Versionen sind in Windows 10 verschiedene Fehlerbehebungstechniken vorhanden. Hier werden wir sehen. Die folgenden Schritte müssen die folgende Methode ausführen:
Fall 1 -für für Windows 10
Schritt 1: Öffnen Sie die Einstellungen durch Drücken Windows -Schlüssel + i zusammen.
Schritt 2 - Klicken Sie nun auf Update & Sicherheit.
Schritt 3 - Wählen Sie jetzt Fehlerbehebung im linken Menü und dann klicken Sie dann Suche und Indizierung von der rechten Seite.
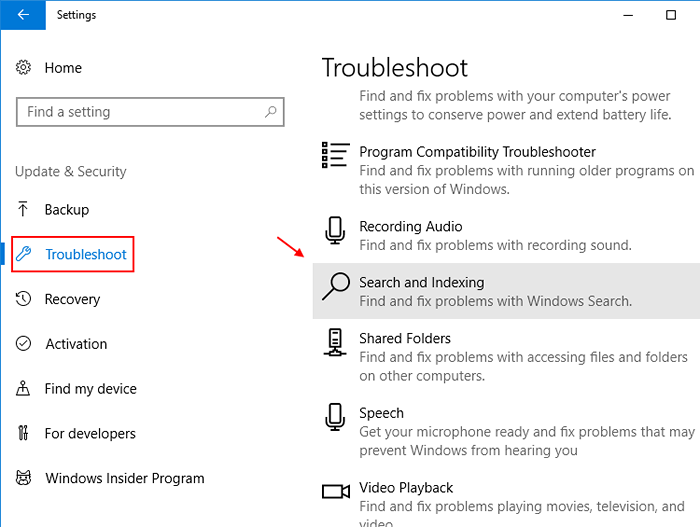
Schritt 4 - Klicken Sie nun auf Führen Sie den Fehlerbehebung durch.
Schritt 5:
Jetzt werden Sie sehen, welche Probleme Sie bemerken?Abschnitt mit mehreren Kontrollkästchen. Wählen Sie die geeigneten Felder, bevor Sie auf die Schaltfläche „Weiter“ klicken, um die Fehlerbehebung zu erkennen, die die Probleme erkennen und nach Möglichkeit respektieren.
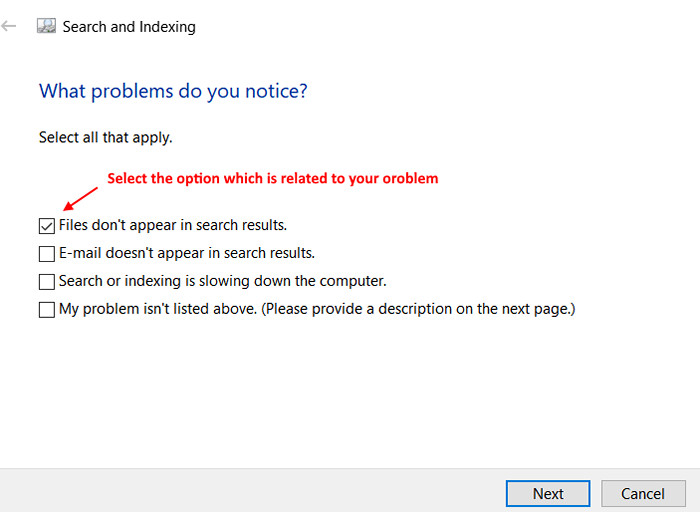
Wenn sich der Fehlerbehebung nicht identifiziert, um die Probleme zu analysieren und zu reparieren, wenden Sie sich bitte an http: // Support.Microsoft.com über die Kontakt -Support -App zu diesem Thema.
Fall 2 -für Windows 11
1 - Drücken Sie Windows -Schlüssel + i zusammen von der Tastatur zum Öffnen Einstellungen.
2 - Klicken Sie nun auf System Aus dem linken Menü.
3 -Now, klicken Sie auf Fehlerbehebung von der rechten Seite.
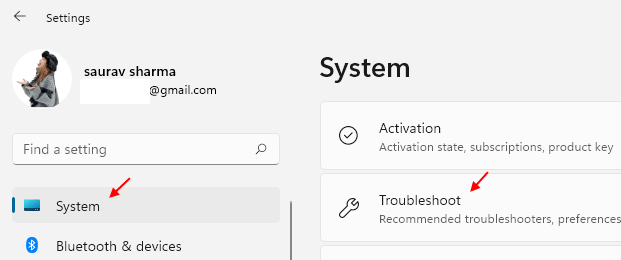
4 - Klicken Sie auf Andere Fehlerbehebung.
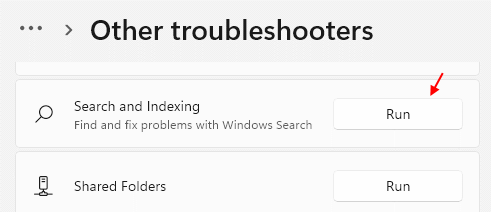
5 - Klicken Sie auf Ausführen neben der Suche und Indexierung.
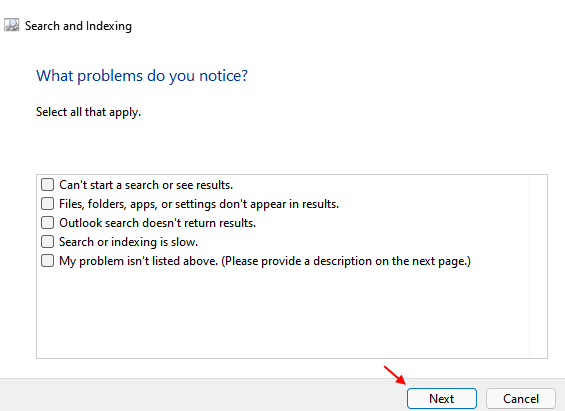 6 - Wählen Sie eine oder alle aus und klicken Sie auf nächste Bei der Fehlerbehebung der Suche nach Indexierungsproblemen.
6 - Wählen Sie eine oder alle aus und klicken Sie auf nächste Bei der Fehlerbehebung der Suche nach Indexierungsproblemen.
- « 6 Beste kostenlose Antivirensoftware für Windows 10 PC
- So erstellen Sie ein neues Familienmitgliedkonto in Windows 10 »

