So beheben Sie eine andere Instanz, ist der Auslauffehler in Windows 10/11
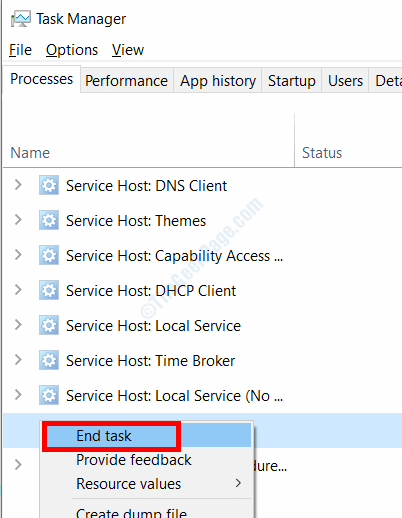
- 3490
- 83
- Janin Pletsch
Der Eine andere Instanz ist das Laufen Der Fehler in Windows 10 & Windows 11 hat viele Benutzer beunruhigt. Normalerweise wird dieser Fehler ausgelöst, während ein oder mehrere spezifische Anwendungen auf Ihrem PC gestartet werden. Hier stellen wir Ihnen Lösungen zur Verfügung, um diesen Fehler auf Ihrem PC zu beheben.
Inhaltsverzeichnis
- Fix 1 - Stellen Sie den Workstation -Service auf automatisch ein
- Fix 2 - Deinstallieren Sie Web Companion vom PC
- Fix 3 -update Windows
- Beheben Sie den 4 -Clean -Start -PC aus dem abgesicherten Modus
- Fix 5 - SFC -Scan ausführen
- Fix 6 -run dism Scan
- Beheben Sie den problematischen Prozess des Task -Managers mit 7 -end problematischer Prozess
- Beheben Sie 8 -reinstall die problematische Software
- Beheben Sie 9 -Erstellen Sie ein neues Benutzerkonto in Windows
- Fix 10 -Senden Sie den LOLPatcher -Prozess
- Fix 11 -Run Netsh -Befehl
- Beheben Sie die 12 -Run -App als Administrator
- Beheben Sie ein 13 -Pin -Symbol in der Taskleiste
Fix 1 - Stellen Sie den Workstation -Service auf automatisch ein
Befolgen Sie die unten angegebenen Schritte, um den Status des Workstation -Dienstes auf festzulegen Aktiv:
Schritt 1: Drücken Sie Win + r Schlüssel; Geben Sie dann ein Dienstleistungen.MSC Im Feld Ausführen und klicken Sie auf OK.
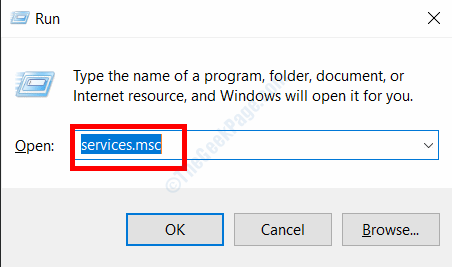
Schritt 2: Im Dienstleistungen Fenster, scrollen Sie nach unten, bis Sie das finden Arbeitsplatz Service. Wenn Sie gefunden werden, klicken Sie darauf doppelklicken Sie darauf.
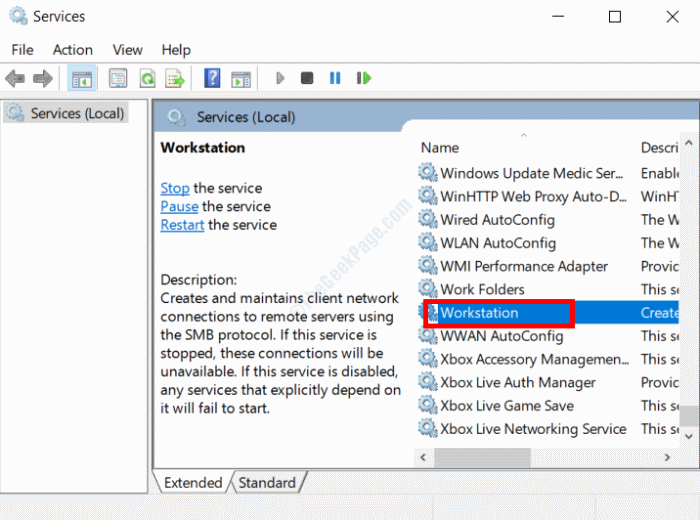
Schritt 3: Im Fenster Workstation Properties, das sich öffnet, stellen Sie sicher, dass die Starttyp ist eingestellt auf Automatisch.
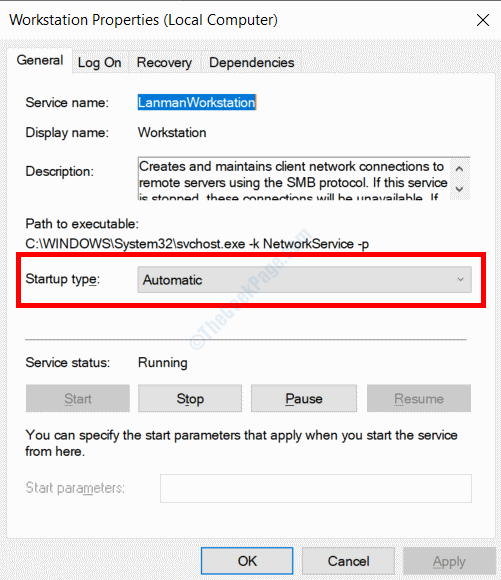
Nach Abschluss klicken Sie auf OK.
Fix 2 - Deinstallieren Sie Web Companion vom PC
Wie von vielen Benutzern berichtet, wurde dieser Fehler angezeigt, wenn sie ihren PC starteten. Es wurde festgestellt. Diese Software wird normalerweise mit von Anzeigen bewusstes Anti-Spyware-Software gebündelt. Um dieses Problem zu beheben, müssen Sie Deinstallieren Sie Web Companion von Ihrem PC.
Schritt 1: Öffne das Einstellungen App auf Ihrem PC durch Drücken der Win + i Schlüssel auf Ihrem PC. Wählen Sie dort die aus Apps Möglichkeit.
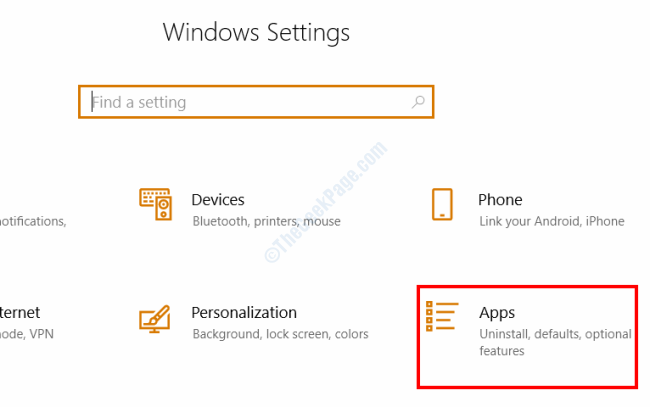
Schritt 2: Gehen Sie in die Apps & Funktionen Option im linken Bereich. Auf dem rechten Bereich finden Sie eine Liste der auf Ihrem PC installierten Software. Suche Webbegleiter App in dieser Liste und wählen Sie, um sie zu erweitern. Klicken Sie in den Optionen auf die Deinstallieren Taste.
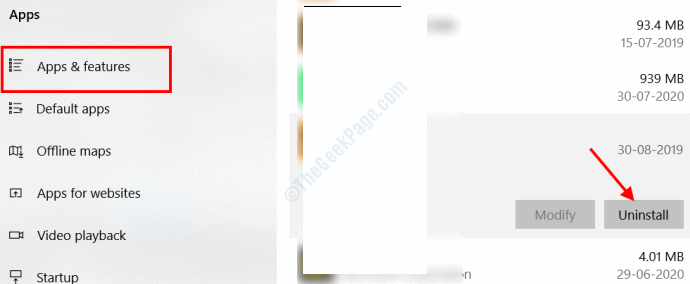
Starten Sie nach der Deinstallation der App Ihren PC neu und prüfen Sie, ob der Fehler angezeigt wird.
Fix 3 -update Windows
Wenn Sie keine Web -Begleiter auf Ihrem PC installieren lassen, möchten Sie möglicherweise mit der Aktualisierung von Windows 10 beginnen.
Schritt 1: Drücken Sie Win + i Tasten zusammen, um die Windows -Einstellungs -App zu öffnen. Wählen Sie dort die aus Update & Sicherheit Möglichkeit.
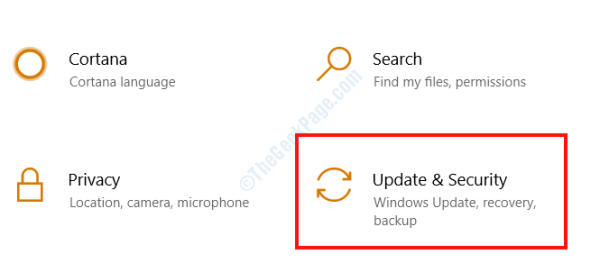
Schritt 2: Wählen Sie im neuen Fenster die aus Windows Update Klicken Sie aus dem linken Bereich dann auf die Auf Updates prüfen im rechten Bereich.
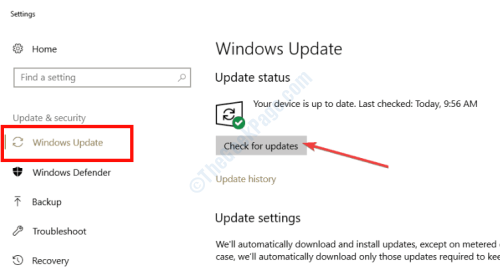
Falls eine aktualisierte Version von Windows verfügbar ist, beginnt der Download und die Installation. Befolgen Sie die Anweisungen auf dem Bildschirm, um den Prozess zu initiieren. Wenn eine andere Instanz der Auslauffehler nicht gelöst wird, gehen Sie zur nächsten Lösung.
Beheben Sie den 4 -Clean -Start -PC aus dem abgesicherten Modus
Einige der Benutzer berichteten, dass die Durchführung eines sauberen Starts auf ihrem PC aus dem abgesicherten Modus den Trick gemacht hat. Hier sind die Schritte, die Sie folgen müssen:
Eingeben des abgesicherten Modus
Schritt 1: Offen Einstellungen und gehen zu Update & Sicherheit Verwenden der in der vorherigen Methode angegebenen Schritte.
Schritt 2: Gehe zu Erholung Option im linken Bereich und dann den Klicken auf die Auswahl auf die Jetzt neustarten Option unter der Fortgeschrittenes Start-up Abschnitt.
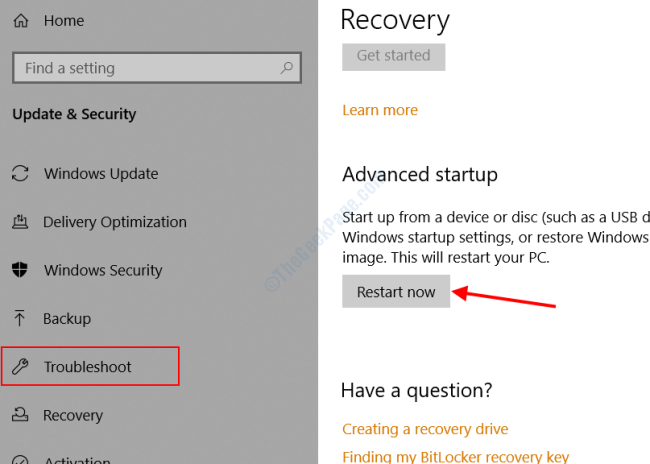
Schritt 3: Ihr PC wird jetzt in neu gestartet Erweiterter Reparaturmodus. Klicken Sie dort auf die Fehlerbehebung Möglichkeit.
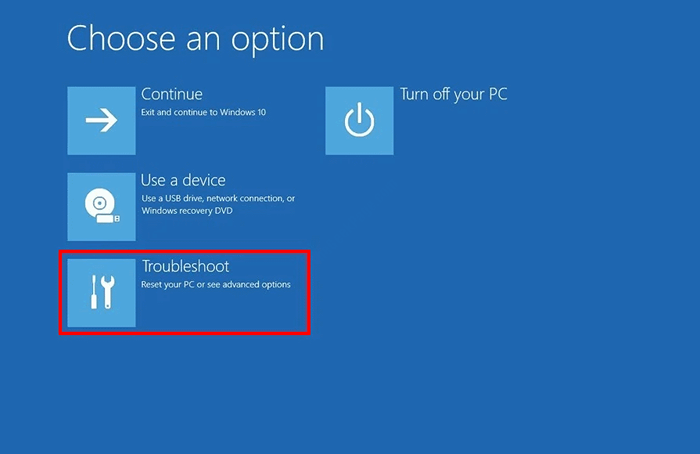
Schritt 4: Wählen Sie im nächsten Bildschirm die aus Erweiterte Optionen.
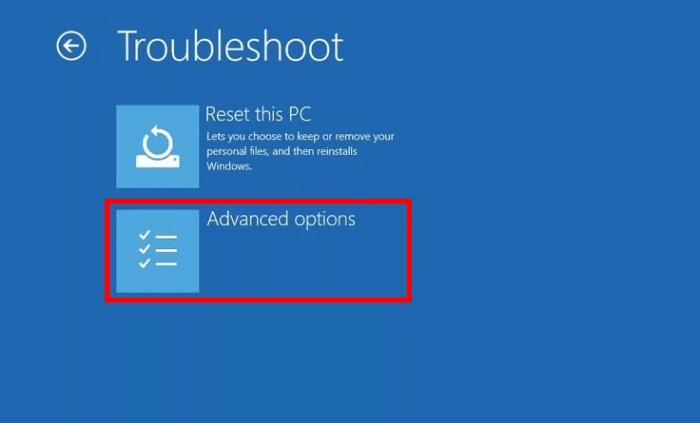
Schritt 5: Wählen Sie nun die aus Starteinstellungen Option aus dem nächsten Bildschirm.
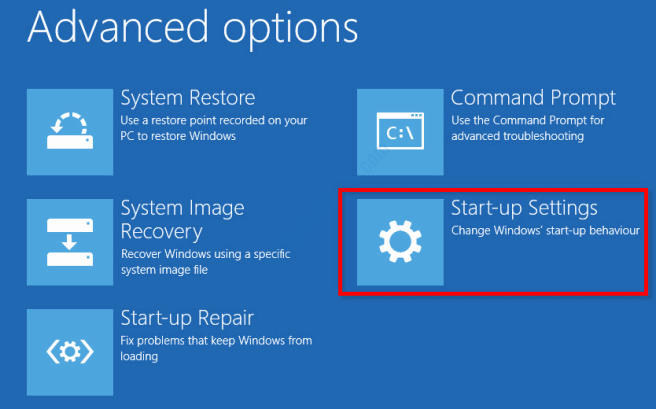
Schritt 6: Wenn der nächste Bildschirm angezeigt wird, klicken Sie auf die Neu starten Knopf jetzt.
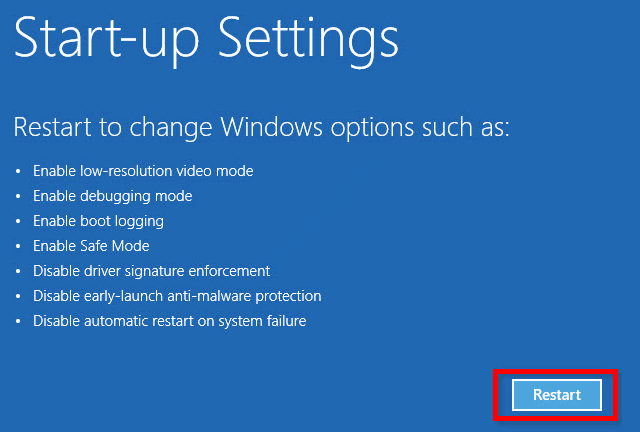
Schritt 7: Noch einmal startet Ihr PC neu. Dieses Mal sehen Sie verschiedene Startoptionen. Wählen Sie die Option Nr. 4, das ist das Sicherheitsmodus.
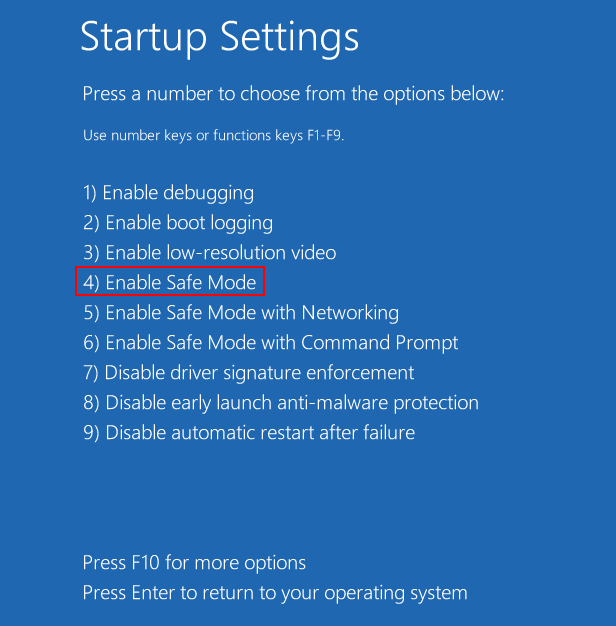
Jetzt startet Ihr PC im abgesicherten Modus. Befolgen Sie die folgenden Schritte, um einen sauberen Stiefel auszuführen.
Säuberung des Startpcs
Schritt 1: Öffne das Laufen Dialogfeld durch Drücken Win + r Schlüssel gleichzeitig. Geben Sie in der Box ein msconfig und schlage die Eingeben Taste.
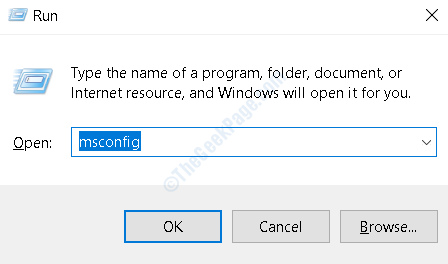
Schritt 2: Das Systemkonfigurationsfenster wird geöffnet. Im Allgemein Registerkarte stellen Sie sicher, dass die Systemstartelemente laden Die Option wird abgewählt. Klicken Sie nach der Auswahl der Option auf die Option Anwenden.
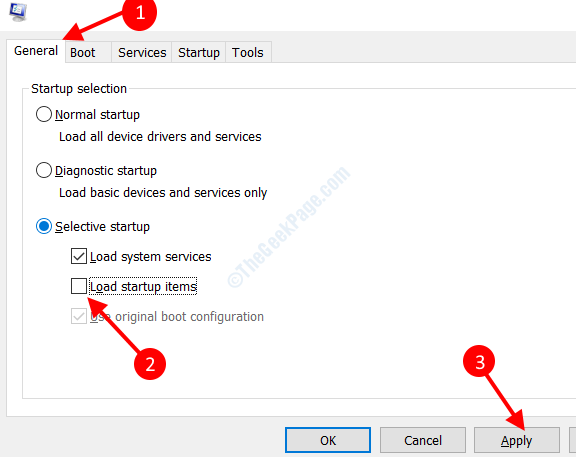
Schritt 3: Als nächstes öffnen Sie die Dienstleistungen Tab. Wählen Sie hier die aus Verstecke alle Microsoft-Dienste Checkbox und klicken Sie auf die Alle deaktivieren Möglichkeit. Klicke auf Anwenden Button wieder.
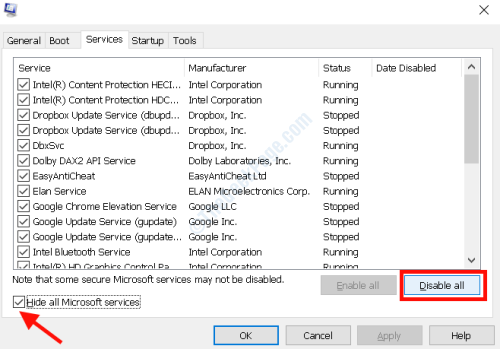
Schritt 4: Gehen Sie in die Start-up Tab. Klick auf das Open Task Manager Möglichkeit.
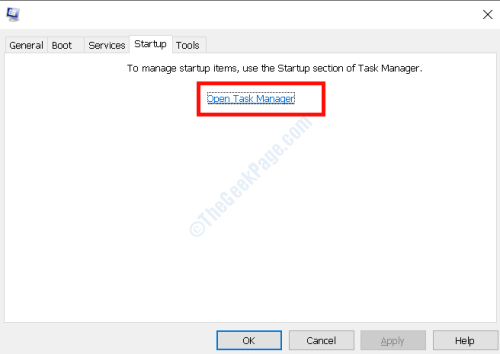
Schritt 5: Wenn in Taskmanager, Sie sehen eine Liste der auf Ihrem PC installierten Programme. Wählen Sie jedes dieser Programme einzeln aus und klicken Sie auf die Deaktivieren Taste.
Starten Sie Ihren PC im normalen Modus neu. Wenn das Problem weiterhin besteht, folgen Sie der nächsten Lösung.
Fix 5 - SFC -Scan ausführen
Der Befehl sfc scannt und behebt Dateien auf Ihrem PC, die möglicherweise beschädigt sind oder repariert werden müssen. Hier erfahren Sie, wie Sie den Scan ausführen:
Schritt 1: Drücken Sie die Start Taste und Typ CMD Im Startmenü -Suchfeld. Aus den Ergebnissen klicken Sie mit der rechten Maustaste auf Eingabeaufforderung und klicken Sie auf Als Administrator ausführen.
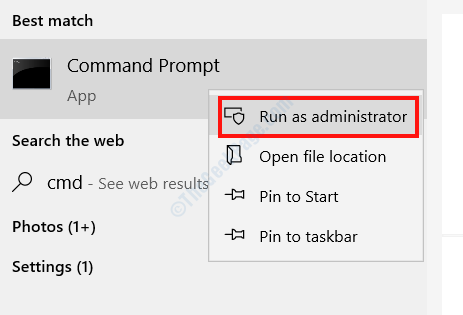
Schritt 2: Kopieren und fügen Sie den folgenden Befehl im Eingabeaufforderungfenster ein und fügen Sie ihn ein und drücken Sie dann die Eingeben Taste:
SFC/ Scannow
Lassen Sie den Scan ausführen und starten Sie Ihren PC neu, sobald er abgeschlossen ist.
Fix 6 -run dism Scan
Wenn der SFC -Scan nicht behoben wird, dass ein anderer Instanz ausgeführt wird, versuchen Sie, den DISM -Scan auszuführen. Es gibt zwei Arten von DISM -Scan. Beginnen wir mit dem ersten:
Standard -DISM -Scan
Schritt 1: Führen Sie die Eingabeaufforderung im Administrator -Modus aus, indem Sie die Schritte der vorherigen Methode befolgen.
Schritt 2: Kopieren Sie den unten angegebenen Befehl, fügen Sie ihn in die Eingabeaufforderung ein und klicken Sie dann auf die Eingeben Taste:
DISM /Online /Cleanup-Image /Restorehealth
Sobald der Scan beendet ist, starten Sie Ihren PC neu und überprüfen Sie auf Fehler. Wenn Sie nicht behoben werden, versuchen Sie den nächsten Scan.
DISM -Scan über Windows -Installationsmedien
Beachten Sie vor Beginn dieses Vorgangs, dass Sie diesen Befehl nur ausführen können, wenn Sie ein Windows -Installationsmedium bei sich haben. Es könnte sich um ein Flash -Laufwerk oder eine DVD handeln.
Schritt 1: Fügen Sie die Installationsmedien ein in Ihrem PC.
Schritt 2: Öffnen Sie die Eingabeaufforderung im Administratormodus wie oben gezeigt,
Schritt 3: Geben Sie den folgenden Befehl ein und drücken Sie Eingeben:
DISM /Online /Cleanup-Image /ScanHealth
Schritt 4: Geben Sie erneut den nächsten Befehl ein und klicken Sie auf Eingeben:
DISM /Online /Cleanup-Image /Restorehealth
Schritt 5: Der letzte Schritt erfordert, dass Sie den unten angegebenen Befehl kopieren und in das Eingabeaufforderungfenster einfügen. Sie müssen jedoch die ersetzen X Mit dem Namen des Laufwerks, auf dem die Installationsmedien auf Ihrem PC montiert wurden. Drücken Sie Eingeben danach.
Dism /online /cleanup-image /restorHealth /Quelle: WIM: X: QuelleInstall.WIM: 1 /LimitAccess
Lassen Sie den Scan abschließen, ohne den Prozess zu unterbrechen. Wenn Sie fertig sind, starten Sie den PC neu und überprüfen Sie, ob Sie noch eine andere Instanz erhalten.
Beheben Sie den problematischen Prozess des Task -Managers mit 7 -end problematischer Prozess
Sie können auf eine andere Instanz stoßen, die ein Runnin -Problem ist, während Sie ein bestimmtes Programm auf Ihrem PC starten oder installieren. Zum Beispiel meldete einer der Benutzer das Problem, das bei der Installation von AutoCAD aufgetaucht ist. Als es im Task -Manager überprüft wurde, wurde der AutoCAD -Prozess bereits ausgeführt. Das Problem wurde behoben, indem der AutoCAD -Prozess beendet wurde. Wenn Sie mit einem ähnlichen Problem konfrontiert sind, befolgen Sie die folgenden Schritte:
Schritt 1: Offen Taskmanager durch Drücken des Strg + Shift + ESC Schlüssel zusammen.
Schritt 2: Im Verfahren Registerkarte, suchen Sie nach Prozessen nach Namen der Anwendung, mit der Sie Probleme haben. Wenn Sie gefunden werden, klicken Sie mit der rechten Maustaste darauf und drücken Sie Task beenden Taste.
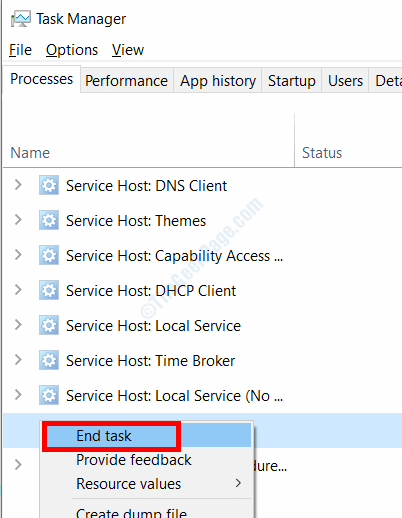
Task -Manager schließen und prüfen Sie, ob das Problem behoben ist.
Beheben Sie 8 -reinstall die problematische Software
Eine der Möglichkeiten, wie viele Benutzer dieses Problem beseitigt haben. Sie können auch versuchen, die Software vollständig von Ihrem PC zu deinstallieren und frisch zu installieren.
Beheben Sie 9 -Erstellen Sie ein neues Benutzerkonto in Windows
Viele Benutzer haben dieses spezifische Problem beseitigt, indem sie ein neues Benutzerkonto erstellt und es als primäres Konto verwenden. Hier erfahren Sie, wie es geht:
Schritt 1: Offen Einstellungen App durch Drücken Win + i Schlüsseln, dann wählen Sie die aus Konten Möglichkeit.
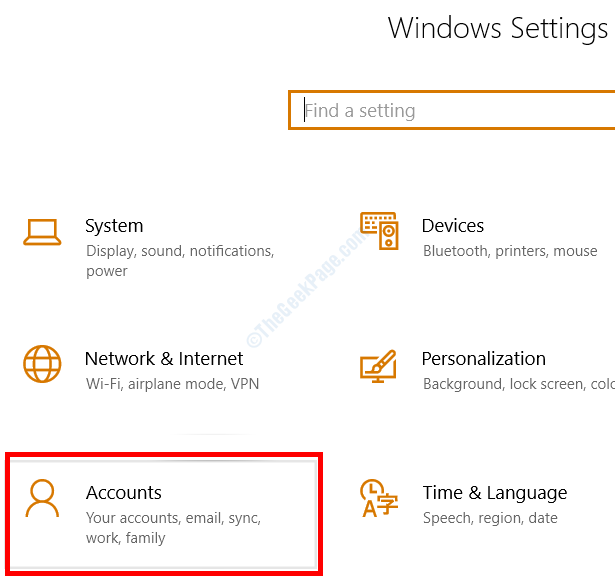
Schritt 2: Wählen Sie im neuen Fenster die aus Familie und andere Benutzer Wählen Sie dann aus der linken Registerkarte aus dem rechten Bereich die aus Fügen Sie jemand anderem zu diesem PC hinzu.
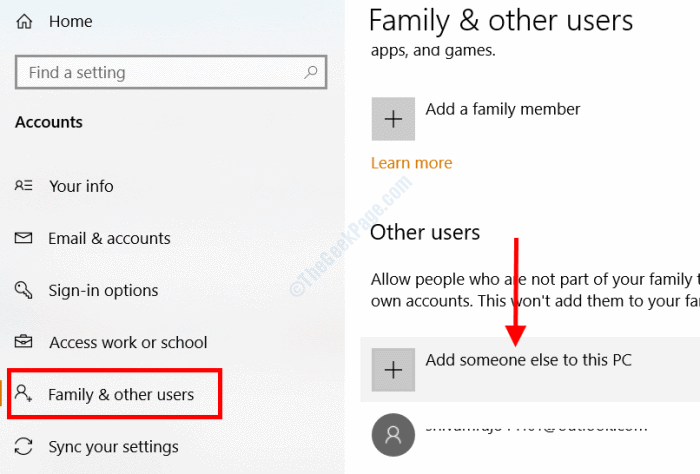
Schritt 3: Wählen Sie im nächsten Fenster die aus Ich habe keine Anmeldeinformationen dieser Person Möglichkeit.
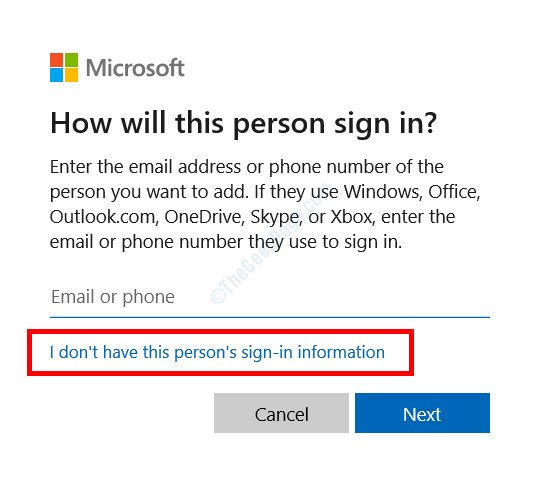
Schritt 4: Wählen Sie nun die aus Fügen Sie einen Benutzer ohne Microsoft -Konto hinzu vom nächsten Bildschirm.
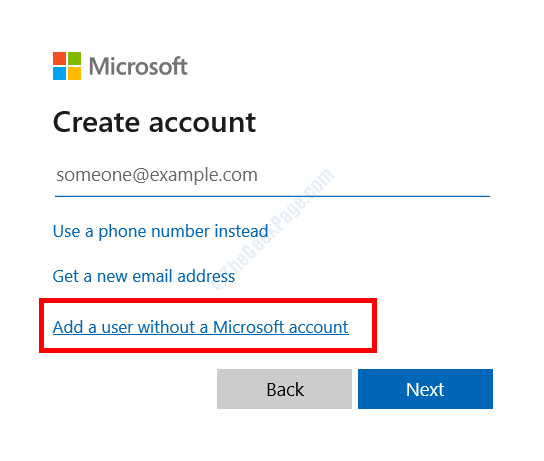
Schritt 5: Geben Sie den neuen Benutzernamen und Passwort ein und klicken Sie auf dann auf Nächste.
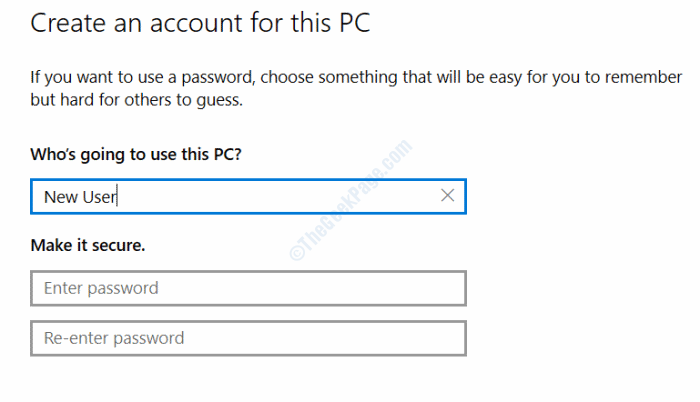
Wenn das neue Benutzerkonto erstellt wird, melden Sie sich von Windows ab und melden Sie sich wieder mit dem neu erstellten Konto an.
Wenn das Problem behoben ist, verwenden Sie das neue Konto weiterhin.
Fix 10 -Senden Sie den LOLPatcher -Prozess
Wenn Sie vor der anderen Instanz stammen, während Sie League of Legends -Spiel leiten, kann dies an der lolpatcher Prozess, der mit dem Spiel läuft.
Um das Problem zu beheben, öffnen Sie Taskmanager durch Drücken Strg + Shift + ESC Schlüssel zusammen. Finde die lolpatcher Prozess in der Registerkarte "Prozesse"; Wenn Sie gefunden werden, wählen Sie es aus und klicken Sie auf die Task beenden Taste.
Fix 11 -Run Netsh -Befehl
Einige Benutzer schlugen vor, dass das Ausführen des netsh Der Befehl löste das Problem für sie. Hier erfahren Sie, wie Sie den Befehl ausführen:
Schritt 1: Offen Eingabeaufforderung im Administratormodus Durch die Befolgen der Schritte in den vorherigen Methoden.
Schritt 2: In der Eingabeaufforderung kopieren Sie den folgenden Befehl und fügen Sie den Befehl ein und drücken Sie die Eingeben Taste:
Netsh Winsock Reset
Nachdem der Befehl ausgeführt wurde, starten Sie den PC neu und prüfen Sie, ob die andere Instanz das Problem immer noch beunruhigt.
Beheben Sie die 12 -Run -App als Administrator
Wenn Sie eine andere Instanz erhalten, wird das Problem ausgeführt, während Sie eine Software oder ein Spiel starten, versuchen Sie es als Administrator auszuführen. Klicken Sie dazu mit der rechten Maustaste auf das Symbol der Anwendung und wählen Sie dann die aus Als Administrator ausführen Möglichkeit.
Beheben Sie ein 13 -Pin -Symbol in der Taskleiste
Einer der Nutzer berichtete, dass das Symbol des Spiels während der Start der Ligendie -Legends zweimal in der Taskleiste erschien, wodurch die Ausführung der anderen Instanz der Fehler ist. Um dies zu vermeiden, wirkte das Einstellen des Ikone der Liga der Legenden an die Taskleiste als Lösung. Wenn Sie mit League of Legends oder anderen Apps mit einem ähnlichen Problem konfrontiert sind, sollten Sie dieselbe Methode befolgen.
- « So reparieren Sie MFC110U.DLL fehlt in Ihrem PC -Problem in Windows 10/11 in Ihrem PC -Problem
- So beheben Sie SRTASKs.Exe hohe Festplattennutzungsproblem in Windows 10/11 »

