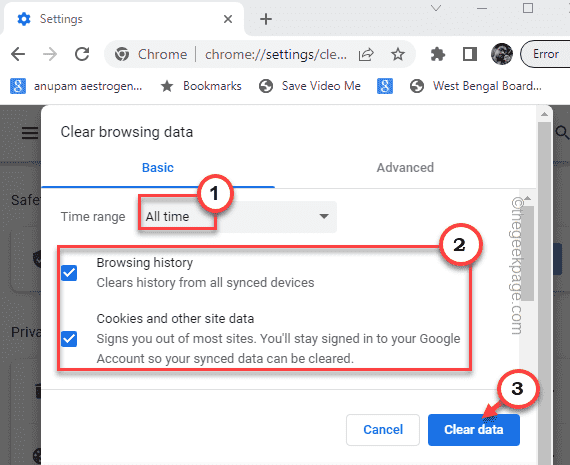So reparieren Sie AnyDesk, die nicht unter Windows 11/10 funktioniert
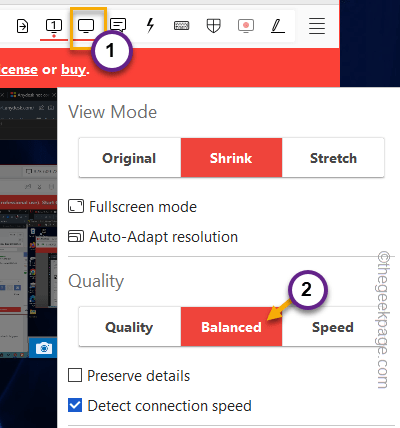
- 3690
- 1175
- Susanne Stoutjesdijk
Anydesk, der berühmte Remote -Desktop, kann manchmal nicht mit dem Remote -Desktop eine Verbindung herstellen. Wenn Sie also versuchen, einen Desk zu verwenden, aber scheitern, mach dir keine Sorgen. Remote -Desktop -Lösungen wie jeder Desk scheitern manchmal und es ist üblich. Gehen Sie diese schnellen Auflösungen durch und wenden Sie diese schnellen Korrekturen an, um das Problem zu lösen.
Schnelle Korrekturen -
1. Neu starten dein System. Wenn Sie das System neu starten, können Sie sich wieder mit dem Remote -Setup verbinden.
2. Prüfe deine Internetverbindung. Obwohl wir die Schritte zur Fehlerbehebung später für Netzwerkprobleme später erwähnt haben, sollten Sie die Probleme mit der Internetkonnektivität im Auge behalten.
Inhaltsverzeichnis
- Fix 1 - Starten Sie den Datei -Explorer neu
- Fix 2 - Führen Sie einige Befehle aus
- Fix 3 - Löschen Sie die Browserhistorie
- Fix 4 - Versuchen Sie, AnyDesk neu zu starten
- Reparieren Sie 5 - Lassen Sie AnyDesk durch Firewall zulassen
- Fix 6 - Setzen Sie die Qualität auf ausgewogen
- Fix 7 - Deaktivieren Sie die Hyper -V -Verbindung
- Beheben Sie 8 - Überprüfen Sie die Datums- und Zeiteinstellungen
Fix 1 - Starten Sie den Datei -Explorer neu
Starten Sie den Datei -Explorer neu. Es sollte Ihnen dabei helfen.
1. Überprüfen Sie zunächst, ob Instanzen des Datei -Explorers geöffnet sind. Wenn nicht, drücken Sie die Gewinn Key+e Schlüssel zusammen.
2. Dann klicken Sie mit der rechten Maustaste auf die Windows -Symbol und tippen “TaskmanagerUm es zu öffnen.
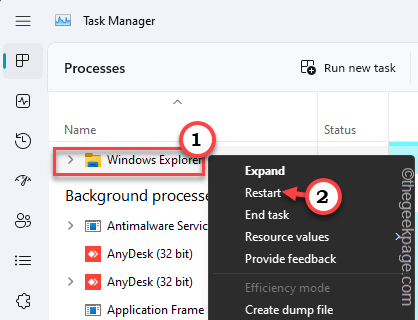
2. Suchen Sie nach dem Task -Manager nach dem “Dateimanager" Verfahren. Nun, genau richtig und tippen Sie auf "Neu startenSo starten Sie den Datei -Explorer -Prozess neu.
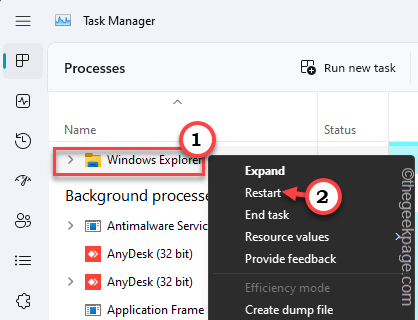
Der gesamte Bildschirm (außer dem Task -Manager) wird weiß, ein paar Sekunden lang eingefroren. Klicken Sie nicht oder tun Sie etwas. Warten Sie geduldig und bald wird alles wieder normal.
Öffnen Sie nun AnyDesk und überprüfen Sie, ob es funktioniert.
Fix 2 - Führen Sie einige Befehle aus
Es gibt einige Netzwerkbefehle, die Sie ausführen können, um dieses Problem zu beheben, wenn dies ein netzwerk orientiertes Problem ist.
1. Auf das Terminal kann mit Verwaltungsrechten zugegriffen werden. Aufschreiben "CMD”In der Suchleiste.
2. Dann rechts "Eingabeaufforderung"Und tippen"Als Administrator ausführen“.
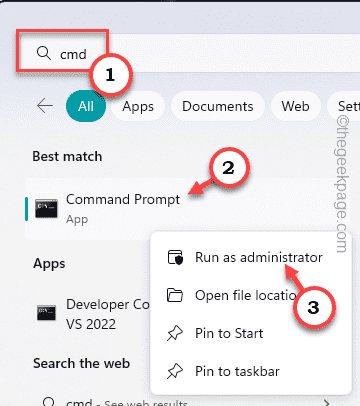
3. Dort, Paste Diese Codes nacheinander und dann treffen Eingeben Um die Windows -Konfiguration zurückzusetzen und die IP zu erneuern.
Netsh Winsock Reset Netsh Int IP Reset
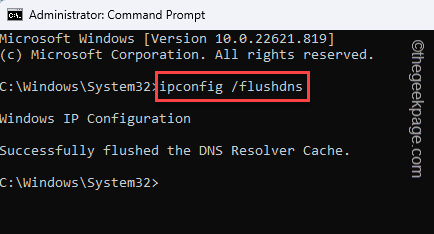
Sobald Sie beide IP -Reset -Codes ausgeführt haben, werden die Aufforderung zum Neustart des Systems angezeigt.
Aber bevor Sie Ihr System neu starten, müssen Sie einige Befehle übergeben.
4. Typ Diese drei Befehle einzeln und schlugen Eingeben diese ausführen.
IPConfig /Flushdns IPConfig /Release IPConfig /Renew
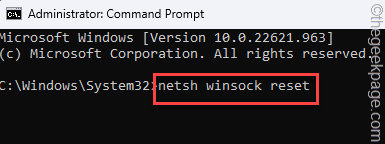
Schließen Sie das Eingabeaufforderung -Terminal. Dann können Sie Neustart dein Computer.
Versuchen Sie mit AnyDesk eine Verbindung zum Setup herzustellen.
Fix 3 - Löschen Sie die Browserhistorie
Wenn Sie den Google Chrome -Browser verwenden, sollten Sie Ihre Browserhistorie aufräumen.
1. Offen Google Chrome.
2. Öffnen Sie dann dort eine neue Registerkarte und Paste Dieser Link und Hit Eingeben.
Chrome: // Einstellungen/Privatsphäre
3. Anschließend klicken Sie auf “Browserdaten löschenUm es zu öffnen.
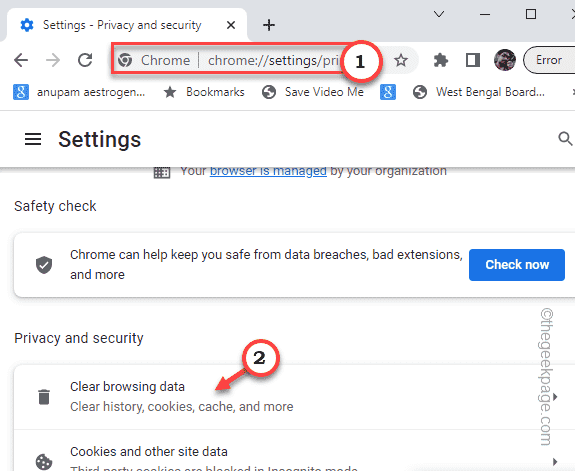
4. Als nächstes müssen Sie den Zeitbereich auf “umschalten“Alle Zeit“.
5. Überprüfen Sie dann die “Browser-Verlauf"Und" Cookies und andere Site -Daten "-Felder.
6. Endlich tippen “Daten löschen”Um die Browsergeschichte zu löschen.
Nachdem Sie die Chromgeschichte gelöscht haben, können Sie den Browser schließen.
Erstellen Sie eine neue AnyDesk -Sitzung und ein neues Test.
Fix 4 - Versuchen Sie, AnyDesk neu zu starten
Sie können jeden Desk mit dem Task -Manager und dem Test neu starten.
1. Schließen Sie Anydesk. Wenn eine Sitzung versucht zu laden, schließen Sie sie.
2. Jetzt minimiert AnyDesk das Systemfach und läuft weiter. Klicken Sie also einmal auf das Pfeilsymbol und suchen Sie nach dem Anydesk Symbol.
3. Dann tippen Sie nach rechts und tippen Sie “Aufhören”AnyDesk beenden.
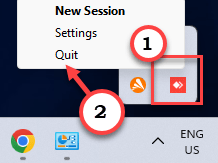
4. Immer noch einige Fäden von Anydesk können ständig im Hintergrund laufen.
5. Also drücken Sie die Strg+Shift+ESC Schlüssel zusammen.
6. Wenn sich der Task -Manager öffnet, suchen Sie nach dem “Anydesk”Prozess und Tippen Sie“Task beenden“.
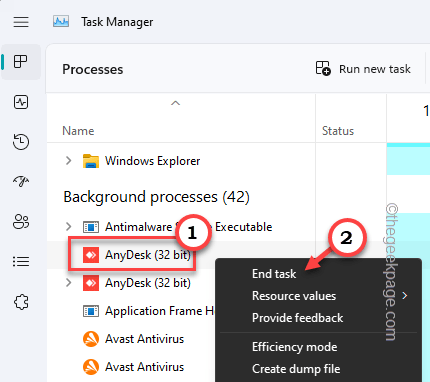
Gehen Sie alle Prozesse im Bildschirm "Task -Manager" durch und prüfen. Beenden diese Prozesse.
Danach schließen Sie Task Manager.
Warten Sie ein paar Sekunden und dann AnyDesk neu und versuchen Sie es wieder zu verbinden.
Reparieren Sie 5 - Lassen Sie AnyDesk durch Firewall zulassen
Überprüfen Sie, ob AnyDesk durch die Firewall erlaubt ist.
1. Öffne das Laufen Kasten.
2. Drücken Sie dann die Gewinnen Sie Schlüssel+r Schlüssel zusammen.
3. Nächste, schreiben Dies in der Box und tippt “OK“.
Firewall.cpl
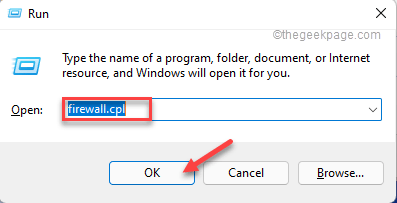
4. Klicken Sie nun im rechten Bereich auf “Ermöglichen Sie eine App oder Funktion über Windows Defender Firewall“.
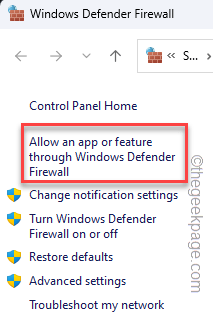
5. Um die Firewall -Einstellungen zu ändern, tippen Sie auf “Einstellungen ändern“.
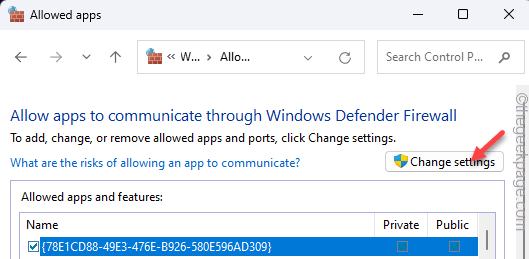
6. Wenn Sie nun sorgfältig nachsehen können, können Sie die AnyDesk -Anwendung in der Liste sehen.
7. Dort, überprüfen Die "Öffentlich" Und "Privatgelände”Kontrollkästchen für alle Fälle von Anydesk In der Liste.
8. Danach tippen ““OK”Um die Änderungen zu speichern.
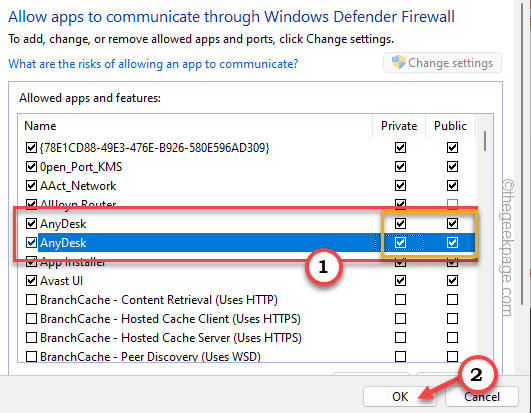
Schließen Sie das Bedienfeld.
NOTIZ - Wenn Sie ein Gerät einer Institution oder Organisation verwenden, haben diese Geräte einige Ebenen einer zusätzlichen Firewall. In diesem Fall müssen Sie es in der Firewall der Organisation der Organisation. Dies liegt daran.
Fix 6 - Setzen Sie die Qualität auf ausgewogen
Sie können den Remoteverbindungstyp auf ausgewogene Qualität einstellen, wenn Sie mit einem Netzwerk mit niedrigem Band verbunden sind. Auf diese Weise wird die Verbindung nicht leicht getrennt.
1. Starten Sie Anydesk.
2. Schließen Sie dann das Remote -Desktop -Setup wieder an.
3. Tippen Sie in der Menüleiste auf “BildschirmeinstellungenMerkmal, um diese Einstellung zu öffnen.
4. In den Dropdown-Optionen finden Sie nun mehrere Optionen. Setzen Sie die Qualität auf “Ausgewogen”Modus.
5. Stellen Sie außerdem sicher, dass das “Verbindungsgeschwindigkeit erkennen"Box ist überprüft.
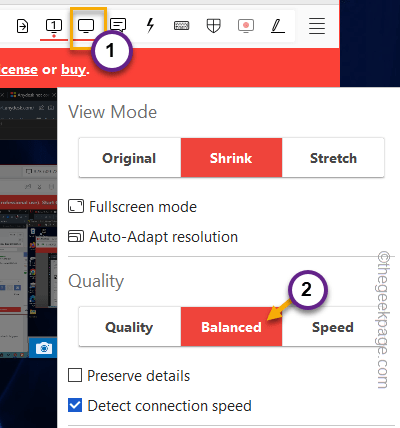
Überprüfen Sie danach erneut die AnyDesk -Verbindung.
Fix 7 - Deaktivieren Sie die Hyper -V -Verbindung
Wenn Sie ein Remote-Verbindungs-Setup mit Hyper-V haben und versuchen, AnyDesk zu verwenden, um ein Remote-System zu verbinden, kann dies dieses Problem verursachen.
Der verbesserte Modus von Hyper-V und AnyDesk kann kollidieren, was eine Nichtfunktionalität eines dieser Merkmale ergibt.
Sie sollten einfach aufhören, den erweiterten Sitzungstyp zu verwenden. Normalerweise sollte dies Ihnen helfen, das Problem zu lösen.
1. Starten Sie die Anydesk und halten Sie es beiseite.
2. Dann rechtzeitig die VM -Maschine und klicken “EinstellungenSo öffnen Sie die Remote -Maschineneinstellungen.
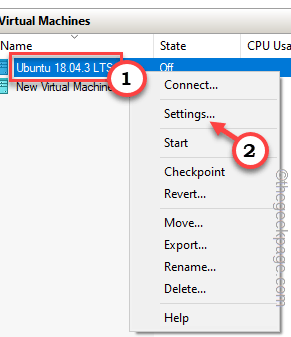
3. Im linken Bereich finden Sie das Dienstleistungen Abschnitte.
4. Dort müssen Sie die auswählen “Verbesserte Sitzungsmodusrichtlinie“.
5. Jetzt im rechten Bereich, Deaktivieren Die "Ermöglichen Sie einen verbesserten Sitzungsmodus" Kasten.
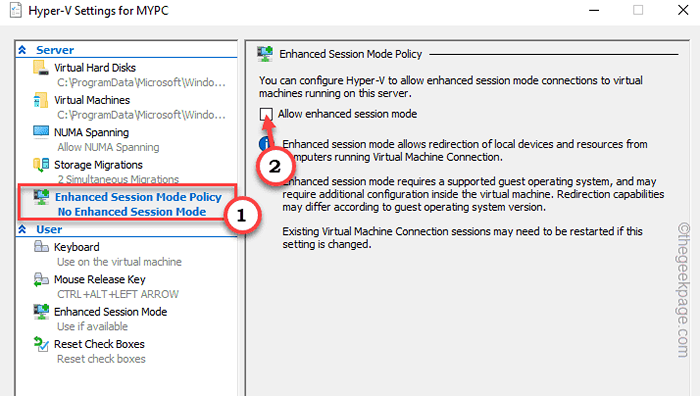
6. Danach tippen Sie “Anwenden" Und "OK”Um die Änderungen zu speichern.
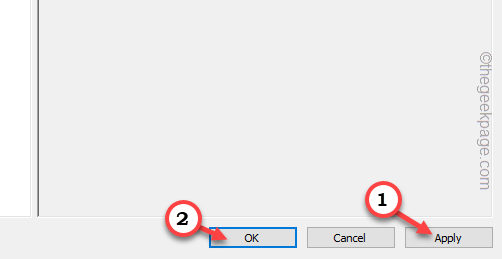
Natürlich musst du Neustart Die virtuelle Box für diese Änderung zur Arbeit. Schalten Sie also die Fernmaschine aus und starten Sie sie erneut.
Beheben Sie 8 - Überprüfen Sie die Datums- und Zeiteinstellungen
Wenn das Host -Gerät oder das Guest -System die falschen Datums- und Uhrzeiteinstellungen aufweist, kann es in AnyDesk Verbindungsprobleme verursachen. Stellen Sie also sicher, dass Datum und Uhrzeit in beiden Systemen korrekt konfiguriert sind.
Es ist besser zu synchronisieren Beide Systeme verwenden einen Internet -Zeitserver.
1. Öffnen Sie eine Run -Box mit Win+r Schlüssel.
2. Dann, Typ Dies und klicken “OK“.
Zeit Datum.cpl
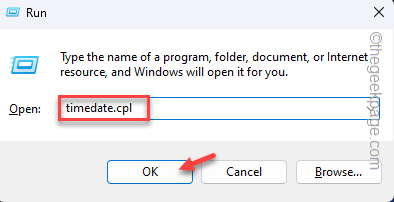
3. Wenn sich Datum und Uhreinstellungen öffnen, gehen Sie zum “InternetzeitTab.
4. Anschließend klicken Sie auf “Einstellungen ändern… Um es zu öffnen.
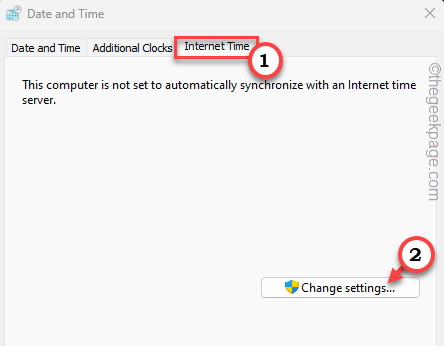
5. Jetzt, überprüfen Die "Synchronisieren Sie mit einem Internet Time Server:“.
6. Dann tippen Sie “Jetzt aktualisieren“.
7. Danach klicken Sie auf “OK”Um die Änderung zu speichern.
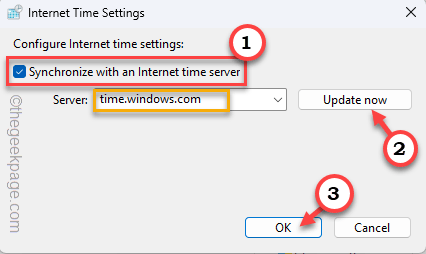
Versuchen Sie dann, eine Verbindung mit AnyDesk zu erstellen. Dies sollte Ihnen helfen, das Problem zu lösen.
- « Webanfrage zum Laden von GUAC
- So ändern Sie die begrenzte reservierbare Bandbreite in Windows 11 »